Using a scissors tool in photo editing software such as illustrator performs the same function as using actual scissors. You will need to find a starting point and an ending point. In illustrator, you must specify by clicking the two points and then pressing the delete button.
2 Methods to Use Scissors Tool
The scissors tool allows you to cut and delete paths, split shapes in half, or open closed routes. Before using the scissors tool, there are only a few things to remember. One, remember that you must specify your two points and keep your selection tool handy.
Method 1: Using the Scissors Tool on Paths
You can divide lines or Stokes or Paths Using the scissors tool.
Right-click on the Eraser tool and select the Scissors Tool. Or use the short key just press [ C ].

We will divide a circle with a Stroke. Don’t worry about where to click because you will see the path hover over the path.

Click on the path to cut. You should see the distance between the two points you click is no longer connected to the original path.
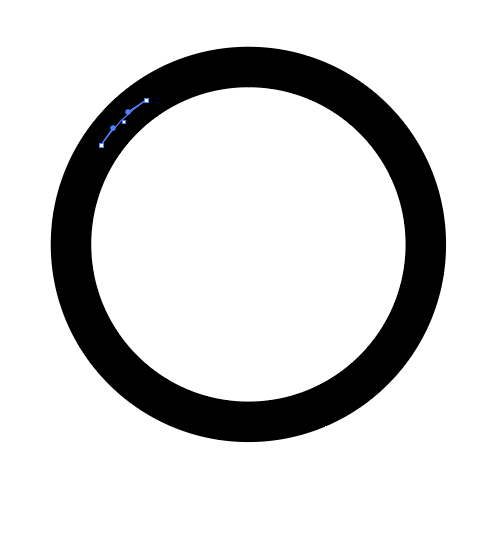
Now select the Selection Tool, or you can press [ V ] to select the path.

Now press delete on the keyboard to remove the path separated by the scissors tool.
Method 2: Using the Scissors Tool on Text
You can’t cut text with the scissors tool until you make the text into an outline.
Select the text and create a text outline. You can quickly outline the text using the shortcut key Win [ Ctrl + Shift + O ] or Mac [ Cmd + Shift + O ].
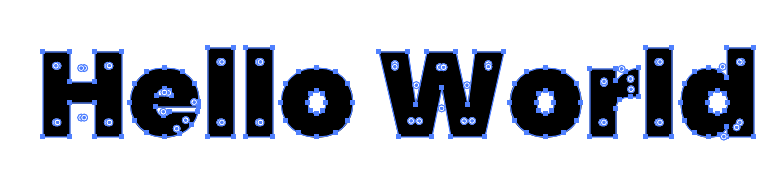
When you outline live text, it will become anchor points, and you will be directly able to edit them. Now you can use the scissors tool to cut or split the letters.
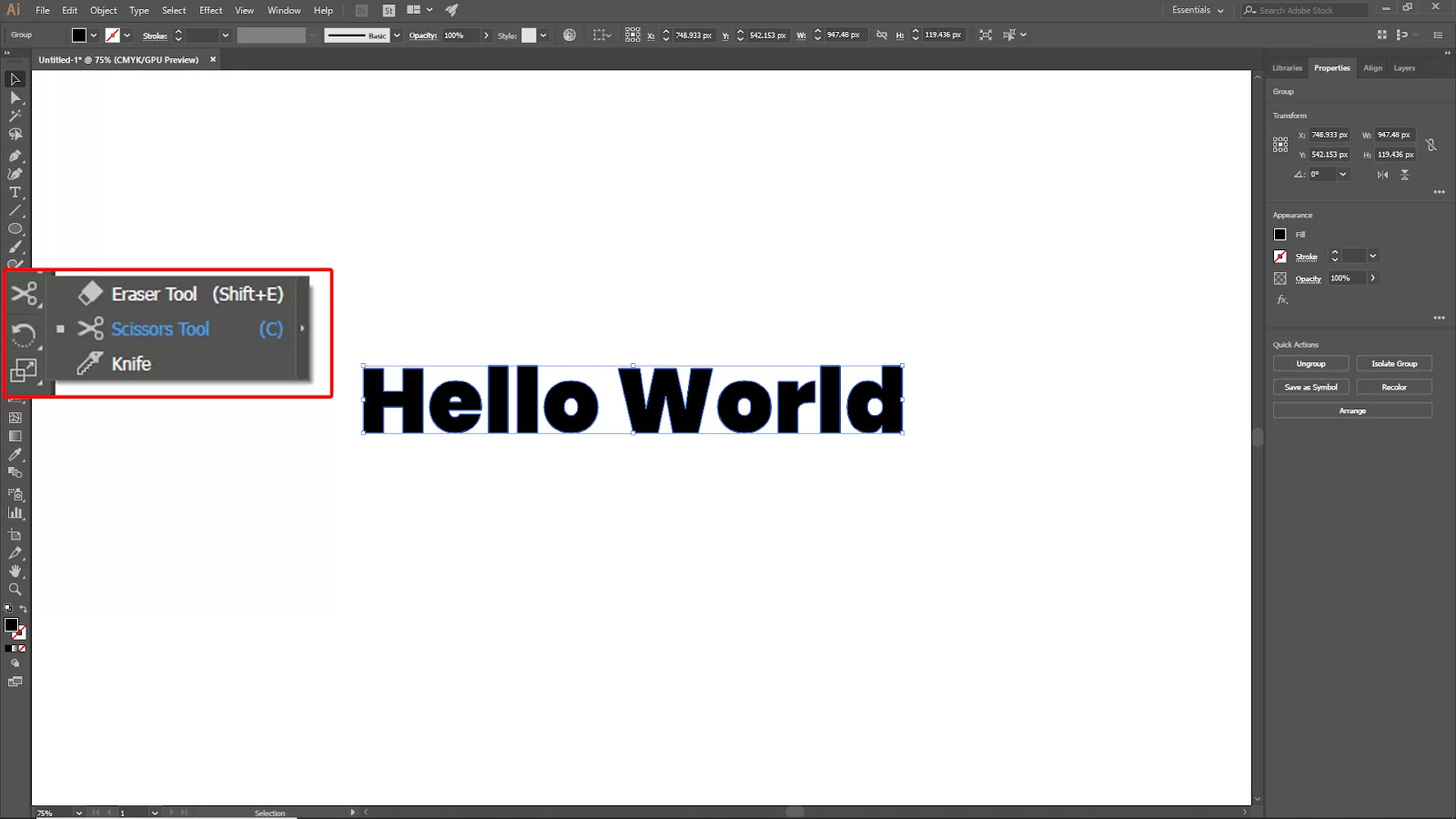
Right-click on the Eraser tool and select the Scissors Tool. Use short key [ C ]. Click on the path or anchor point to create a start point of the division. For a clear view, zoom in. when you click on a path, a new anchor point will appear.
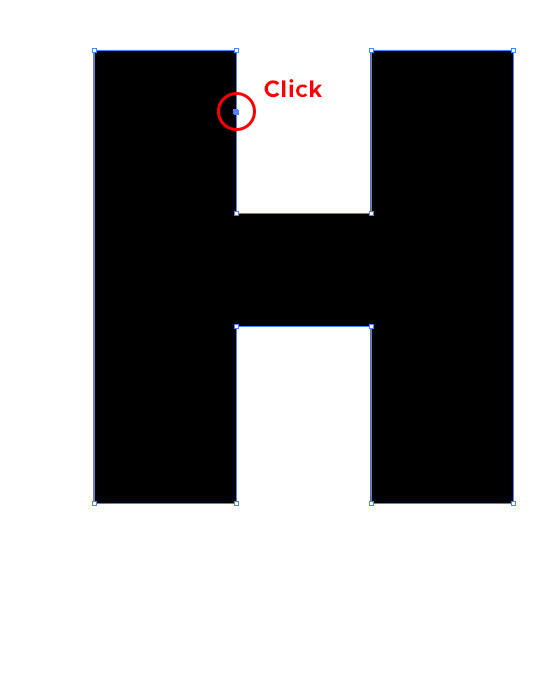
You must create more than one anchor point to divide. As you can see in the image, you add four anchor points. You will split the latter. Between the anchor point, you will see a line. You can delete it by using the Direct Selection tool.
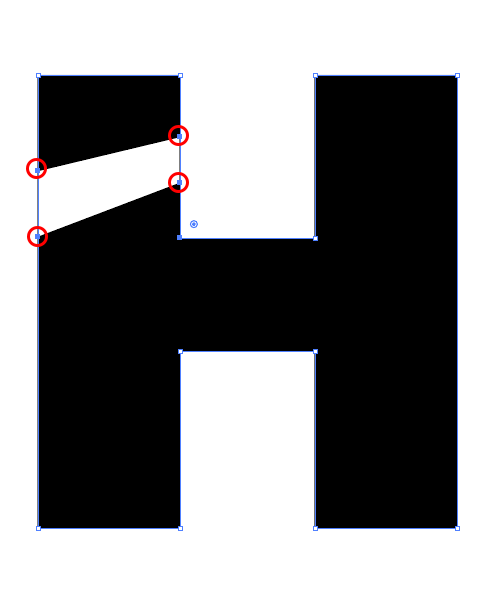
Select the Direct Selection Tool, or you can use the short key [ A ]. Click on the line and press the delete key to delete it. You can also move around the anchor point to create the text’s desired effect.
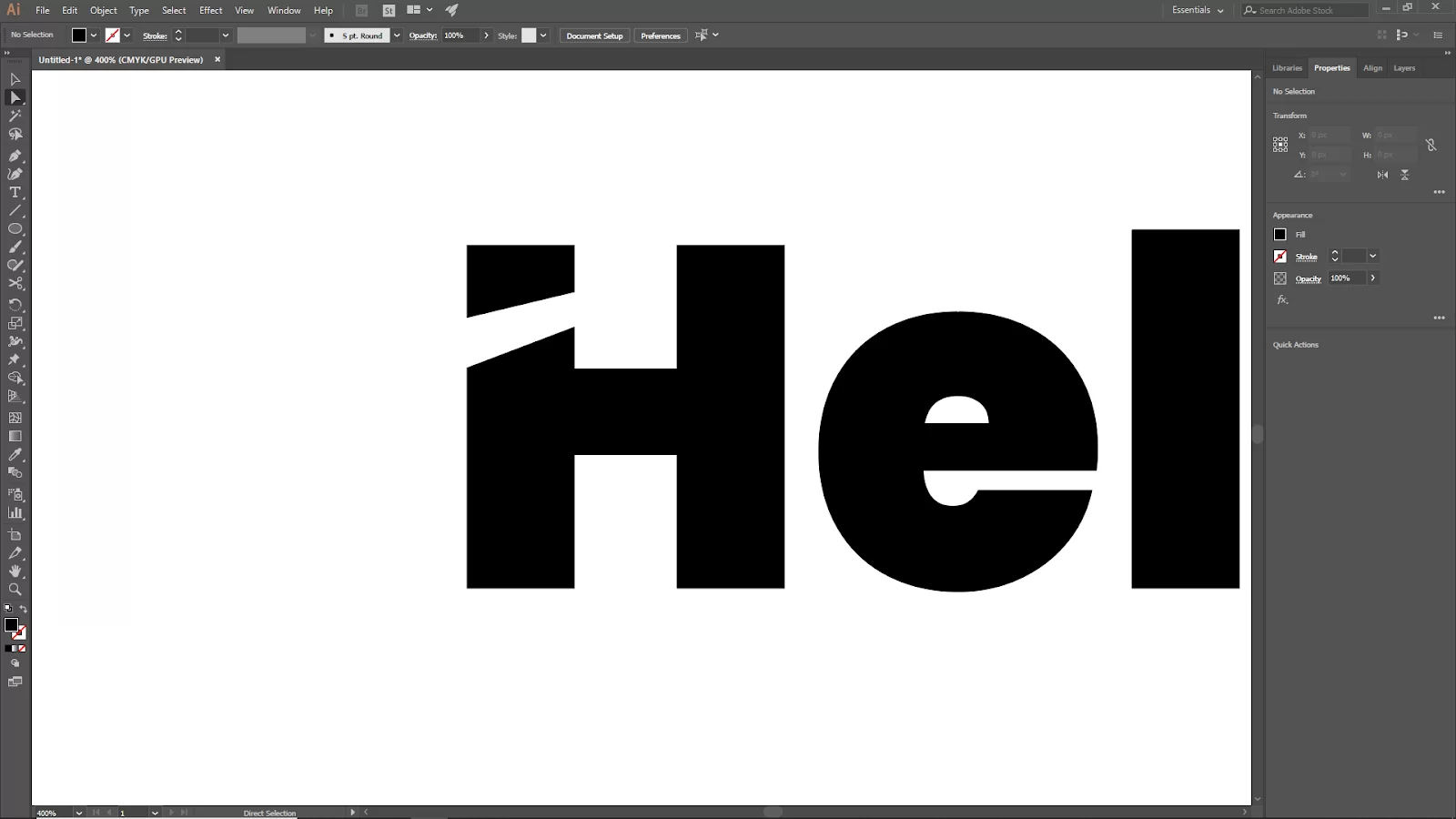
Unable to Select The Cut Path in Illustrator? Solutions
This problem starts when outlined text is cut with the scissors tool and then selected with the selection tool.
You can also check out our article on how to use fonts for your text in Illustrator.
Now back to the subject matter. When the outlined text is cut with the scissors tool and then selected with the selection, you will notice that the entire letter will be selected when you click the letter, not just the split path. If this is the case, the path can be chosen using the Direction Selection Tool.
How to Cut a Shape in Half in Illustrator
Follow the steps below to cut a shape in half when editing in illustrator.
Step 1
Start by clicking the top and bottom center points on the path. This will divide the circle in half.
Step 2
The half-circle can then be moved or removed using the Selection Tool.
Step 3
Use the selection tool to divide or erase half of the shape by clicking on two points that are parallel to one another. The selection tool isn’t the only tool in Illustrator. There is also the scissors tool, which comes in handy when cutting shapes in Illustrator.
Leave a Reply
You must be logged in to post a comment.