The first thing you have to do is to import the font that you want to use. Illustrator Fonts can be found in online stores. Some potential difficulties can arise when importing fonts into Adobe Illustrator such as compatibility issues, difficulty finding the correct font file, and incorrect installation, which can prevent the font from being available for use in Illustrator.
Before you start the process it’s important to ensure that the font is compatible with Illustrator. This will ensure that you help you to properly install the font and avoid any issues. Let’s get started.
How to Import Fonts into Illustrator
3 Steps to Import Fonts:
First close Illustrator if it’s open because you won’t find the newly installed font while Illustrator is running. To install the font in illustrator, you need to follow these. Here are 3 steps to install the font in illustrator.
Step 1:
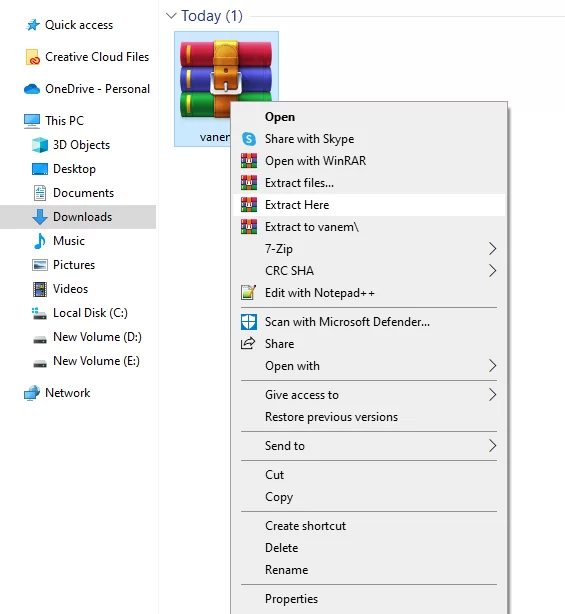
As earlier mentioned, you have to download your font to install it. Then, you need to unzip the font file. To unzip right click on the zip file wherever you put the zip file.
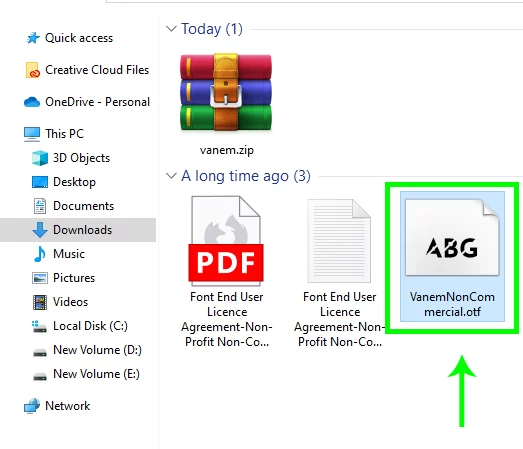
Now click Extract Here or Extract Files. All the font files will extract from your zip folder. Now you can install the font with the font exes file.

Right-click on the font exes file, and you will see the install, click on that. If there are many types of that font, it will take a little bit of time. After clicking install, your font will install in adobe illustrator.
Step 2:

Now open Adobe illustrator and create a blank project. Click Create New, or you can go to File > New for the short key win [Ctrl + N] or Mac [Cmd + N].

And you will see your New Document panel will open. Here you find the artboard setting. Click Create to create your new artboard.
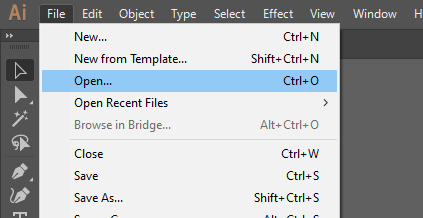
If you have an existing file, go to File > open and then select your File. Short Key windows [Ctrl + O] and Mac [Cmd + O].
Step 3:

Select the text that you want to apply the font to, or you can create a new one. To create new text, go to the toolbar, and select Type Tool (T). Now click and type your text. Then select the text that you want to apply the font to.
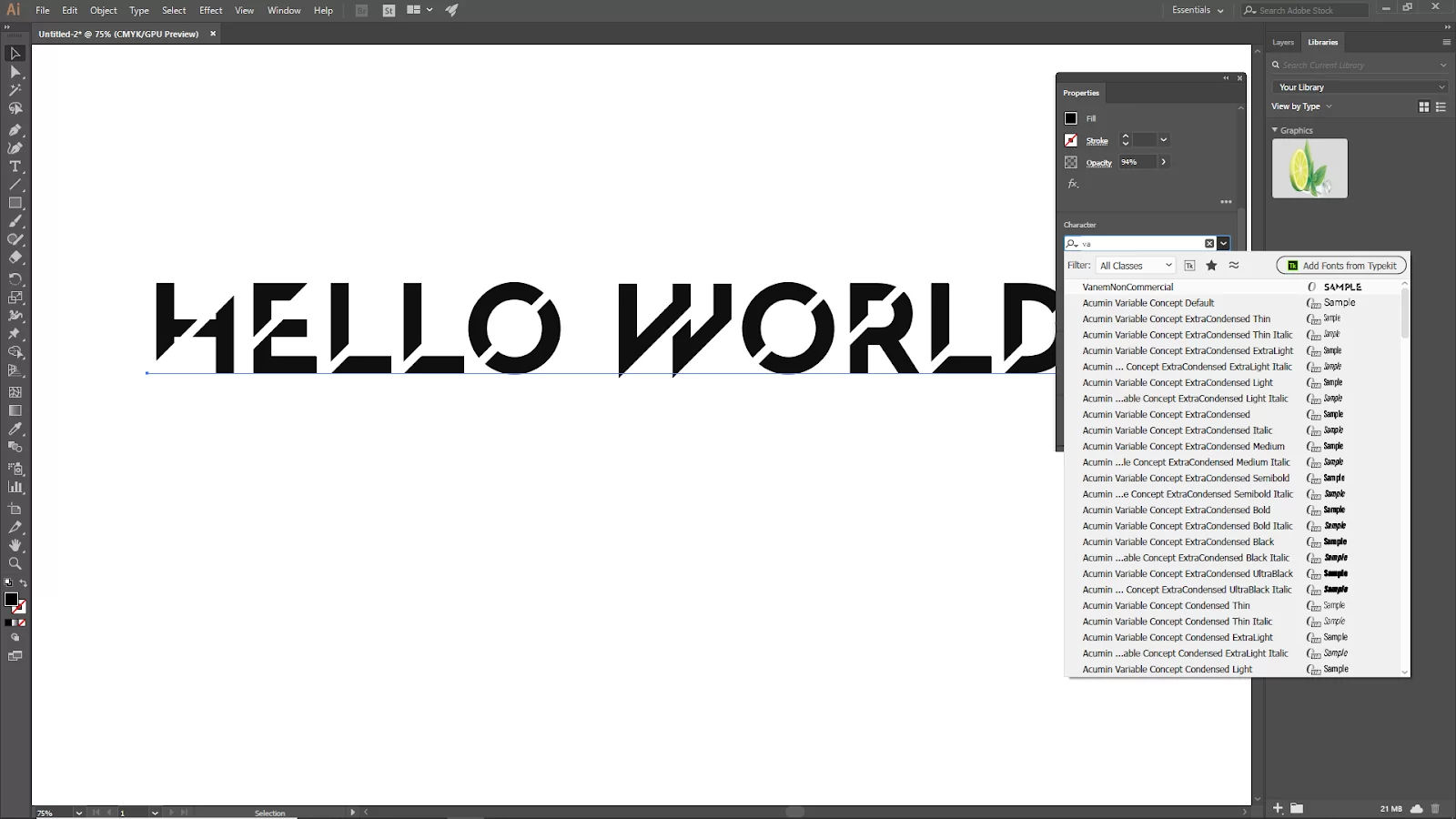
Now go to the properties panel to apply the font that you have installed. You can find this on Window > Properties. Under Properties, you will find character settings. Now search your installed font in the search bar and click to apply it.
Adding Fonts in Adobe Illustrator Using Adobe Fonts
You don’t need to download a font style from Adobe Fonts to utilize it in Adobe Illustrator. You can click the activate button to get the fonts. Follow the steps below to add fonts in Adobe Illustrator using Adobe fonts.
Step 1
Choose a font from Adobe Fonts. You can search for fonts using various tags, categories, and characteristics. You can do that by going to All Fonts.
Step 2
When you are done, you will receive a notice stating that the font has been successfully enabled. This is after you click the activate button. See? Adding fonts in Adobe Illustrator isn’t that hard.
You can also check out our in-depth article on how to make a heart shape in Illustrator.
Why Are My Fonts Not Showing Up in Illustrator?
Your fonts could not show up in your Illustrator work for several reasons. Before using Illustrator font, you must install it on your computer. Also, It may be that Adobe Illustrator is not properly activated on your computer if you are experiencing problems viewing fonts in the program. Launch the Adobe Creative Cloud app and select Adobe Illustrator’s “Activate” button to correct this.
It is also possible that Illustrator won’t be able to open the font file if you try to import a font from a file that isn’t well formatted. You must remember that to use a font that isn’t already installed in Illustrator. You’ll need to copy the font file to your computer. After installing your fonts, you can use Illustrator to color them.
Cool Illustrator Fonts
Here are some cool illustrator fonts for you.
- Contaria
Contaria is a “soft” free font for Illustrator. Tusk font is used by photo editors for logos and graphics when they want to draw people in with rounded, smooth letters.
- Constanta
You should try out Constanta if you’re looking for an Illustrator font that can mimic a letter painted with a brush. Feel free to try it out on different tasks, but logos and stationary are where the constanta really shines.
- Bardane
Another fantastic choice in Adobe Illustrator for projects is Bardane. If you spend most of your time generating logos, the Bardane will become your go-to tool. The letters of Bardane are neat, which gives it an exquisite look. One letter’s contour is thin and thick. The combination of shapes in the Bardane has fantastic effects on logos and artwork.
- Chusarky
This font is extremely versatile and suitable for a variety of design needs. For instance, whether you’re working on wallpapers, various animations, or something similar, Chursaky is the way to go. This font generally has a cinematic appearance that is appropriate for many projects.
If you enjoyed reading this piece, you should see our step-by-step guide on how to use the pen tool.
Leave a Reply
You must be logged in to post a comment.