As an avid Illustrator user, I’ve found that cutting shapes can be useful for creating complex designs by breaking down a larger shape into smaller, more manageable pieces.
I also use the function to remove parts of a shape that are not needed or to create new shapes by combining different parts of existing shapes. This can help to create more detailed and precise designs, and can also be used to create interesting visual effects.
I’ll show you 4 Methods to Cut shapes in illustrator
How to Cut Shapes in Illustrator
There are many ways to cut shapes in illustrator. But in this illustrator guide, I will show you 4 popular methods to cut shapes in illustrator.
Method 1:
We will use the shape builder tool to cut shapes in this method. For this guide, I will be using a rectangle shape to cut it in the middle part. I will cut it in the middle with another rectangle. First, select two shapes and then select the shape builder tool.

With the shape builder tool select the middle area of the shape that you want to remove. And then, select the selection tool and select the shape that you want to remove.
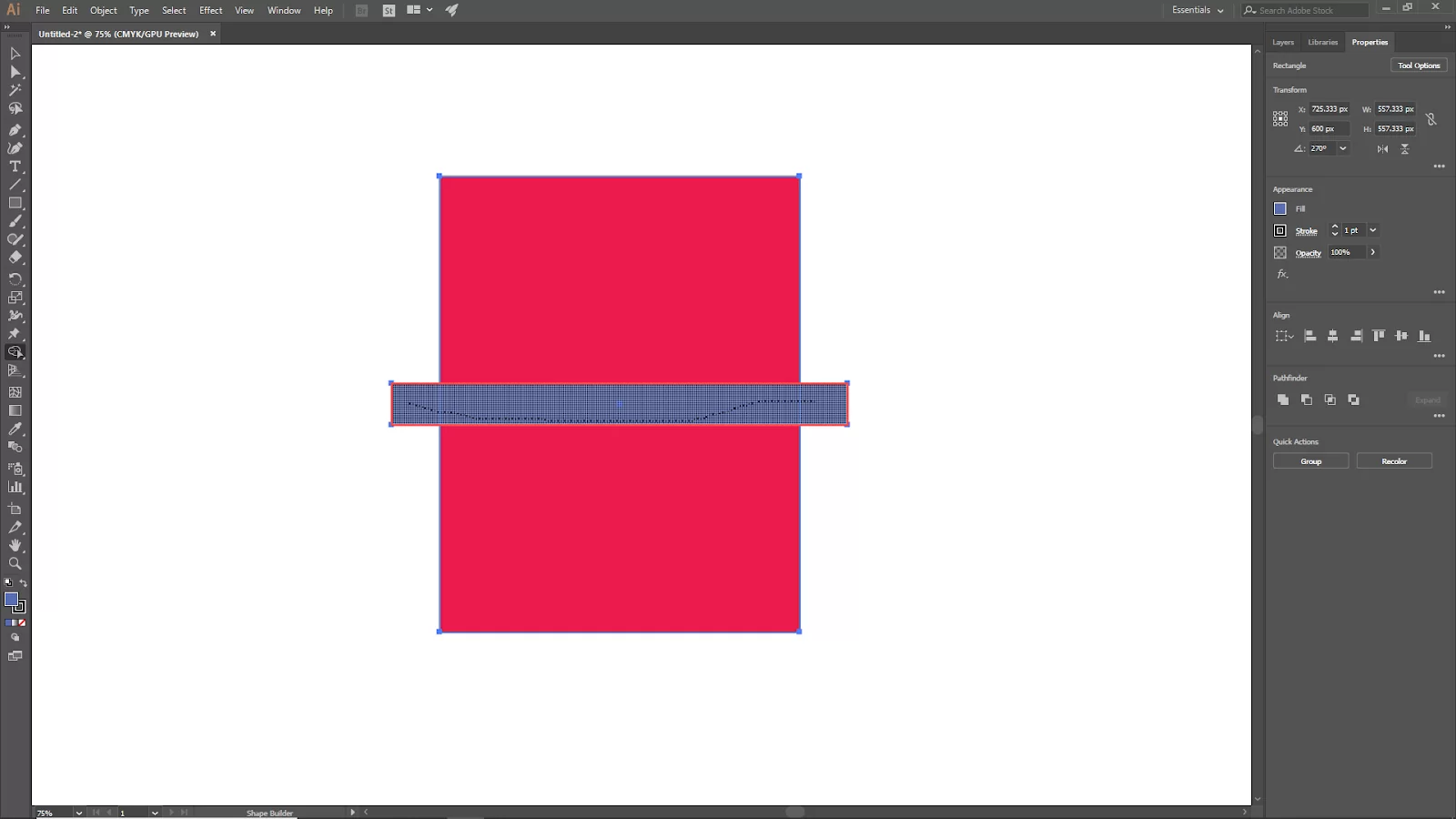
Now press delete, And your shape will be cut.

Method 2:
In this method, we will be using the Knife Tool. Create your shape or if you have already, then select it. Now under the Eraser tool, you will find the knife tool.

Click and drag to cut your particular part of the shape, And select your selection tool.

Now there, will be created two shapes. You can separate it now.

Method 3:
In this method, we’ll cut a shape using the Scissors Tool.
Select your shape, then select the scissors tool. You will find this also under the Eraser tool.

Now click anywhere on the edge of the shape. This will create an anchor point.
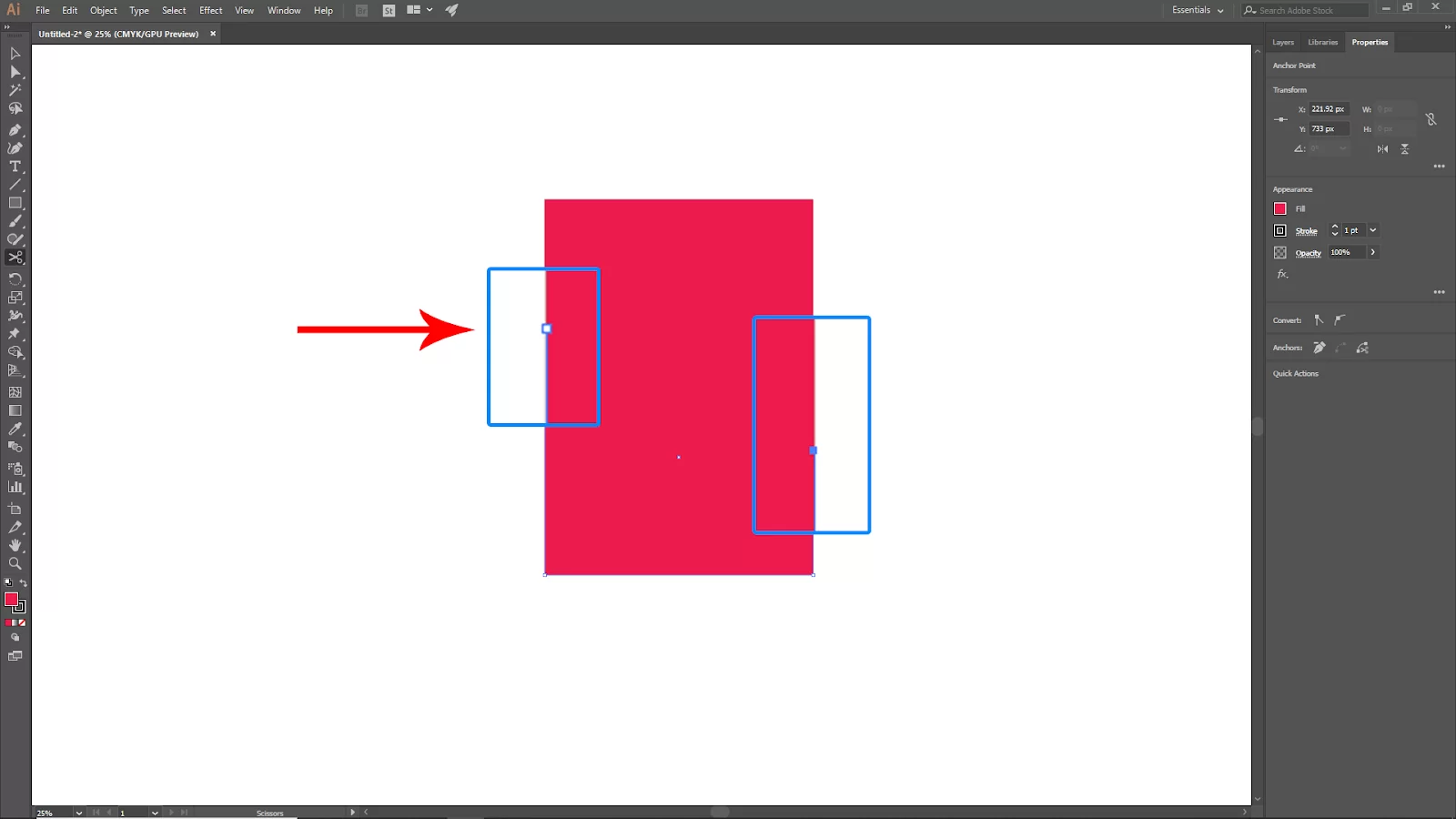
Then click on the other side of the shape where you want the other end of the cut to be.

Now deselect the shape and separate the shapes from each other, And your shape is cut.
Method 4:
You can also cut shapes with Eraser Tool. In this method, we will be using Eraser Tool to cut shapes.

Select your shape and then select the Eraser tool. Then click and drag to cut your shape. Wherever your click and drag, that area will be cut immediately.
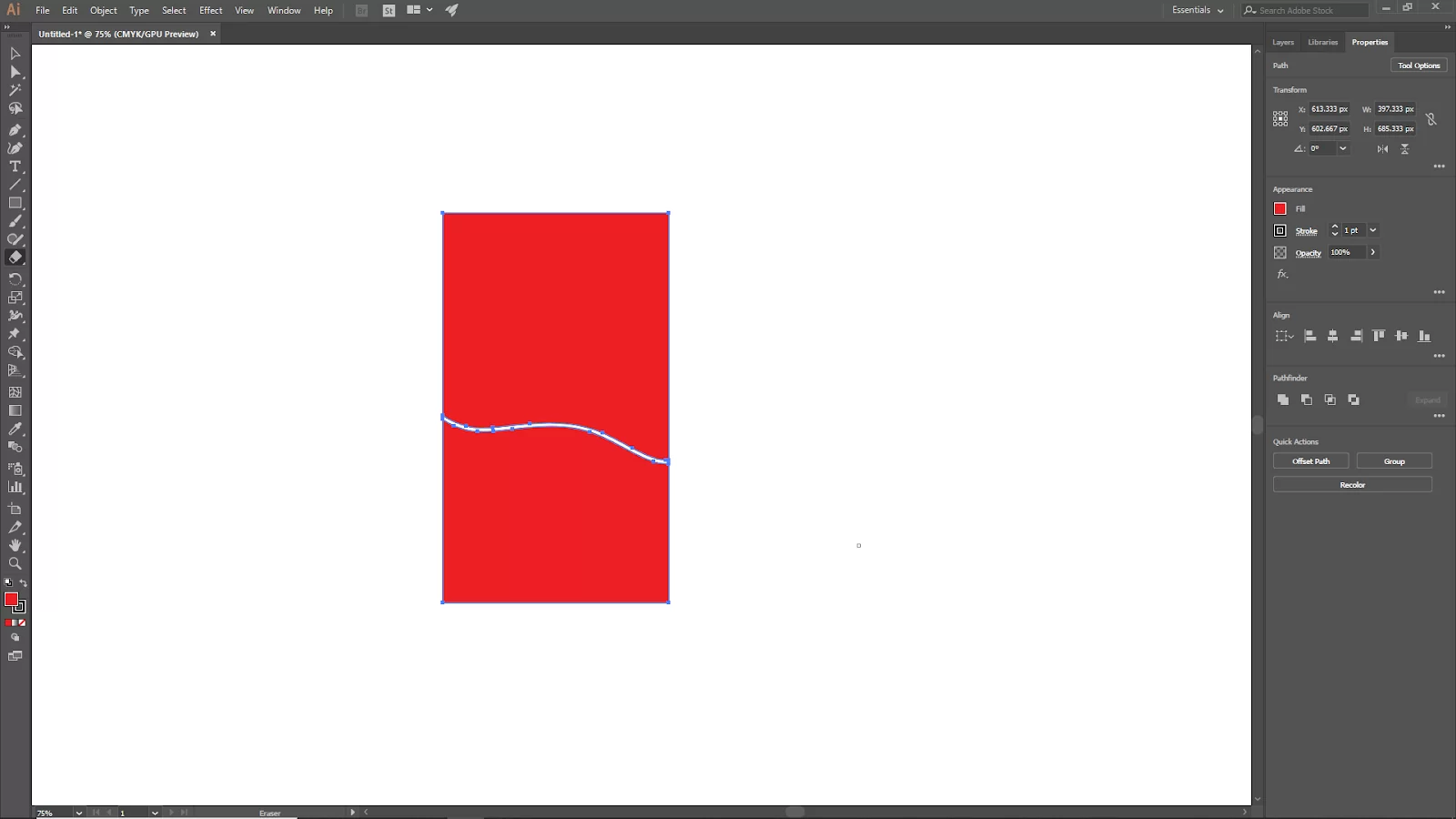
Now deselect the shape and separate your shape now it’s ready to use.
How to Cut Shapes Using The Pathfinder Tool
Every illustrator user has a wide range of options for cutting shapes from the Pathfinder panel. You can go to the overhead menu Windows > Pathfinder to open it if you can’t locate it within the Properties panel.
When attempting to cut shapes using the Pathfinder tool, you must remember that you must have at least two overlapping items to utilize the pathfinder tool for cutting. Any setting from the Pathfinder panel may be applied to a single object. Below are various features in the Pathfinder tool that can be used to cut shapes.
- Trim
The form is chopped from the top layer using the Trim Tool. Using the Trim Tool, you may achieve the paper-cut appearance. You may use it to cut out a logo for some promotional materials.
- Divide
The Trim tool and the Divide tool are alike. Along the Divide Tool intersecting routes, it slices and separates an object into various pieces. With the help of the Divide Tool, you may alter the colors of various components within a form or rearrange the shapes to create a shape poster.
- Minus Front and Minus Back Tool
The simplest method for making a crescent moon uses the minus front and minus back tools. Start by drawing two circles and select Minus Front to complete the task or Minus Back. The shape at the top is deleted by Minus Front, while the shape at the bottom is deleted by Minus Back.
- Exclude
The overlapped areas of overlapping shapes are removed with the Exclude tool. It is a simple method for removing overlapped sections. For instance, you can use it to create text effects, ornamental borders, and abstract patterns.
- Intersect
In contrast to the Exclude tool, the Intersect tool preserves the shapes of the intersecting area shapes. With this tool, you can quickly create a quarter circle.
- Crop
The crop tool looks identical to the intersect tool, except it doesn’t remove the top object. You can instead see, ungroup, and edit the selection. The crop tool also works great when you are cropping using Illustrator.
- Unite
To merge two or more shapes into a single new shape of your choice, utilize the Unite shape mode. If you would like to create a shape by combining the shapes of a square and a circle, you can arrange the two forms so that a portion of them overlaps in the appropriate location.
Use the Selection Tool (V) to select both shapes after that, and then click the Unite icon, which is the first one listed under Shape Modes. Once engaged, the tool will combine the forms and their trajectories.
How to Access The Pathfinder Tool
There are only two easy ways to access your Pathfinder Tool. The first choice is to open the Window menu, scroll to Pathfinder, and then choose it. Alternatively, you can use the shortcut Shift + Ctrl + F9. Shape Modes and Pathfinders are the tools you will see after the Pathfinder panel is activated. If you have read this far in this article, I’m confident you know the basics of cutting a shape in Illustrator.
You can also check out our detailed article on How To Make A Pattern In Illustrator.
Leave a Reply
You must be logged in to post a comment.