Exporting files from InDesign as PDFs is a great way to ensure they stay secure and maintain the original structure and formatting. PDFs also provide an easy way to view and share documents with others, as most people are familiar with the format and can easily open them. Most importantly, PDFs are small in size and don’t take up much space on your computer, making them ideal for quick transportation or storage. We’ll review the steps to save your files as PDF in InDesign.
How to Save InDesign as PDF
Step 1
If you want to export the file to PDF format, select File > Export from the main menu.
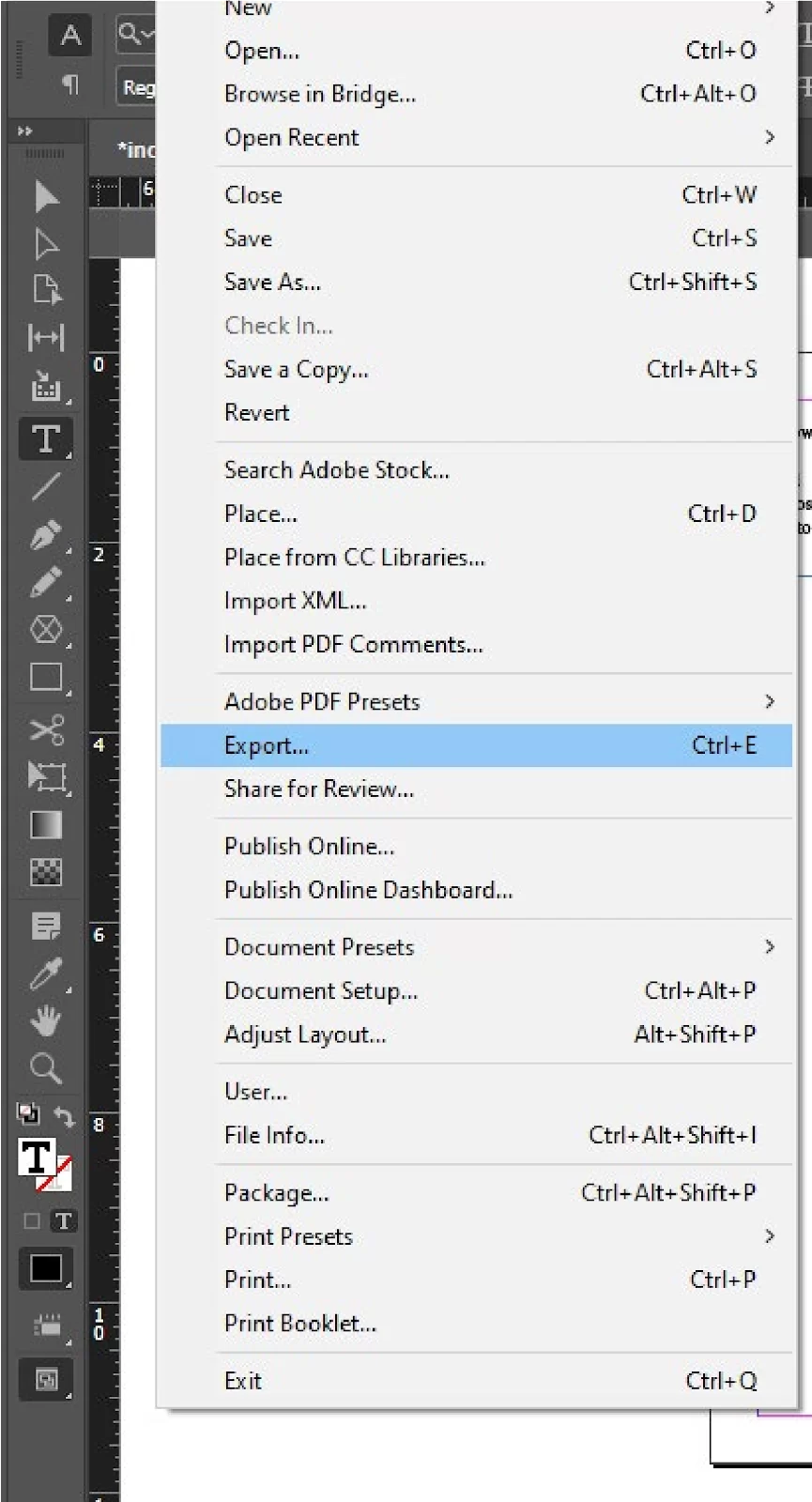
Step 2
Select a storage option that fits your needs. Choose Adobe PDF (Interactive) if the document’s primary purpose is to be available on the web. If your primary goal is to be able to print your document, select Adobe
PDF (Print). you can successfully import any file after saving and exporting the file this way.
We also recommend that you check our in-depth guide on how to use oversets in InDesign.
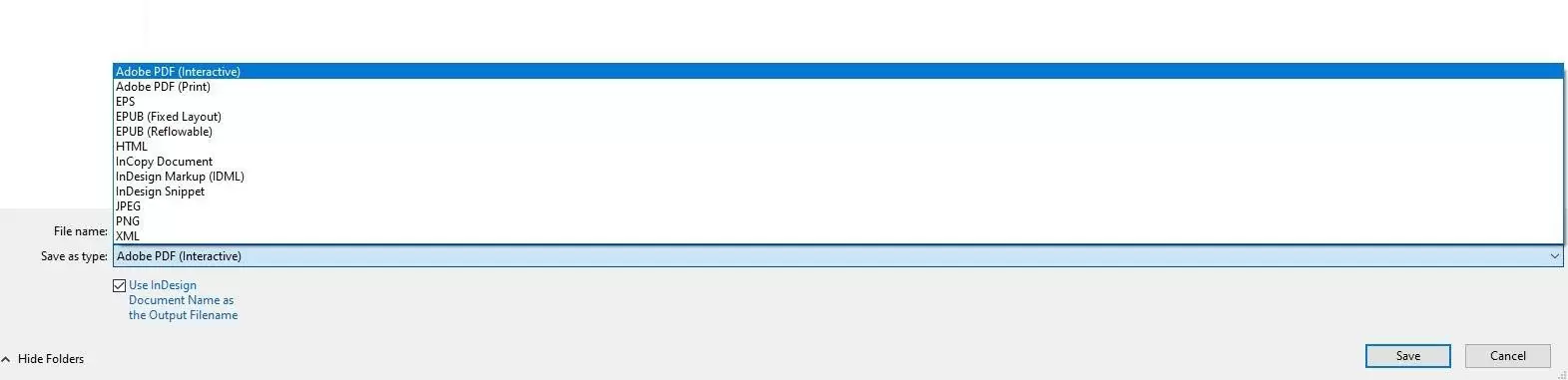
How To Password Protect Your PDF in InDesign
It is impossible to control where a digital file will go when it is shared online. However, you can control who you want to view your PDF. You can do this by switching to the Security section on the window’s left pane during the Export Adobe PDF process. In the security section, you can add a separate password for controlling additional actions such as printing and editing. You can also set a password that will need to be imputed by anyone who wants to view the PDF.
You can also see our step-by-step guide on how to resize image in InDesign.
Can PDF Be Exported Without Bleed?
If you have set up your document with the bleed areas required for a professional printing press, then you don’t want to create a digital copy that will be shared online with all the print-specific elements visible. Disabling the bleed settings during the PDF export process will cause InDesign to automatically crop certain regions out rather than requiring you to rewrite your document.
You have to Select the Marks and Bleeds option in the left pane of the Export Adobe PDF dialog. This should be done when you are adjusting your PDF settings.
Remember that the Use Document Bleed Settings must be turned off. Next, enter 0 into the Top settings. Updated values for the Bottom, Inside, and Outside should be consistent. In the saved PDF file, this will remove your bleed region, but it will leave it in the original InDesign document.
How To Fix Blurry PDF Exported From InDesign
If you have exported a PDF from InDesign and it looks blurry, it is possible that your export settings were incorrect. That is why I advise that you always check your compression settings before exporting.
The compression section of the Export dialog determines how InDesign will save the raster image-based data in your work. Some of these raster images include photos and other placed images.
If you choose a High-Quality Print setting, monochrome images will be less restricted, and it also won’t reduce any image below 300 PPI. This setting would produce images that appear crisp.
On the other hand, the Smallest File Size preset lowers the image resolution to 100 PPI, which frequently seems blurry on high-PPI screens. It would also appear considerably blurrier when printed.
While the Compression options are considerably easy to understand, the same holds when exporting an interactive PDF for displays. You should set your Resolution to a maximum of 300 PPI and your Compression choice to JPEG 2000 (Lossless). This ensures the best image quality.
If the smallest file size and high-quality print aren’t the issues, check to see if your PDF viewer’s Zoom setting isn’t set to 33% or 66%. Odd zoom levels may blur since pixels are square, and the PDF viewer resamples the output to match your preferences. View your PDF at 100% zoom, and you should be able to see the images with the appropriate amount of sharpness.
If you enjoyed reading this article, you will also like our in-depth guide on how to make triangle using InDesign.
Leave a Reply
You must be logged in to post a comment.