Duplicating a clip in Adobe Premiere Pro is very useful for saving time when working on a video project. This feature comes in pretty handy, especially when using the same clip multiple times, or simply creating a backup copy. In this guide, I’ll show you the steps for duplicating a clip in Premiere Pro.
First, you’ll need to open your project in Premiere Pro and navigate to the timeline where the clip you want to duplicate is located. Once you’ve found the clip, you’re ready to duplicate it.
How to Duplicate a Clip in Premiere Pro
Since Premier pro is a common editing tool, it makes it easy to duplicate a clip. The most popular way to duplicate the method requires only one button and a quick drag of the mouse. Simply follow the steps below to duplicate your clip in premiere pro.
Method 1:
First, you need to select the clip that you want to duplicate. Press and hold Alt for Windows. For Mac, Click and drag the selected clip to the new part of the timeline.
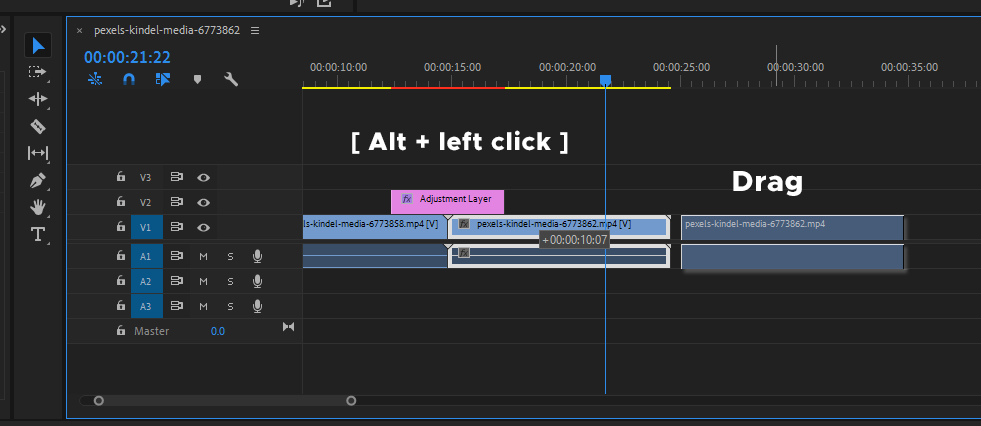
Once you release the click, you will find the newly duplicated clip wherever you dragged it. You can duplicate clips on both sides horizontally and vertically in the timeline.
Method 2:
Instead of using the alt or option key, you can use the copy-and-paste method to duplicate the clip.
First, select the clip now right-click into the clip, and select copy.
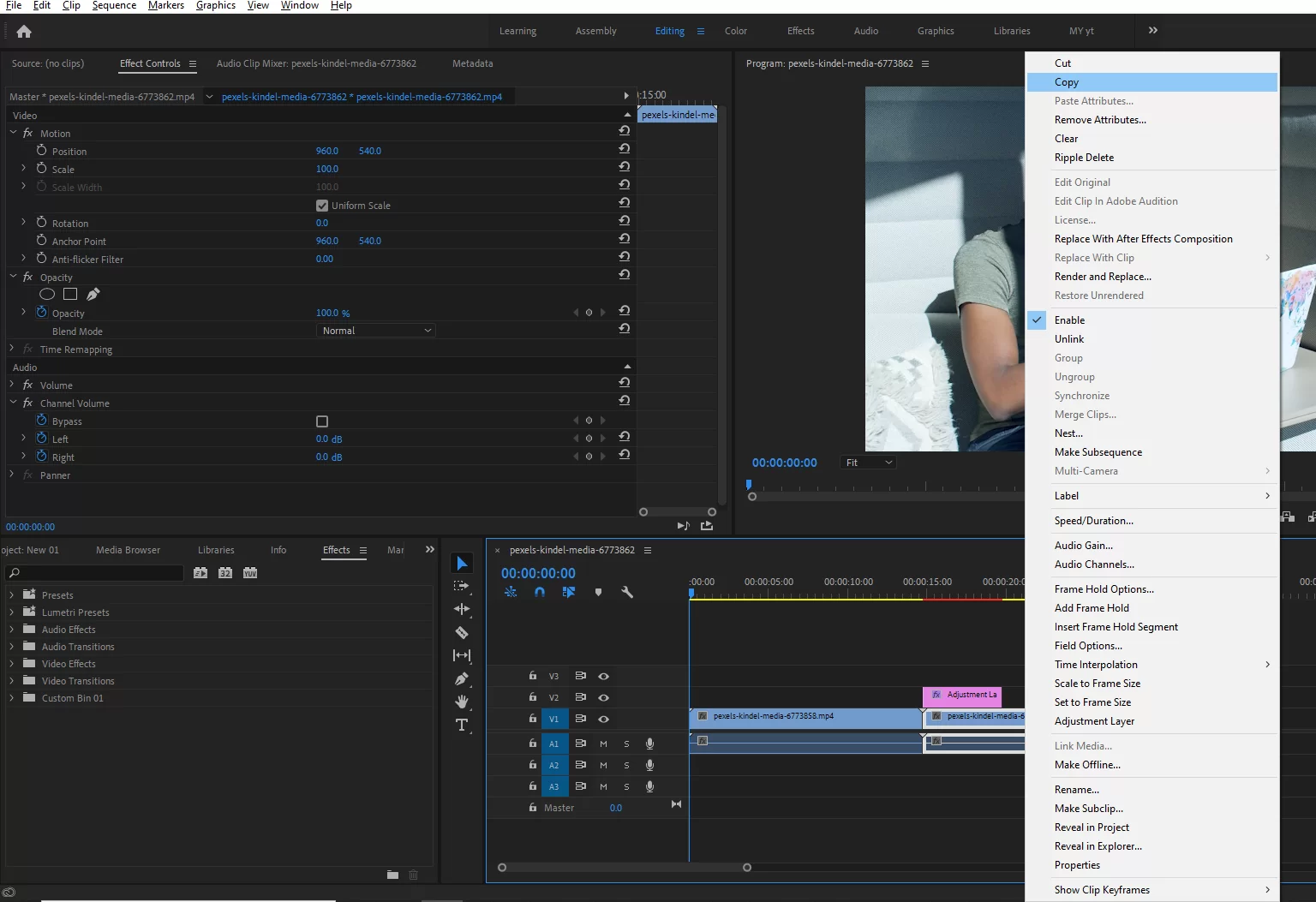
Move the playhead on the timeline where you want to paste it, then go to Edit and paste.
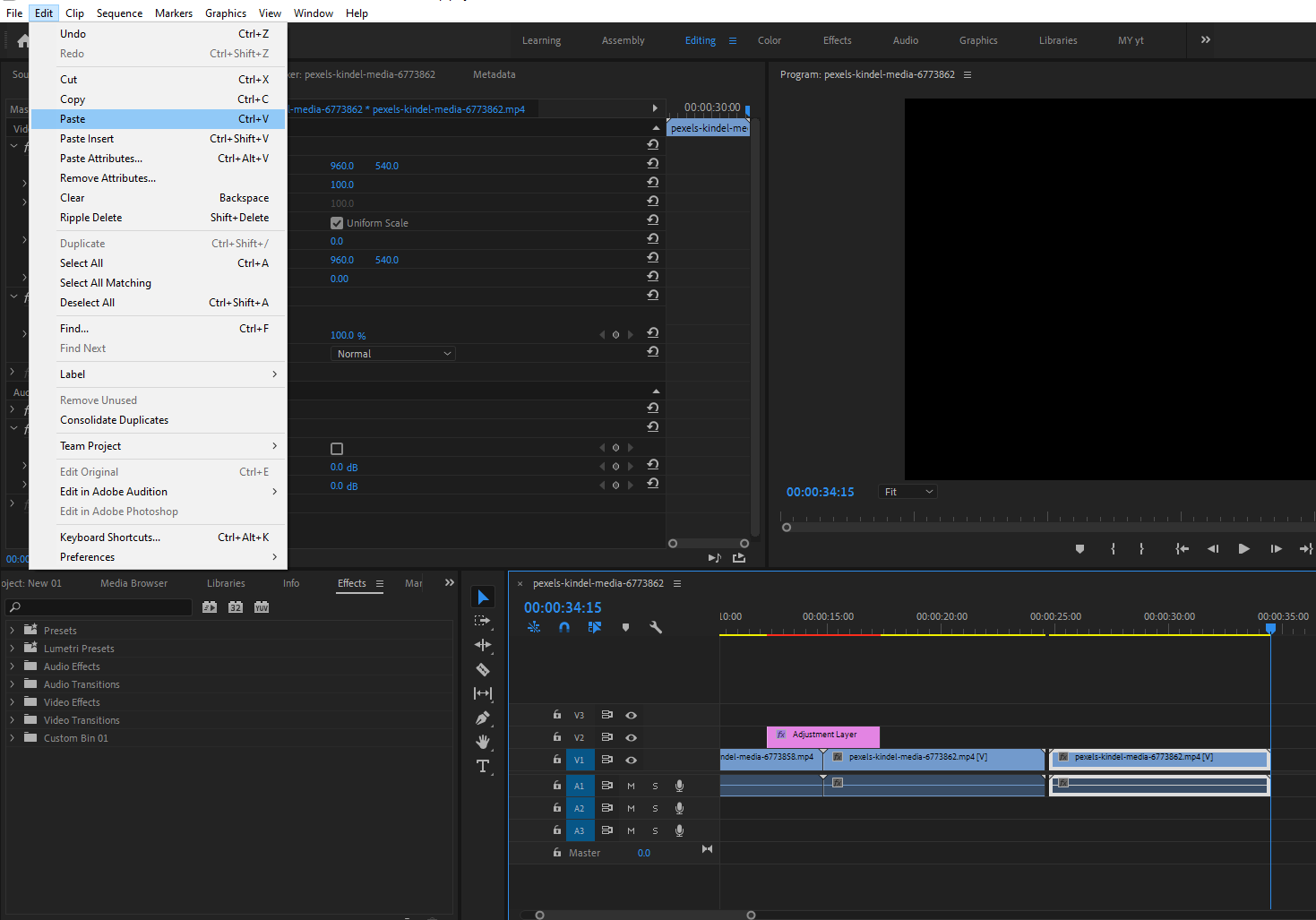
You can also use the short key to copy and paste your clip, [Ctrl + C] For windows and [Cmd + C] For Mac. To pass the clip, [Ctrl + V] for windows and [Cmd + V] For Mac.

How to Duplicate Part of a Clip in Premiere Pro
Duplicating part of a clip in Premiere Pro isn’t as simple as pressing the Alt key. Follow the steps below to duplicate part of an audio or video clip using Premiere Pro.
Step 1
Start by holding down the alt key when you are selecting the specific section of the text, audio clip, or video to be used. You should note that when you move one portion, the other portion will typically move automatically because the video and audio are usually synced. Now to the next step.
Step 2
The next step is to copy the desired segment of the clip. To copy the desired selected segment of the clip, move it to the new spot as you continue to hold down the alt button. You have now divided the clip’s necessary and preferred sections without erasing the clip’s first link.
Check out our detailed article on how to split your clip right after duplicating it using Premiere Pro.
Duplicating Text in Premiere Pro
Apart from duplicating videos, you can also duplicate texts using Premiere Pro. Follow the simple steps below.
Step 1
The first thing to do when duplicating text in Premiere Pro is to press the alt button. After pressing the alt button, you should then choose the clip you want to duplicate, and quickly drag that clip to the location where you want it to be duplicated. Keep in mind that the effects, color schemes, and other elements of all the cloned videos will be the same.
Step 2
After successfully duplicating the clip, double-click the new copy of the sleep to edit it. You can also change any desired parameters and continue customizing the sleep to suit your preferences. Easy as ABC! Improve your Premiere Pro editing skills by reading our article on how to crop video using Premiere Pro.
Copy Pasting and Clipping: What is The Difference?
There is no difference between copy-pasting and clipping. There is also the option of selecting the clip(s) you wish to copy, going to Edit, then selecting Copy from the drop-down menu. Then press Ctrl-V to paste the copied clips back into the timeline at the precise location where you want to paste them.
If you don’t want to use the method I talked about in the previous paragraph, you can use the replace function. I bet you didn’t know that a project clip can be replaced with another clip using the replace function. When fixing a flaw in your original footage, the replace function is very helpful. The benefit of employing this technique is that it keeps your original cut and any effects you’ve used on the clips
Why Duplicating Skills in Premiere Pro is a Must Have
Duplication is one Priemere Pro skill I encourage newbies to learn! There are various reasons why you might want to duplicate a clip in your Premiere Pro project. You might wish to make a different version of a title sequence or an effect, or you might want to repeat the clip or utilize it numerous times with different audio.
Whatever the reason is, duplicating in Premiere Pro is an important skill to have. You might also be duplicating because you need to cover up a jump cut at the same time, or you want to experiment with something else while editing. Depending on your situation, you may need to duplicate for reasons that I didn’t mention here.
If you liked reading this piece, you can check out this in-depth article I wrote on how to edit text in Premiere Pro.
Leave a Reply
You must be logged in to post a comment.