When a channel outlives its purpose, you either keep or delete it. You should delete a channel if you don’t need it for anything else. This will help you keep your workspace organized.
This guide will reveal the different ways to delete a Slack channel. Follow the steps carefully.
Here’s how to Delete a Slack Channel
The process of deleting a Slack channel varies with the device you use.
The steps to delete a Slack channel with a PC are not the same as using an iOS device. Also, you will follow slightly different steps to delete a Slack channel if you use an Android device.
The result from the three devices is also not the same.
Let’s explore each one.
How to Delete a Slack Channel Using a PC
You can delete a Slack channel with a PC with the steps below:
Step 1: Sign In to Your Workspace
Open the Slack desktop app from your PC, and click the Sign In button.
Input your email address in the field, click Sign In with Email to continue.
If your workspace requires Single sign-on (SSO), you should authenticate with your company’s SSO provider to complete the sign-in.
Step 2: Select the Channel to Delete From the Options in the Sidebar
In your workspace, locate a sidebar to the left side of the page.
You will see a list of options to click in this bar. Click the arrow that is next to the Channels option.
The arrow will drop down the names of all channels in your workspace. Scroll through the list and select the channel you wish to delete.
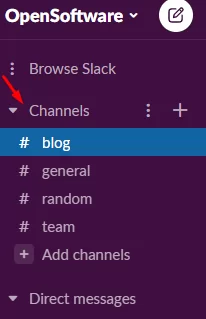
Step 3: Click the Channel Name From the Conversation Header
When you select the channel from the Sidebar, the conversation in this channel will display in the larger part of the Screen.
You will also see the channel name in the header above the conversation. Click the channel name to continue.
Step 4: Click Settings
After clicking the channel name, click Settings from the next page that displays.
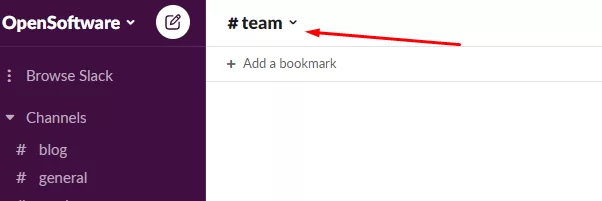

Step 5: Click Delete Channel
Clicking the settings button will display the available settings for the channel. Click the deleted channel from the Settings.
Step 6: Confirm Deletion
The system will ask for delete confirmation to ensure you want to continue. Check the box next to the delete button and click delete this channel to confirm the delete.

You should recheck the Slack channel name to avoid deleting the wrong Slack channel.
A second confirmation page will pop up. Click “yes, permanently delete this channel” to complete the deletion process. After this, the system will remove the channel from your workspace.
Note that this action is permanent, and you cannot undo it. Also, you must be the workspace owner or an admin in the workspace before you can delete a channel.
How to Delete a Slack Channel With an Android Device
You cannot permanently delete a Slack channel with the Android version of the Slack app. The app lets you leave or archive the Slack channel instead.
However, leaving a channel is similar to deleting it. The only difference is when you leave a Slack channel, it is temporal, and you can rejoin.
Follow the steps below to leave a Slack channel on Android.
Step 1: Sign In to Your Workspace
Launch the Slack app from your phone, and sign in to your workspace with your email.
Step 2: Select the Channel You Want to Leave
Navigate through the list of channels in your workspace to select the channel you want to leave.
Step 3: Click Details
Click the details or information icon in the top right corner of the page.
Step 4: Tap Leave
Scroll down and select the leave option from the channel’s menu.
You can rejoin a channel after leaving, but a member of the Slack channel must re-add you.
How to Delete a Slack Channel With an iOS Device
Like the Android app, you cannot permanently delete a channel with the iOS version of the Slack app. But you can leave a Slack channel with the steps below:
Step 1: Sign in to Your Workspace
Launch the Slack app from your iOS device. Sign in to your workspace with your email.
Step 2: Select the Channel You Want to Leave
After signing in, select the channel you want to leave from the list of channels in your workspace.
Step 3: Tap the Channel Name in the Conversation Header
The conversation will open after selecting the channel as in step 2. Click the channel name in the conversation header at the top of the page.
Step 4: Tap Leave
Scroll down and select leave to leave the channel.
You can also rejoin a channel you leave if a member of the Slack channel adds you back.
How to Delete an Archived Slack Channel
You can delete an archived Slack channel with the steps below:
Step 1: Sign in to your workspace.
Open your Slack app to sign in to your workspace.
Step 2: Click the Channel browser
The channel browser combines a hash icon and a magnifying glass icon. Click this icon to continue.
You will find the Channel browser at the top of the left sidebar. If you cannot see it, click the more icon (three vertical dots), and it will be visible.
Step 3: Select a Channel You Want to Delete
You can search for a channel name to select it. You can also click Filter and select Archived channels from the Channel type drop-down menu. Then, select the channel you wish to delete from the list of Slack channels.
Step 4: Click the Channel Name in the Conversation Header
Click the channel name in the conversation header at the top of the page.
Step 5: Click Settings and Delete the Channel
Next, click Settings and click Delete this channel.
Check the box next to “Yes, permanently delete the channel” for confirmation.
Finally, click Delete Channel.
Conclusion
Deleting a Slack channel helps to keep an organized workspace. The steps in this post will guide you to delete any Slack channel. Follow them carefully to avoid any mistakes.
Leave a Reply
You must be logged in to post a comment.