At times, you might want to get rid of a Slack channel for various reasons. However, permanently deleting the channel would mean losing all its messages. Instead, archiving the channel can be a better option.
Archiving a channel disables the ability to send new messages and any apps installed in the channel. It also posts a confirmation message indicating that the channel has been archived. The channel’s message history remains accessible in the channel browser, and users can still read through it.
Messages in an archived channel will show up in a search. If the archived channel is no longer needed, it can be deleted at any point in the future. Alternatively, it can be unarchived, which will reactivate the channel.
Archiving and unarchiving channels is ideal for temporary but repeatable projects. For instance, if you have a small team that plans the annual Christmas party, you can archive the channel in January and leave it until it’s needed again later in the year.
How to Archive Channels on Slack
If you would like to archive a channel in a messaging app, you can do so by accessing the additional channel options. To begin, open the channel you would like to archive.
Next, click on the “Show channel details” button located in the top-right corner of the screen. This will open a new menu. From here, click on the triple-dot icon labeled “More,” and then select “Additional Options.”
Another way to access the additional options menu is by right-clicking on the channel in the list, and selecting “Additional Options” from the right-click menu. However, it is important to be careful when right-clicking, as it can be easy to accidentally click on the wrong channel.
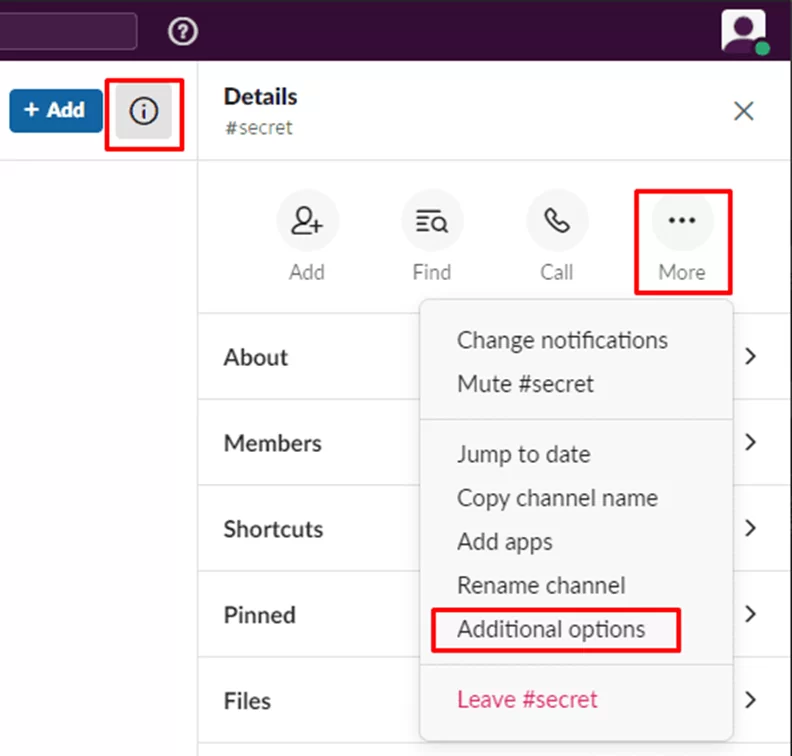
To select the option “Archive this channel,” you can find the option by clicking on the three dots (more options) located next to the channel name. From there, select “Additional options” and then select “Archive this channel.” This will archive the channel, making it read-only and removing it from your active channels list.
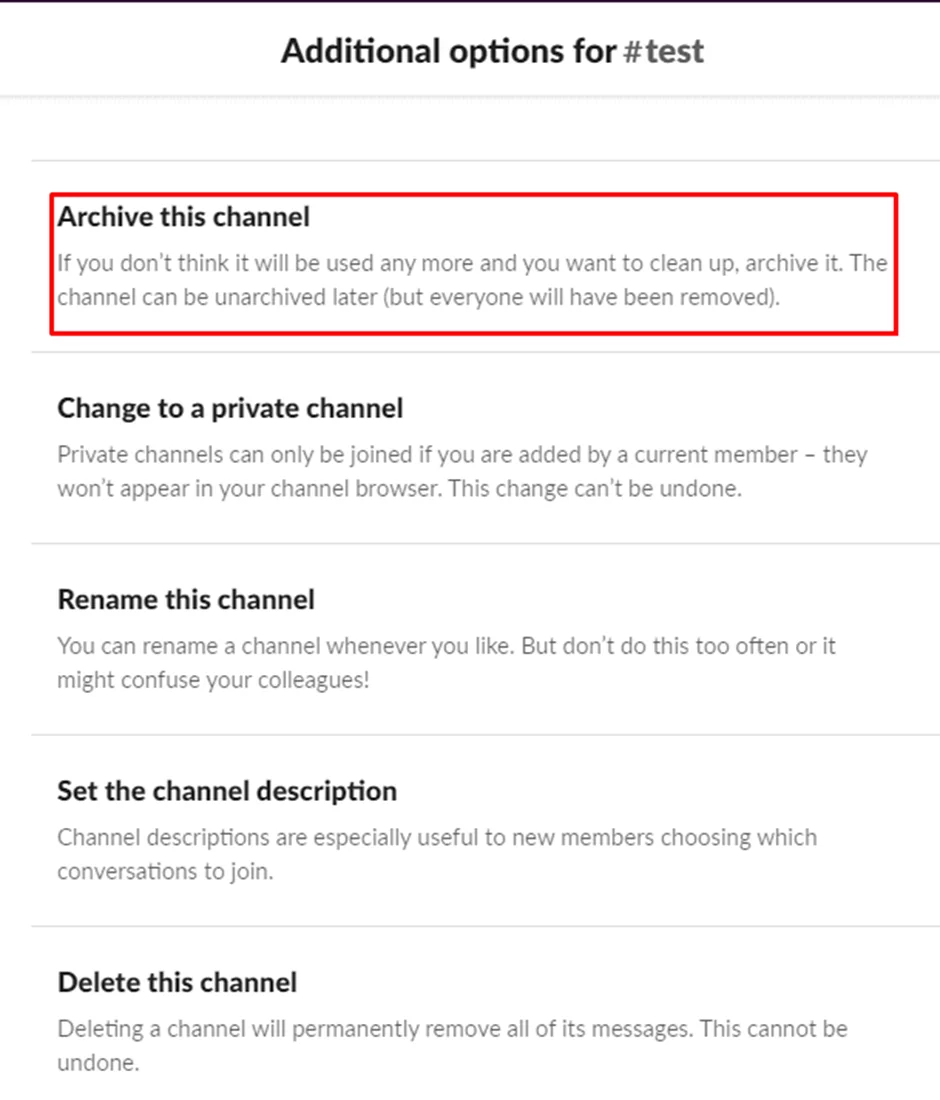
Before clicking “Yes, archive the channel,” it’s important to understand what archiving a channel does. When you archive a channel, it is removed from your active channels list and becomes read-only.
This means that no new messages can be posted to the channel, but you can still view the messages that were posted before the channel was archived. The channel will also still be searchable.
If you’re sure you want to archive the channel, go ahead and click “Yes, archive the channel.”
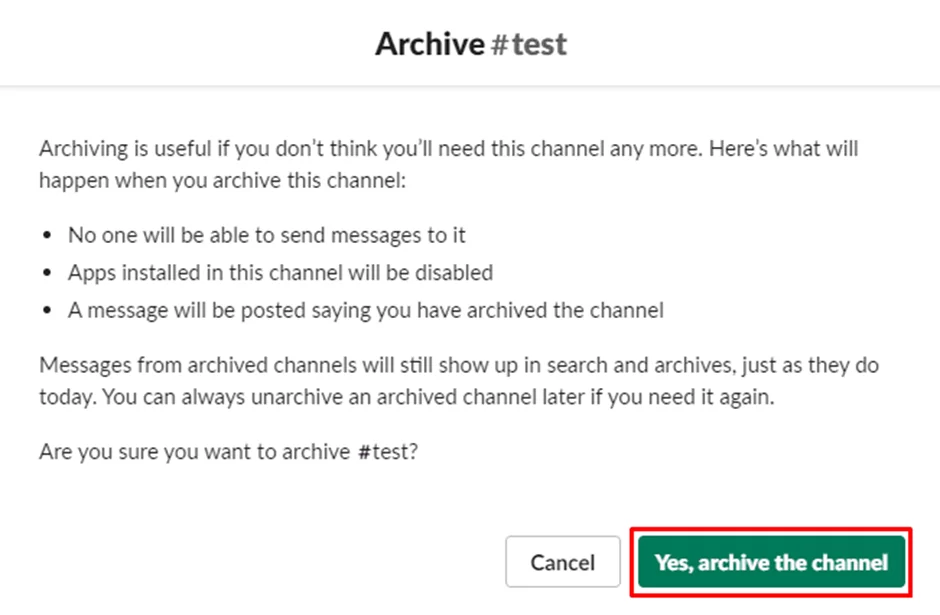
Using Your Mobile Phone
To archive a channel in the Slack mobile app on your mobile device, you can follow these steps:
Launch the Slack mobile app from your home screen or app drawer and sign in to your account. Once you’re signed in, find and open the channel that you want to archive.

Tap on the “Details” icon, which is located in the top right corner of the screen. This icon typically looks like a small “i” within a circle, and it’s often located next to the search bar at the top of the app.

Scroll down to the “Advanced” section of the settings and tap on the “Archive” option.
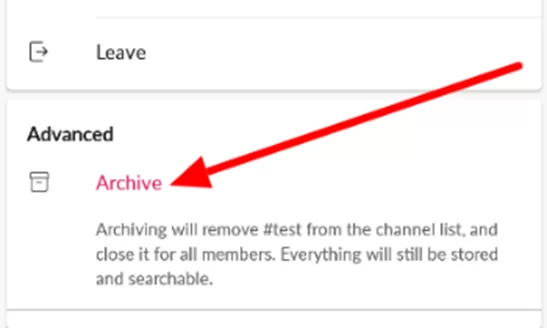
You should then see a confirmation message asking if you’re sure you want to archive the channel. If you’re sure, tap “Archive” again to confirm.
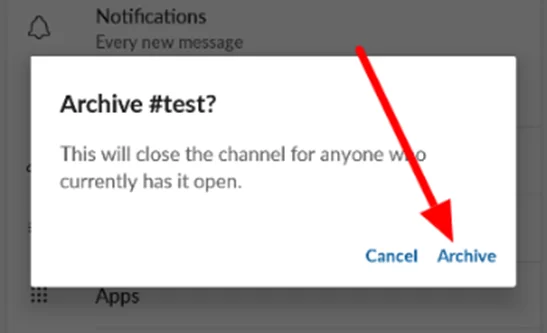
Once you’ve completed these steps, the channel will be archived and moved to the “Archives” section of your Slack workspace. The channel will become read-only, which means that you’ll still be able to view the messages in the channel, but you won’t be able to post any new messages.
My Slack Channels Won’t Archive. What Could Be the Problem?
Here are a few potential issues to consider:
- Permissions: Make sure that you have the necessary permissions to archive channels. If you don’t have the appropriate privileges, you may not be able to archive channels.
- Storage Space: Slack archives can take up a lot of storage space, especially if your team has been using Slack for a long time. If your team has reached its storage limit, you may not be able to archive channels until you free up some space.
- Channel Settings: Some channel settings may prevent them from being archived. For example, if a channel has been set to “Private,” it may not be possible to archive it. Check the settings for the channels you want to archive to make sure there are no restrictions.
- Technical Issues: Occasionally, technical issues can prevent channels from being archived. If you’ve ruled out other potential problems, you may need to reach out to Slack support for assistance.
- Archiving Limits: Slack imposes limits on the number of channels you can archive at one time. If you’re trying to archive a large number of channels, you may need to do it in smaller batches.
If none of these issues seem to be causing the problem, it’s possible that there’s a bug or glitch in the system. In that case, it’s best to reach out to Slack support for assistance.