Sometimes you might send a message to the wrong person or type something you wish you hadn’t. In those cases, deleting Slack messages is the way to go. Just remember that once you delete a message, it’s gone for good, so make sure you really want to delete it.
In this article, we’ll show you how to delete Slack messages in different situations, like when you need to delete a message in a channel, delete a direct message, or clear a conversation’s history.
Deleting A Single Message on Slack
If you want to delete a single message, it’s pretty straightforward. Here are the steps:
Hover over the message you want to delete and click on the three dots that appear.

Click on “Delete message.”
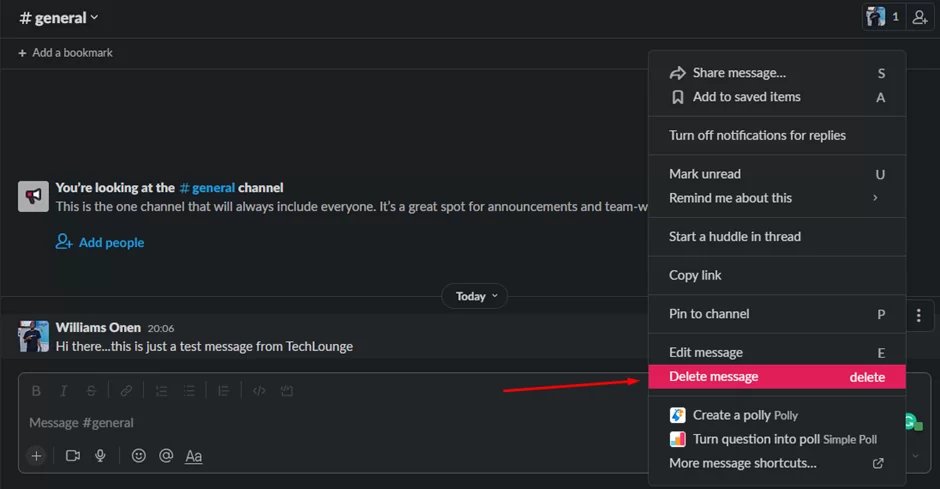
Confirm the action by clicking on “Delete.”
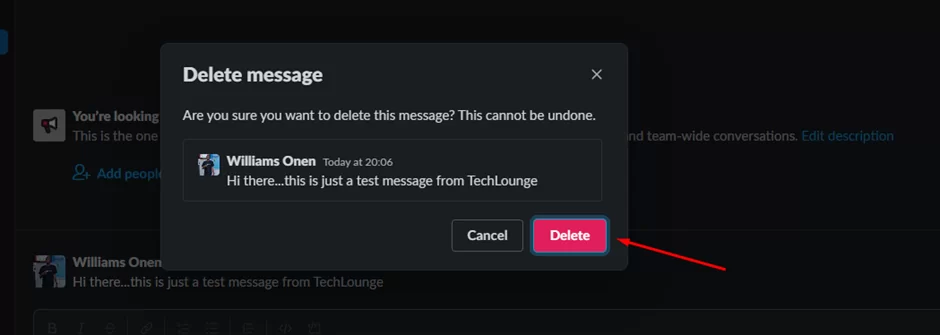
Deleting Messages in Private Conversations
To delete messages in a private conversation, the process is similar to deleting a single message. Just hover your mouse over the message you want to remove and click on the three dots that appear. Next, click on “Delete message.”
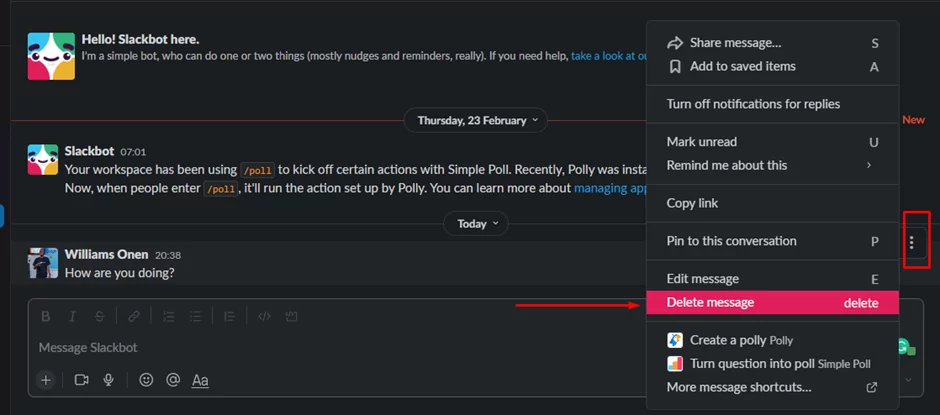
A confirmation prompt will appear; click “Delete” to confirm the action.
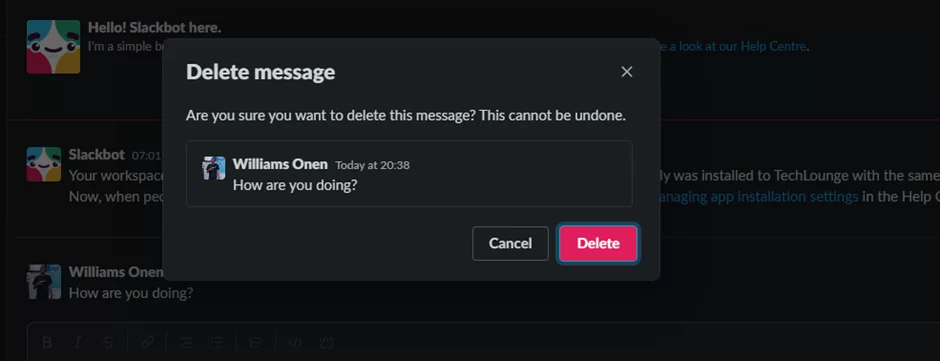
Deleting Bulk Slack Messages
If you’re looking to delete multiple or all messages in a Slack conversation, we’ve got a workaround that you can try out. Although bulk deletion can’t be done by default using Slack, you can use a browser extension to make it happen. Here are the steps:
First, head over to the Chrome Web Store and add the “Message Deleter for Slack 2.0” extension to your browser. Once you’ve added it, restart your Chrome browser to apply the extension.
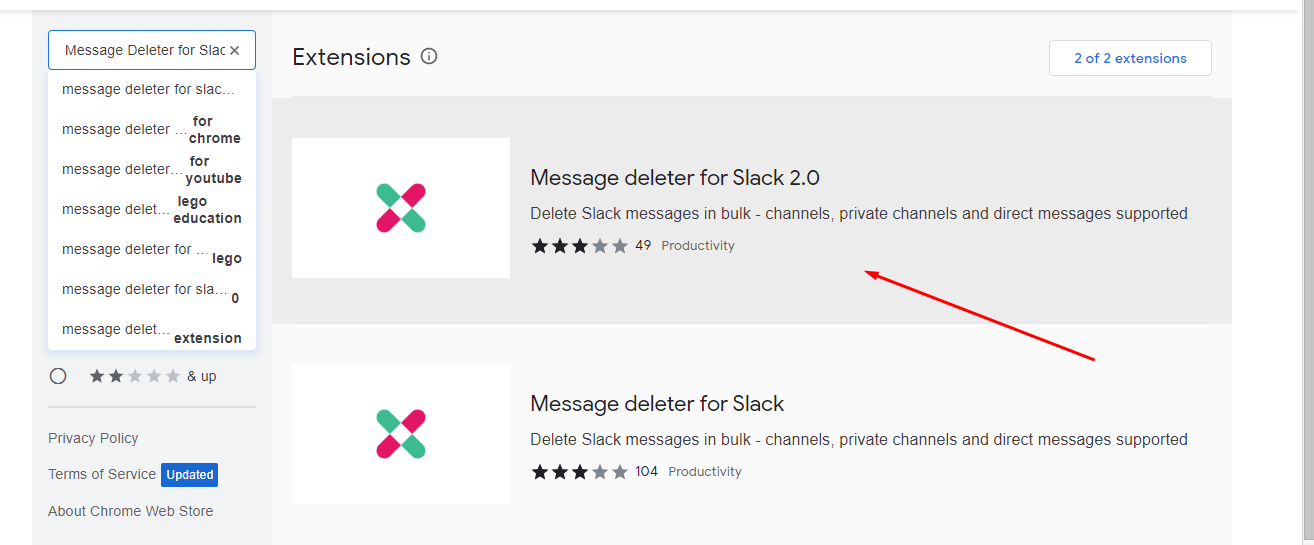
Next, navigate to Slack’s sign-in page and log in with your account. Then, access the channel which you want to bulk delete messages from.
To enable the extension on the current page, click on its icon located in the upper-right corner of your browser.
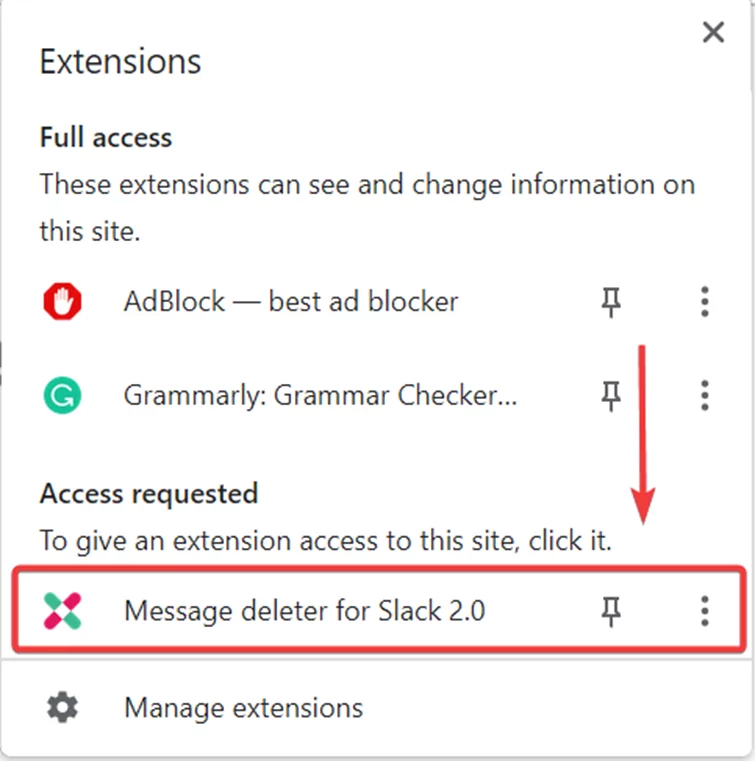
Once you’ve enabled the “Message Deleter for Slack 2.0” extension, a pop-up window will appear where you can choose between “Delete MY Messages” and “Delete ALL USERS’ Messages” from the current channel.
Please note that deleting all users’ messages requires a paid subscription, but deleting your own messages is completely free.
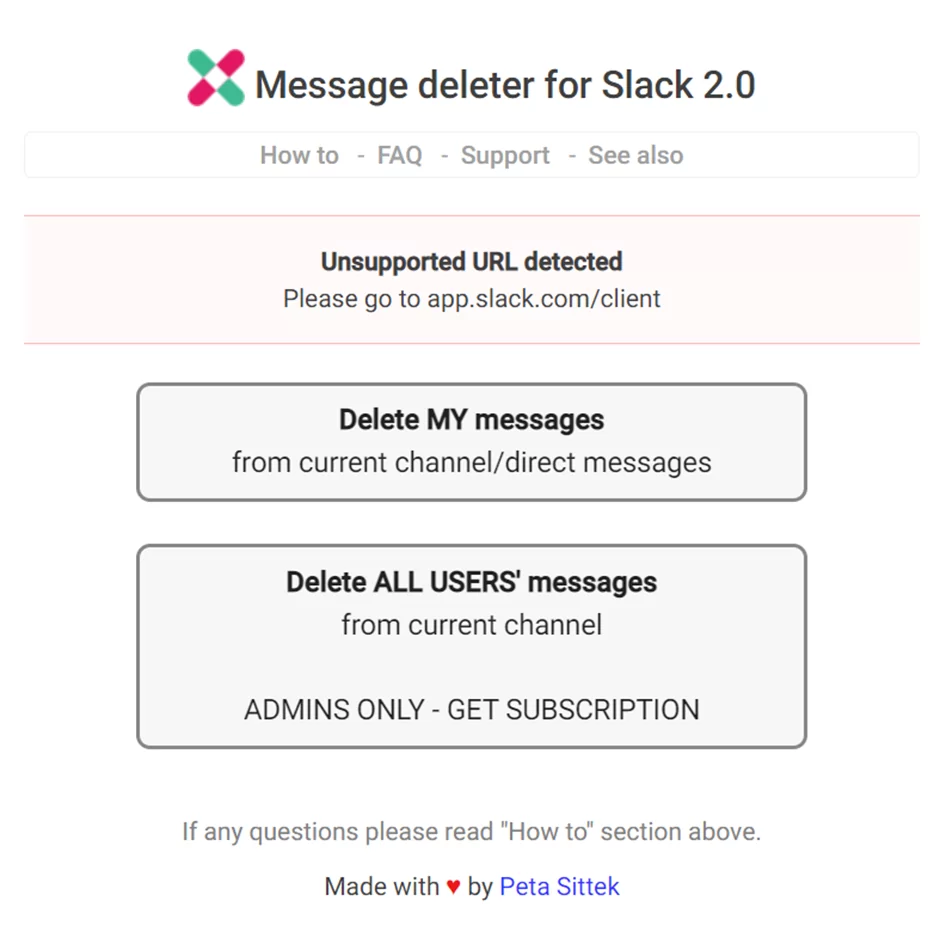
After selecting the option to delete either your own messages or all users’ messages from the channel, you’ll need to wait for the removal process to complete. The amount of time it takes will depend on how long the message history is in that particular channel.
If you’re looking to perform a bulk deletion of your Slack messages in a conversation or channel, you can use “Message Deleter for Slack 2.0”, which is a Google Chrome extension that you can add to your browser.
My Slack Messages Won’t Delete
Sometimes users may find that their Slack messages are not being deleted, which can be frustrating. Here are a few possible reasons why this might be happening:
- Message retention policies: Slack has several message retention policies that are designed to help organizations maintain a record of their communication history. For example, the default retention policy is to keep all messages for 90 days, but this can be changed by the organization’s admin. If your messages are not being deleted, it could be because they are being retained by the system.
- Shared channels: If you are communicating with another organization through a shared channel, your message retention policies may be different from theirs. This means that even if you delete a message on your end, it may still be visible to the other organization. You can check with the other organization to see if this is the case.
- Message edit history: If you edit a message instead of deleting it, the original message will still be visible in the message history. This means that while the content of the message may have changed, it is not actually deleted. To delete a message completely, you need to use the “Delete message” option.
- Permissions: It’s possible that you don’t have the necessary permissions to delete messages. Depending on your role in the organization, you may not be able to delete messages in certain channels or conversations. You can check with your organization’s admin to see if this is the case.
If you’re having trouble deleting your Slack messages, there could be several reasons why this is happening. It’s important to first check your organization’s message retention policies and any shared channels or permissions that might be affecting your ability to delete messages.
By understanding these factors, you can take the necessary steps to ensure that your messages are properly deleted when needed.
Wrapping Up
We hope this guide has provided you with valuable insights on how to delete Slack messages like a pro. By following the steps outlined in this guide, you can maintain clean and organized conversations on Slack.
However, it’s important to remember that deleting messages is an irreversible action, so it’s crucial to exercise caution when doing so.