Slack, a tool for collaboration and communication, offers a crucial feature in the form of reminders, which can be used for both personal and professional purposes. These reminders allow users to not only set reminders for themselves but also for their colleagues and entire channels.
One of the benefits of Slack reminders is that they can be set up effortlessly without the need for additional installations. The feature is readily available when one accesses the Slack web app or installs the client.
This article will provide a comprehensive guide on how to set reminders on Slack and locate a complete list of upcoming reminders.
How To Set A Reminder In Slack For Yourself
To create a personal reminder on Slack for PC, follow these steps:
To create a reminder in any chat window, whether it be a direct message to yourself or another person, or in a channel, you must first locate the lightning bolt icon, which can be found at the far left of the chatbox.
Once you have located the icon, click on it to open the shortcuts menu. From this menu, select the option titled “Set myself a reminder” in order to create the desired reminder.
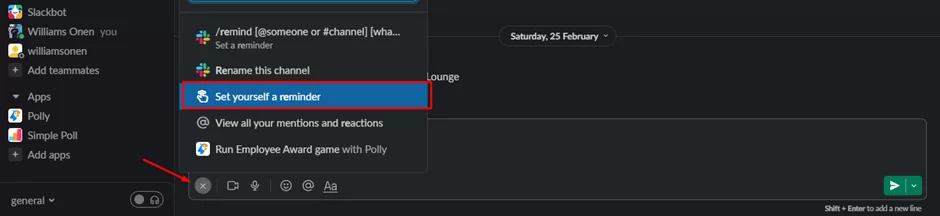
After opening the “Set myself a reminder” option, a pop-up box will appear on your screen. Within this pop-up box, you will need to select the date you want the reminder to be set for, which can be done by clicking on the “When” option.
Next, you will need to select the specific time you want the reminder to appear by clicking on the “Time” option. Finally, enter a brief description of the reminder in the designated text box under “Description”.
Once all of these details have been accurately entered, click on the “Create” button to complete the process of setting your reminder.
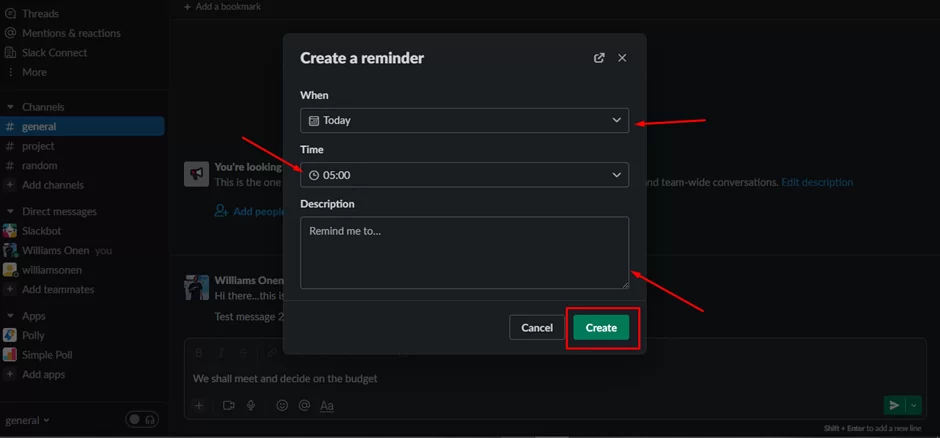
After successfully creating your reminder, the Slackbot will provide confirmation within your own chat window. This confirmation message will include two options: “Delete” and “View reminders”.
By selecting the “Delete” option, you can remove the reminder that you have just set. Alternatively, by selecting the “View reminders” option, you will be able to access and view the entire list of reminders that you have set within your Slack workplace.
How To Set A Reminder In Slack For Someone Else Or A Channel
Slack offers a variety of commands, one of which is “/remind”. This command can be utilized to create a reminder not only for yourself, but also for another individual or an entire channel within your Slack workplace.
To set a reminder for someone else or a channel in Slack, you can access the platform via your PC or through the Android or iOS app. Once you have successfully logged in, simply follow the steps outlined below.
Step 1: Within any chatbox, whether it be your own, a direct message with another user, or a channel, type “/remind” followed by the “@person’s name” or “#channel name” in which you wish to create the reminder for, as well as the specific details of the reminder in the following format: [Description of the Reminder]. After typing this information, press the “Enter” key on your keyboard.
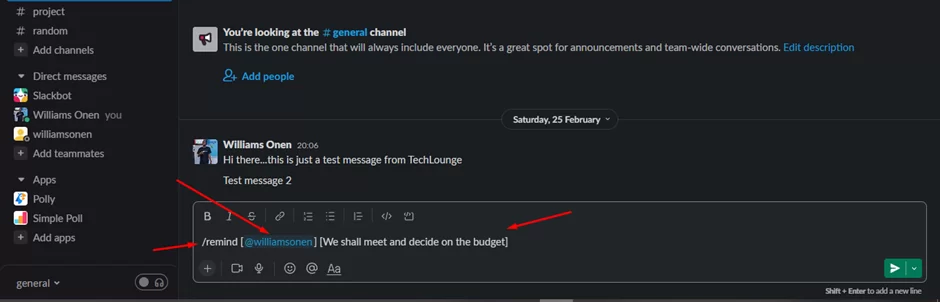
Step 2: After inputting the necessary information in Step 1, select the appropriate time for the reminder from the provided list of options, including: “20 minutes”, “In 1 hour”, “In 3 hours”, “Tomorrow”, “Next Week”, or “Repeating”. Once you have selected the desired time, click on the “Set reminder” button to confirm the reminder creation.

Similar to setting reminders for yourself, once you have set a reminder for someone else or a channel on Slack, the Slackbot will send you a confirmation message and provide you with two options: “Delete” and “View Reminders”. It’s important to note that reminders cannot be set for private channels on Slack.
Mobile Slack Message Reminders
If you need to set a reminder in your Slack mobile app, you can easily do so by touching and holding the incoming message. Don’t release your finger just yet, as you need to hold it for a while.
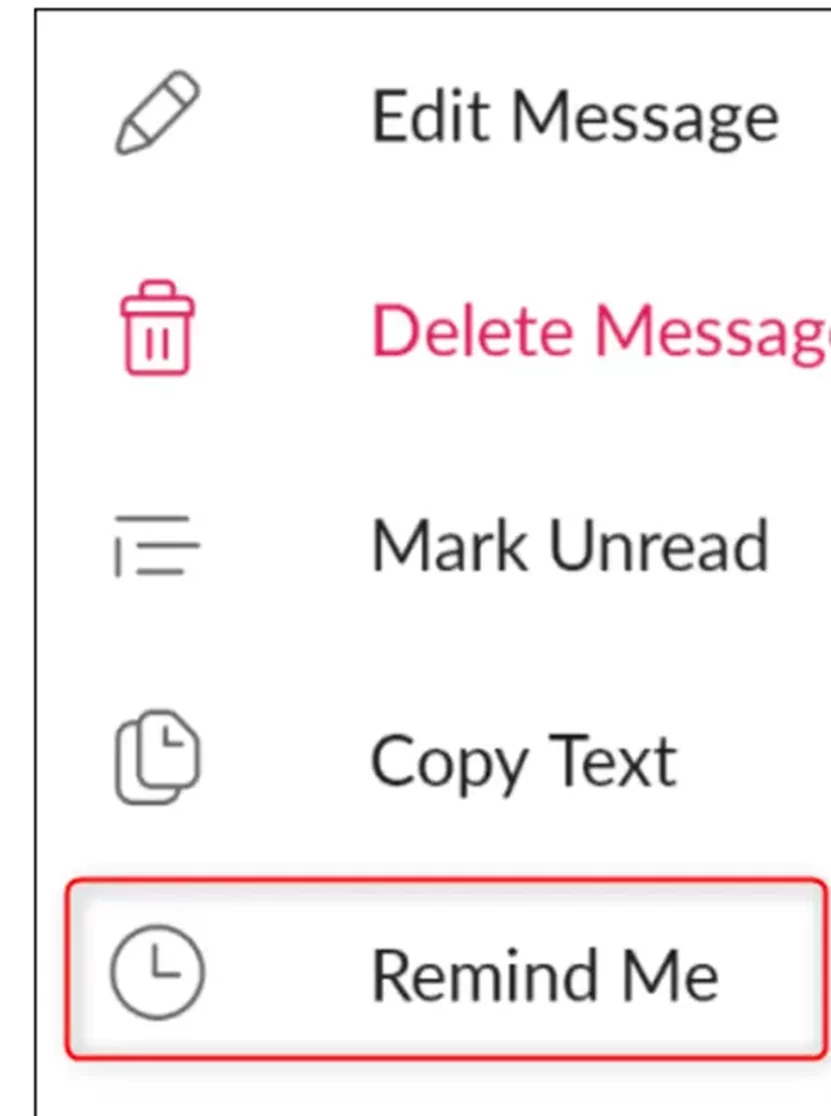
Here are the outlined steps to do this:
- When you receive a message that you want to set a reminder for, press and hold the message.
- Select the “Remind me” option from the list of options that appear.
- Choose the date and time for the reminder.
- Enter a description for the reminder.
- Tap the “Set Reminder” button.
Once you have set the reminder, you will receive a confirmation message from the Slackbot.
How To Cancel Slack reminders
To cancel a reminder in Slack, you can follow these steps:
- Open the Slack app on your PC or mobile device.
- Click inside the text input field in any chatbox.
- Type “/remind list” and press Enter.
- A list of all your reminders will appear. Click “Delete” next to the reminder you want to cancel.

Note that reminders will be deleted immediately without any confirmation when you use the Delete option.
How To Find The List Of All Reminders In Slack
If you want to access your list of reminders at any time in the future, simply type the command /remind list in your chatbox. This will show you all upcoming reminders that you’ve set, whether they’re for yourself, someone else, or a channel in your Slack Workplace.
From there, you can choose to delete a reminder or mark it as complete. Additionally, you can view a list of reminders that you’ve marked as complete by selecting the “View completed reminders” option.
Rounding Up
While Slack reminders are easy to set, they can also be easy to forget or ignore. It’s a good idea to review your list of reminders from time to time to ensure that you’re staying on top of everything.
Keep in mind that not all users may find Slack reminders to be the most suitable option, as some may prefer a quicker and more obvious way to review their reminders. However, for those who don’t mind a more subtle approach, Slack’s reminders feature is an excellent tool.