One of my favorite features of InDesign is the ability to work with a variety of fonts. This not only helps to enhance the appearance and readability of my documents but also makes my designs unique.
To get started with using a font in InDesign, it must first be installed on your computer. In this guide, we will show you how to add fonts to InDesign, so you can take advantage of the options available to you.
How to Add Fonts to InDesign
Step 1:
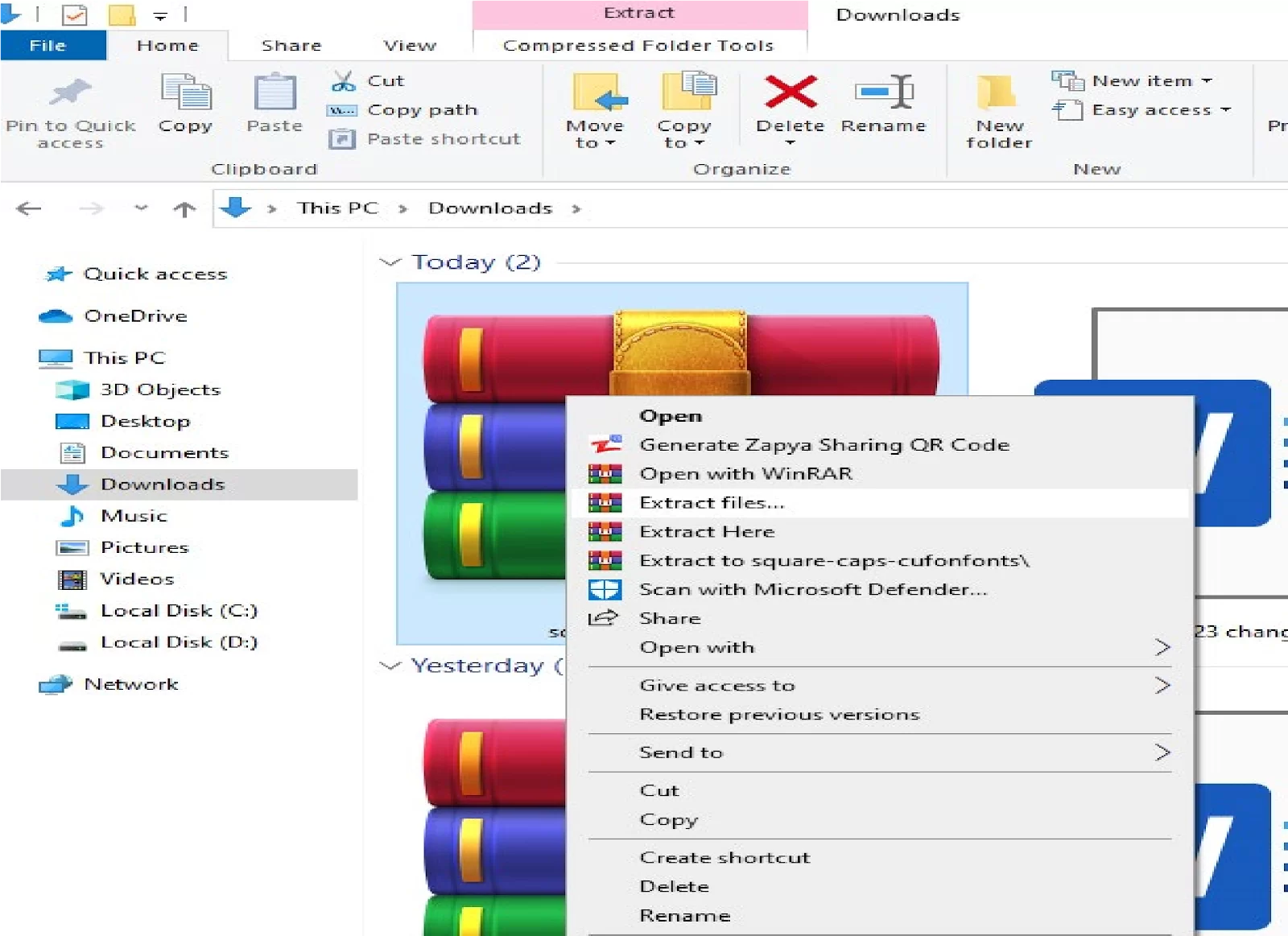
Adobe InDesign comes with a wide variety of fonts suitable for certain themes. However, other niche designs require specific fonts and styles that may not exist must be a built-in font. Search and install your favorite fonts online instead of downloading them to get started.
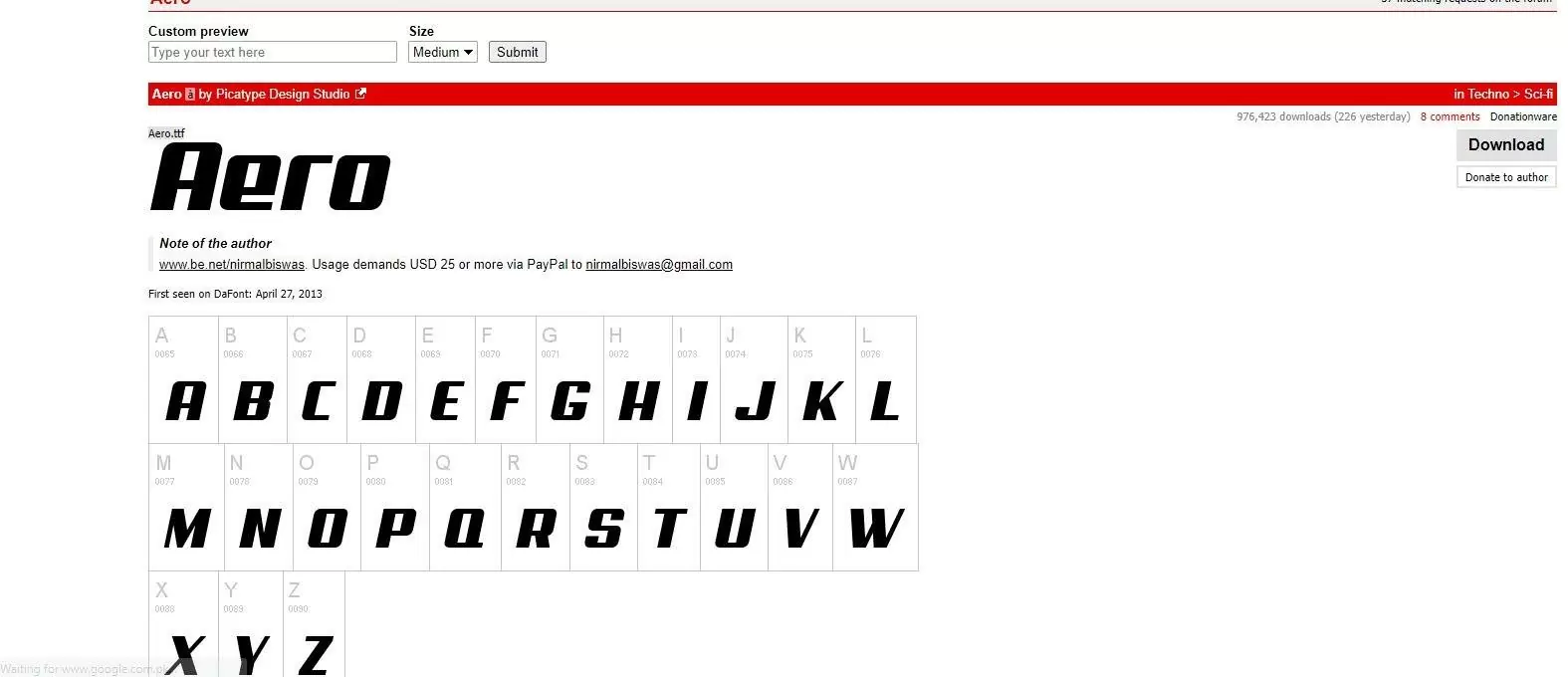
Step 2: Installed fonts are usually provided in a ZIP file. Find the file, unzip it, and access individual files accordingly. step3
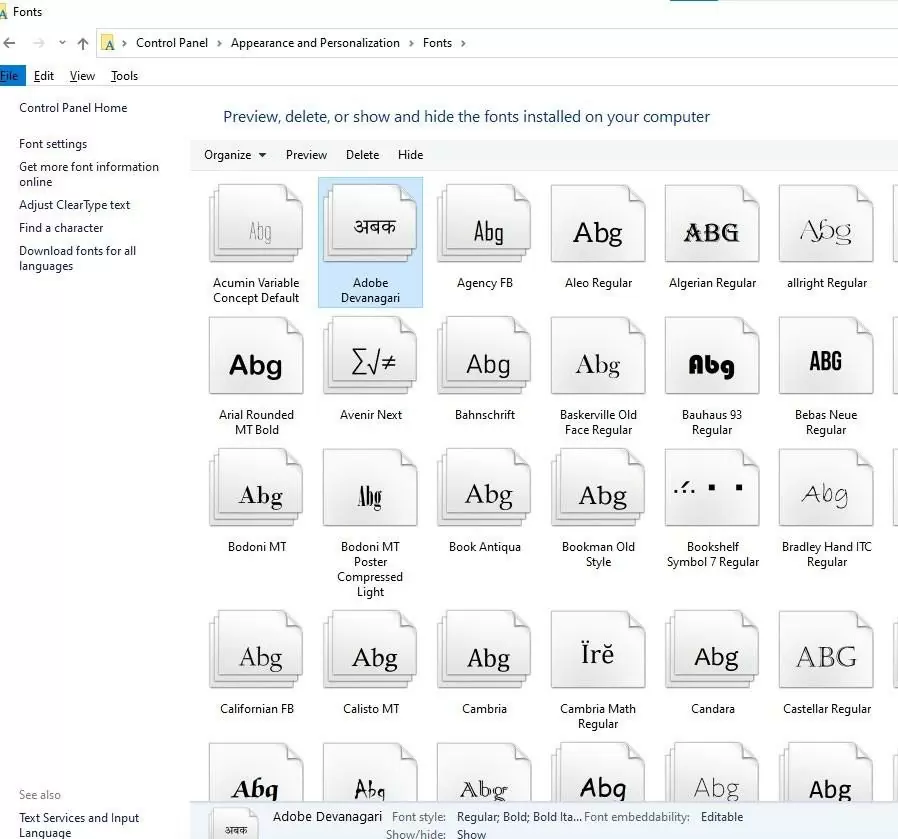
Save the font file to your computer, go to Control Panel, Select Appearance, and Personalization, then Fonts, then File, and Install New Font. Click to open the Add Fonts window.

Step 4: Locate the font you wish to install and then click Install.
Step 5: Open Adobe InDesign to confirm that the installed font is available
In your font options. If not, restart your computer and repeat the steps mentioned above.
You can also check out our detailed guide on how to turn off hyphenation in InDesign.
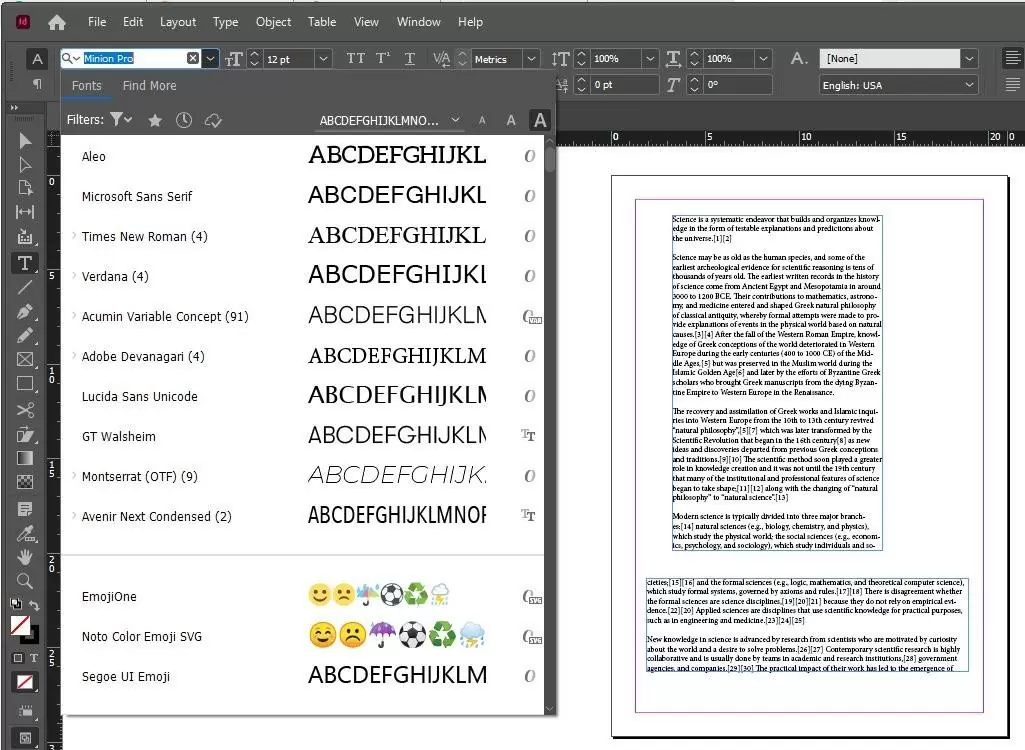
Adding Fonts To InDesign Using Windows
There is no rocket science to adding fonts to InDesign on a windows PC. It is just as easy as adding them on a Mac. All you have to do is Locate your downloaded font file and double-click it to open a preview of the font in various sizes. While the preview window doesn’t look quite as pretty as the Mac version, it does everything it needs to do.
To install your font for use in InDesign and any other program on your PC, click the Install button in the upper left corner of the window.
Right-click on the downloaded font file and select Install from the popup context menu if you want to speed up the procedure even more and skip the preview step. Click Install for all users to install the font on your computer for each user account.
We also recommend that you check our detailed guide on resizing images in InDesign.
Why is InDesign Not Finding My Font
There could be various problems preventing you from discovering the font you wish to use if it isn’t listed in the InDesign fonts list.
The two most frequent problems are that the font isn’t where you expected it to be in the font list or that its name differs from what you were anticipating. Before pursuing the remaining troubleshooting options, thoroughly check the list of fonts.
Check to see if another program on your computer uses the desired font. Just know that the font is not correctly installed if it is not accessible in InDesign or any other program. Repeat the procedures in the relevant section starting at the beginning of the article, depending on where you first found the font.
Also, remember that the Creative Cloud app must be open to conduct the synchronization and licensing process if you have activated fonts from the Adobe Fonts library. If InDesign is still having trouble locating your fonts, you might be attempting to use a corrupted or incompatible font file.
How to Replace Missing Fonts in InDesign
The document won’t display correctly if you attempt to open an InDesign file that needs fonts that aren’t already installed on your computer. If you attempt to open InDesign files that aren’t already installed on your computer, InDesign will display the Missing Fonts dialog box.
Start by clicking the Replace Fonts button, which will open the Find/Replace Fonts window—If you have accidentally skipped this step, you can also find the Find/Replace Fonts command in the Type menu.
Select the missing font from the list, choose a replacement font in the Replace With section, and click the Change All button.
If you enjoyed reading this guide, you will also like our information-packed article on How to Add Page Numbers in InDesign.
Leave a Reply
You must be logged in to post a comment.