Picture this, you’re in the middle of editing the next big blockbuster film, and all of a sudden, Davinci Resolve decides to crash on you. Talk about a buzzkill, right? Well, don’t worry because you’re not alone in this struggle. Many editors have faced the same issue, and it can be incredibly frustrating. But don’t throw in the towel just yet, because we’re here to help you fix this problem once and for all.
In this article, we’re going to dive deep into the common causes of Davinci Resolve crashing, and we’ll give you some simple troubleshooting tips that will have you back to editing in no time. So, sit back, relax, and let’s get started.
Common Causes of Davinci Resolve Crashing
Let’s discuss some of the major causes of Davinci Resolve crashing and how to handle each.
1. Insufficient RAM
Just like how a computer needs enough memory to run smoothly, Davinci Resolve needs a certain amount of RAM to operate properly. If your computer doesn’t have enough RAM, Davinci Resolve will struggle to keep up and will ultimately crash.
How to check your computer’s RAM and determine if it’s insufficient
To check your computer’s RAM, go to the “About This Mac” section on a Mac or “System Properties” on a Windows computer. Here, you’ll be able to see how much RAM your computer has. If it’s less than 8 GB, it might be time to upgrade.
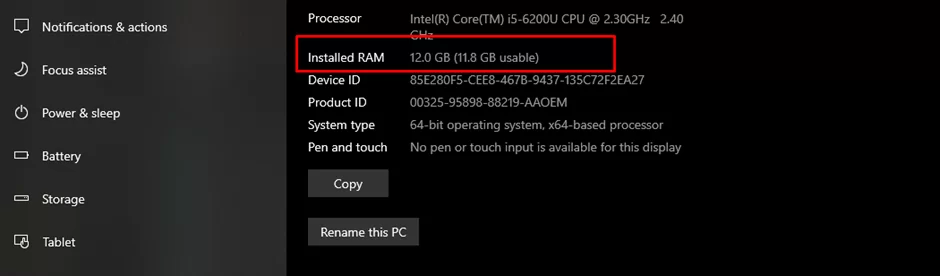
2. Outdated Graphics Card Drivers
Just like how you need to update your phone’s software, your computer’s graphics card drivers also need to be updated. These drivers help your computer communicate with the graphics card; if they’re outdated, Davinci Resolve may struggle to work properly and crash.
You can also check out our detailed guide on how to add text in Davinci resolve
How to update your graphics card drivers
To update your graphics card drivers, go to the website of the manufacturer of your graphics card (such as Nvidia or AMD) and download the latest drivers. Make sure to select the correct version for your operating system.
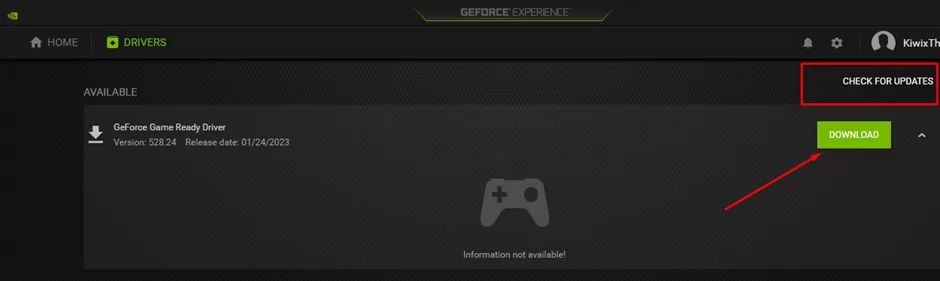
3. Corrupted Cache or Preferences
Think of cache and preferences files like a computer’s memory. They store information about your settings and recent actions in Davinci Resolve. But if these files become corrupted, Davinci Resolve will have difficulty accessing them, leading to crashes.
You may also enjoy reading our detailed article on reversing a clip in Davinci resolve
How to clear your cache and preferences files in Davinci Resolve
To clear your cache and preferences files in Davinci Resolve, go to the “Preferences” menu and select “Reset All”. This will clear all cache and preferences files, giving Davinci Resolve a fresh start.
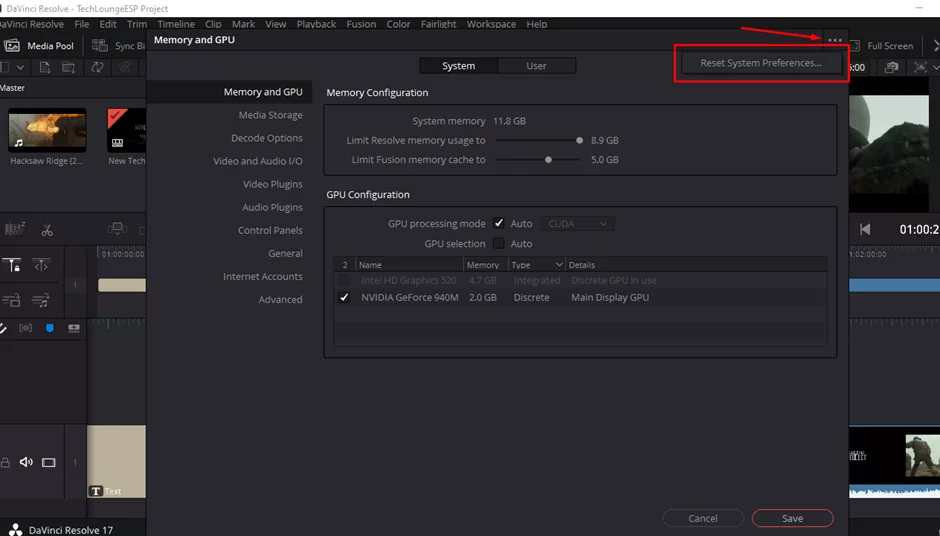
4. Third-Party Plugins
Just like how too many apps on your phone can slow it down, too many third-party plugins in Davinci Resolve can cause conflicts and lead to crashing. These plugins may not be compatible with the current version of Davinci Resolve or may have bugs that cause issues.
You can also check out our step-by-step guide on exporting projects in Davinci resolve
How to identify and remove conflicting third-party plugins
To identify conflicting third-party plugins, go to the “Preferences” menu and select “Plugins”. Here, you’ll be able to see a list of all the plugins that are currently installed in Davinci Resolve. Try disabling or removing any plugins that you suspect may be causing conflicts and see if this resolves the crashing issue.
Advanced Troubleshooting Tips
Now that we know some of the causes, let’s look at some advanced troubleshooting tips.
Tip 1: Reinstalling Davinci Resolve
Sometimes, the best solution is to start fresh. Reinstalling Davinci Resolve can help fix any underlying issues that may have caused the program to crash.
To reinstall Davinci Resolve, first, backup all your projects and settings. Then, go to the “Control Panel” on a Windows computer or “Applications” on a Mac and uninstall Davinci Resolve. After that, download and install the latest version of Davinci Resolve from the official website.
Tip 2: Updating your operating system
Just like how a new phone runs better with the latest software, your computer also needs to be running the latest operating system to ensure smooth performance. An outdated operating system can cause conflicts with Davinci Resolve and lead to crashing.
To check if your operating system is up to date, go to the “System Preferences” on a Mac or “Control Panel” on a Windows computer. If there are any updates available, make sure to install them.
Conclusion
There can be many reasons why Davinci Resolve keeps crashing, and it’s important first to identify what is causing the issue. After that, you can use various troubleshooting techniques, such as updating your drivers, increasing memory usage, changing video card settings, or even reinstalling the software to fix the issue. With these tips in hand, you should be able to get Davinci Resolve running again without any further issues. If none of these methods work for you, then contacting customer support may be your best bet.
If you enjoyed this piece, you will also like our in-depth guide on how to freeze frame on Davinci resolve