When it comes to video editing, mistakes happen. But with Davinci Resolve, you have the power to undo those mistakes with just a few clicks. In this guide, we’ll show you how to undo in Davinci Resolve, so you can focus on creating the perfect video.
Understanding The Undo Function In Davinci Resolve
Davinci Resolve’s undo function is similar to undo functions in other editing software. It allows you to reverse the last action you took. You can also redo actions, which is useful if you accidentally undo something you wanted to keep. To undo an action, simply press “Ctrl + Z” on a Windows computer or “Command + Z” on a Mac. To redo an action, press “Ctrl + Shift + Z” on Windows or “Command + Shift + Z” on Mac.
Step-By-Step Guide On How To Undo In Davinci Resolve (Using Shortcut Keys)
Step 1: Open your project in Davinci Resolve.
Step 2: Make a mistake or change you want to undo.
Step 3: Press “Ctrl + Z” on Windows or “Command + Z” on Mac to undo the action.
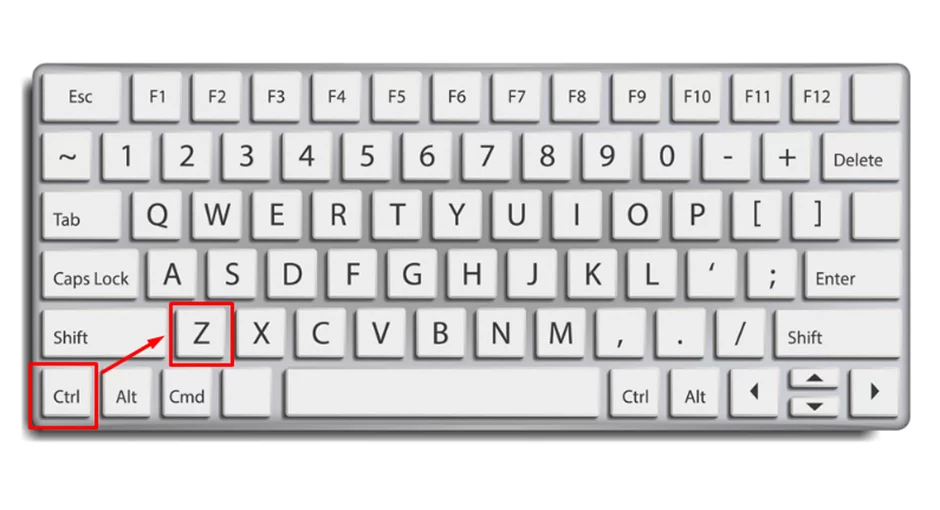
If you accidentally undo something you wanted to keep, press “Ctrl + Shift + Z” on Windows or “Command + Shift + Z” on Mac to redo the action.

Undoing Multiple Actions At Once
In some cases, you may need to undo multiple actions at once. To do this, simply press “Ctrl + Z” or “Command + Z” multiple times in succession. The number of times you press the shortcut will determine how many actions are undone. This can be particularly useful if you’ve made a series of changes and then realized you need to go back a few steps.
You may also like our in-depth guide on how to use green screen in DaVinci Resolve
Customizing Keyboard Shortcuts For Faster Undoing
One of the most efficient ways to undo actions in Davinci Resolve is by customizing your keyboard shortcuts. By default, the undo shortcut is “Ctrl + Z” on Windows and “Command + Z” on Mac, but you can change it to any key combination you prefer. To customize your keyboard shortcuts, go to the “Davinci Resolve” menu and select “Keyboard Customization”.
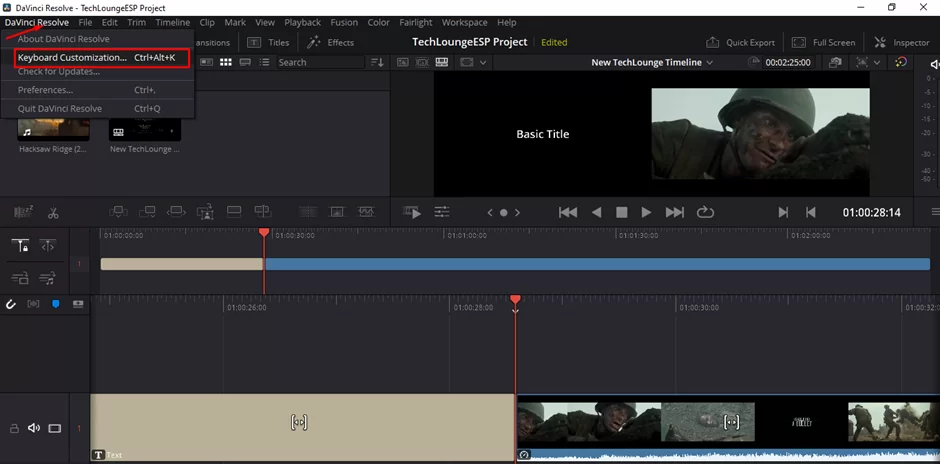
From there, you can search for “Undo” and assign a new shortcut. This can make it easier to undo actions quickly and efficiently.
You may also like reading this guide on adding transitions in Davinci resolve

Using The Undo History
DaVinci Resolve also offers an undo history feature that allows you to undo multiple actions at once. This feature can be accessed by clicking on the “Edit” menu and selecting “Undo History”.
Step 1: Go to the “Edit” menu
Step 2: Select “History”
Step 3: A window will appear with a list of all the actions you have taken in the current project
Step 4: Select the action you want to undo
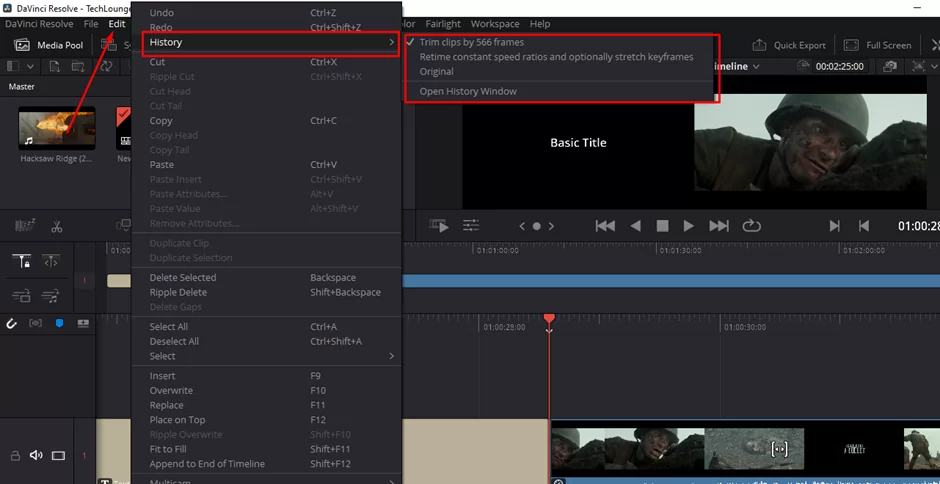
Some Valuable Tips To Save Time While Undoing In Davinci Resolve
- To undo multiple actions at once, press “Ctrl + Z” or “Command + Z” multiple times.
- You can also use the “History” tab in the “Edit” menu to view a list of actions you’ve taken and undo or redo specific actions.
- To save time, you can customize your keyboard shortcuts to make undoing actions even faster.
- If you’re unsure about an action you’ve taken, you can always use the undo function to reverse it before moving on.
My Undo Isn’t Working. What Could Be Wrong?
There are a few potential reasons why the undo function may not be working in Davinci Resolve. Here are a few things to check:
- Keyboard shortcuts: Make sure that you are using the correct keyboard shortcut for undoing actions. The default shortcut is “Ctrl + Z” on Windows and “Command + Z” on Mac, but it may have been changed in the Keyboard Shortcuts preferences.
- History tab: Check the “History” tab in the “Edit” menu to see if the actions you want to undo are listed. If not, the actions may have been performed outside of the current project or may not be reversible.
- Auto-save: If you have the auto-save feature enabled, it may be saving your project before you have a chance to undo actions. Try disabling auto-save or saving your project manually before making changes you may want to undo.
- Software updates: Make sure you have the latest version of Davinci Resolve installed. Sometimes software updates fix bugs and other issues that may affect the undo function.
- Hardware issues: In some cases, hardware issues such as outdated drivers or insufficient memory can cause problems with the undo function. Check that your computer meets the system requirements for Davinci Resolve and that all drivers are up to date.
If none of these solutions work, you can try contacting the support team of the software, they may have more information on the issue you are experiencing and could help you to fix it.
Conclusion
Undoing mistakes is an essential part of the video editing process and DaVinci Resolve offers a variety of ways to make it easy. Whether you prefer to use keyboard shortcuts, or the undo history feature, DaVinci Resolve has you covered. With a little practice, you’ll be able to undo mistakes quickly and easily, allowing you to focus on the creative aspects of your project.
Check out our detailed guide on using chroma key in Davinci resolve