Grid is a great feature in Illustrator. The purpose of the perspective grid is to aid in the creation of a full perspective grid. One or more vanishing points can be defined using the perspective grid, and the vanishing points can be controlled interactively.
You can create objects from scratch using the perspective grid. Even if the tool is present when the artwork is finished, it won’t be a part of the final product. Individual objects may be removed from the grid, the grid may be engaged or deactivated, and the Snap to Grid feature may be turned on or off.
2 Ways to Turn Off Perspective Grid
Method 1:
Let’s say you accidentally clicked on the Perspective Grid tool in illustrator, and now you want to remove it.

To hide the Perspective Grid tool, you can use the short key for this on a windows computer [ Ctrl + Shift + I ] or on Mac [ Cmd + Shift + I ].

Now your perspective Grid is hidden.
Method 2:
Another way to hide the Perspective grid is to go to the upper menu bar View > Perspective Grid > Hide Grid.
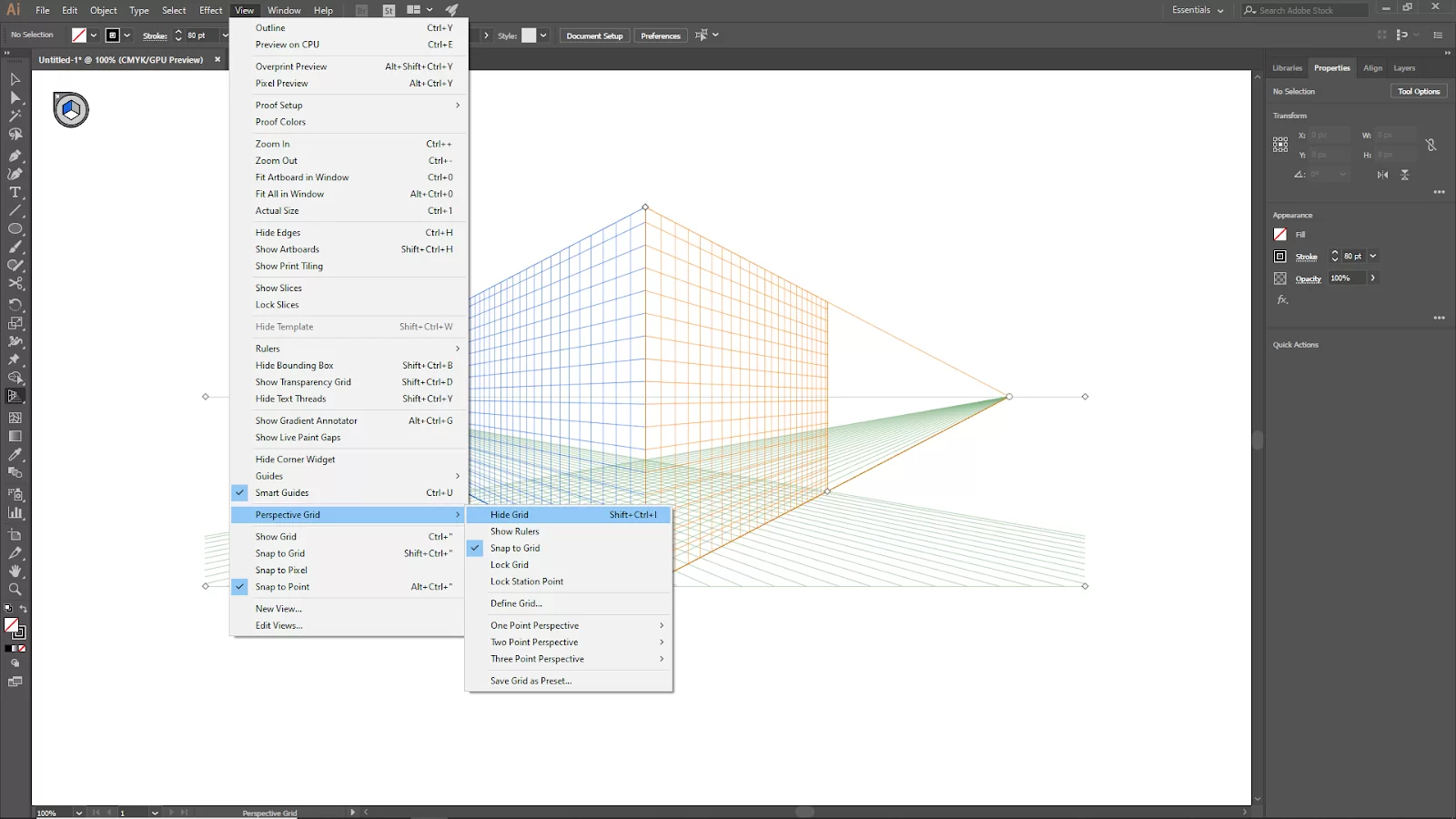
Resetting Grid in Illustrator
To reset the grid in illustrator, Go to the View menu, then to Perspective Grid, Two Point Perspective, and 2P-Normal View to restore the grid to its default setting. You can use the Shift-Ctrl-I or click the small ‘x’ in the Plane Switching widget to hide the grid.
How to Locate The Perspective Tool in Illustrator
You can find the Perspective Tool from the overhead View menu, the advanced toolbar, or keyboard shortcuts. Using any listed method, you can navigate to the Perspective Tool.
You should note that showing the perspective grid isn’t the same as having the Perspective Grid Tool active. The difference is that when you show the perspective grid from the view menu, you can see the grid but can’t edit it. Using the Perspective Grid Tool, you can edit the grid.
Choose the Perspective Grid Tool from the toolbar if you need to use the perspective grid to create a perspective design. Using the basic toolbar, you can quickly change it to the advanced toolbar from Windows> Toolbars > Advanced. When you navigate to windows, toolbars, and advanced, you should see the Perspective Grid Tool, and on the same menu, you’ll also see the Perspective Selection Tool.
Alternatively, you can use the keyboard shortcut to find the Perspective Tool. Shift + P and Shift + V are keyboard shortcuts to activate and use the Perspective Grid Tool and Perspective Selection Tool.
You can also display the perspective grid by pressing Command or Ctrl for Windows users + Shift + I on your keyboard. The Shift key doesn’t only play a role when turning off the perspective grid, it is also used when drawing a circle in Illustrator.
Drawing on The Perspective Grid in Illustrator
Follow the simple steps below to draw on the perspective grid in illustrator.
Step 1
The first step is to access the menu on the ceiling One-Point Perspective, Perspective Grid, and view.
Step 2
Additionally, you can select 1P normal view from the view menu after selecting the Perspective Grid Tool from the toolbar.
Step 3
To change the perspective view, click and drag the widget handles.
Step 4
Select the Rectangle Tool (M) from the toolbar, and drag to build a perspective rectangle using the grid line as a guide.
Step 5
Fill up the drawing with specifics. You can add a pedestrian lane or road, windows, lines, or other shapes to the buildings.
Step 6
To work on the ground perspective area, click the plane widget’s bottom side.
We also recommend that you read our in-depth article on how to make arrows in Illustrator.
Using The Perspective Tool With Text
Below is how to use the perspective tool with text in illustrator.
Step 1
Use the type tool to add text. To add the text, move the plane widget to the side you want it to be on.
Step 2
From the toolbar, select the Perspective Selection Tool. Drag the text to the desired location after selecting it. Click the tiny x on the widget plane to delete the perspective grid. While the Perspective Selection Tool is a great tool, the scissors tool is also an excellent tool for cutting shapes in illustrator.
Leave a Reply
You must be logged in to post a comment.