In the world of design, the smallest details can make the biggest impact. That’s why mastering the technique of rounding corners in Illustrator is an essential skill for any designer.
With this guide, you’ll learn how to take your illustrations from sharp and angular to smooth and polished. From creating perfect circles to customizing corner radius, you’ll discover how to add a subtle touch of elegance to any design.
This guide will help you create polished and professional work.
How to Round Corners in Illustrator
2 Methods To Round Corners:
First, we need to open Adobe illustrator. And create a blank project, click Create New or you can go to File > New for the short key win [Ctrl + N] or Mac [Cmd + N].
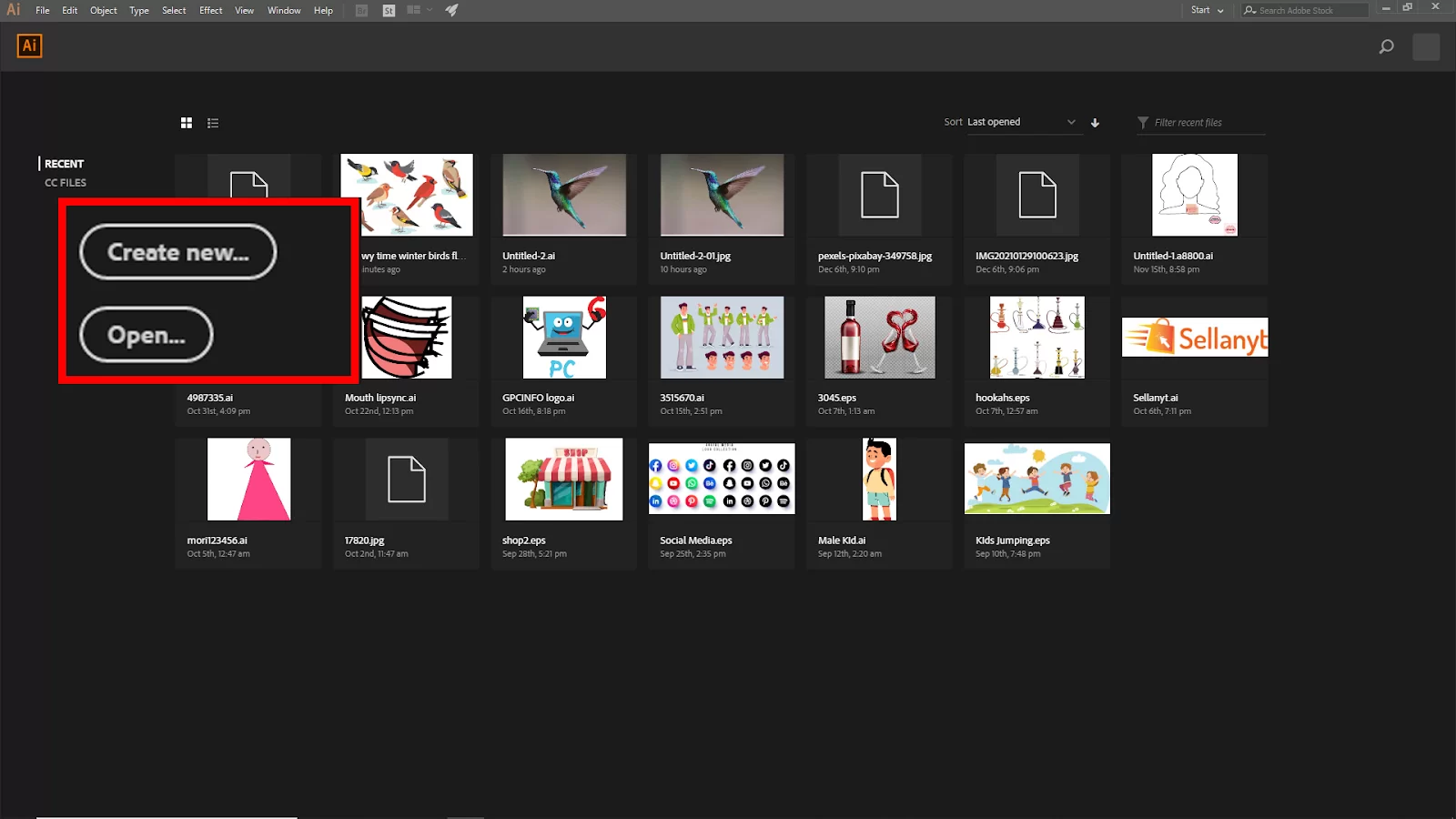
And you will see your New Document panel will open. Here you find the artboard setting. Click Create to create your new artboard.
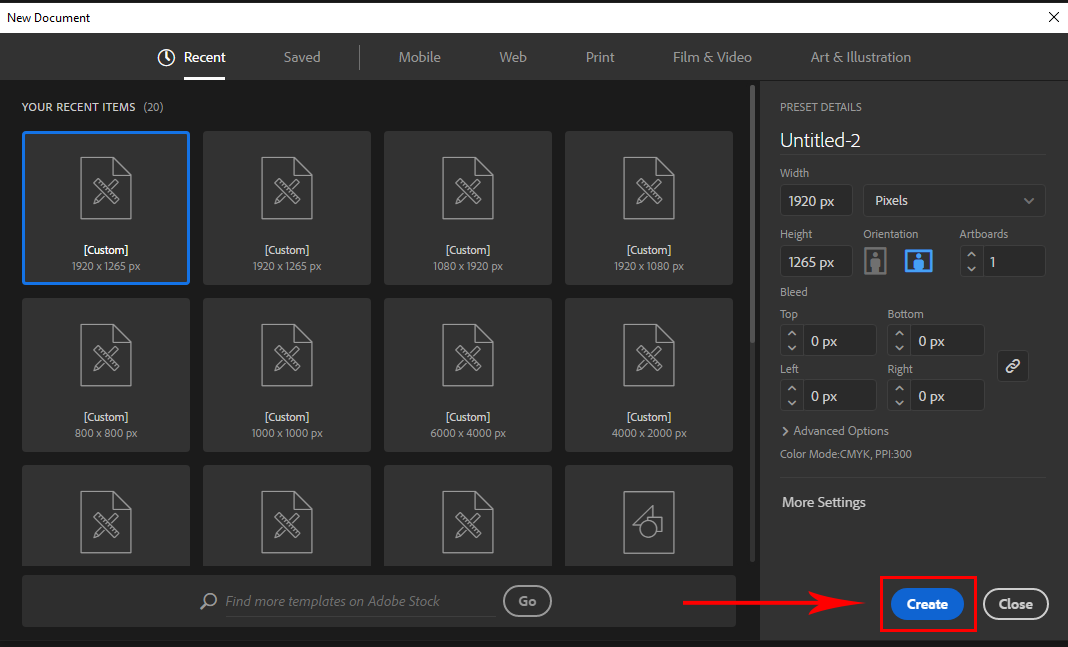
If you have an existing file, go to File > open and then select your File. Short Key win [Ctrl + O] and Mac [Cmd + O]. To import your image you can use drag and drop. Just drag your image from your file and drop it in illustrator.

Or you can go to File > open and select your image from the file. Short Key win [Ctrl + O] and Mac [Cmd + O], Then click Open.
Method 1:
Select the rectangle tool and create a rectangle shape. After creating the shape you should see in every corner there are circle dots.
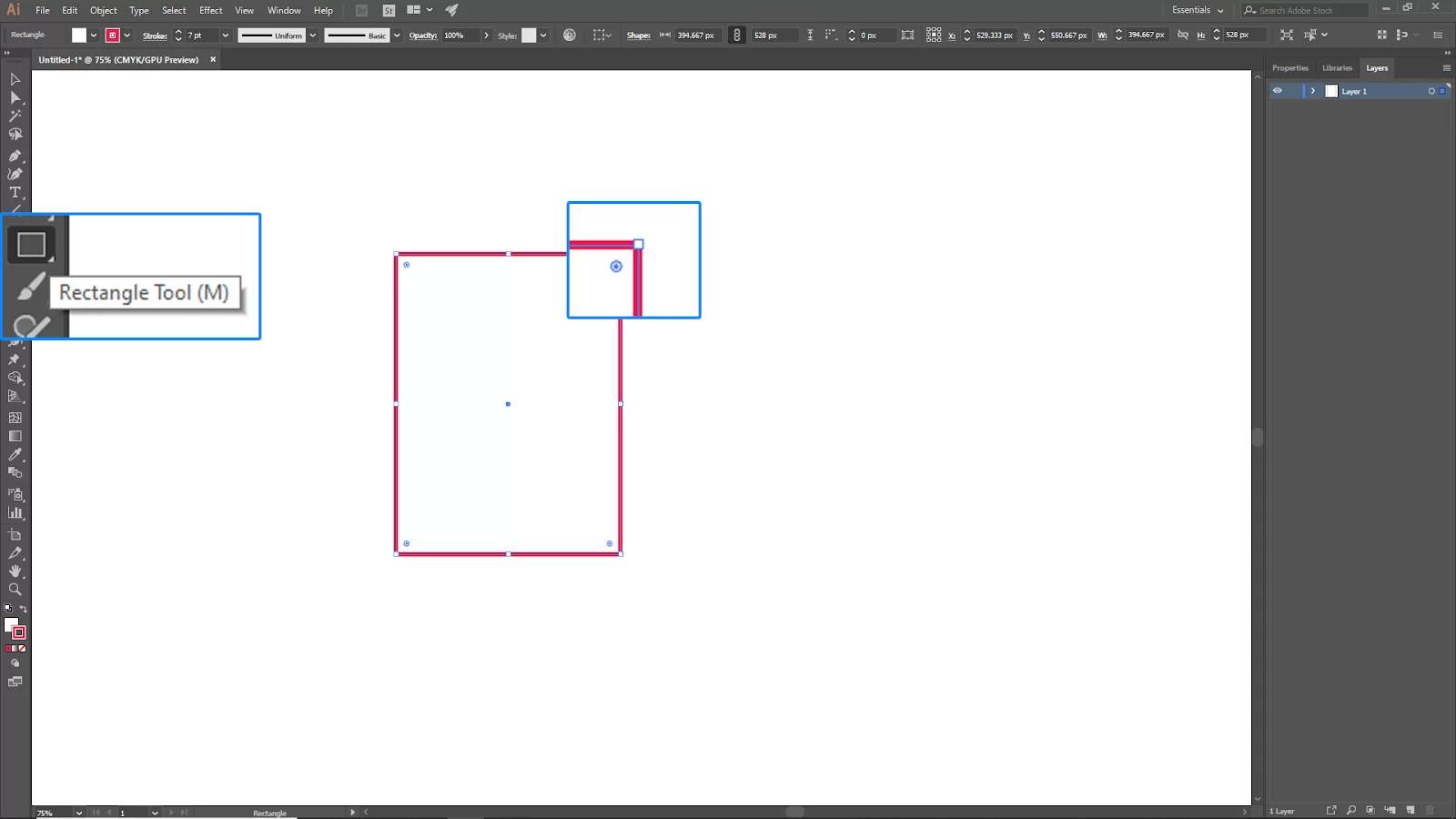
With the selection tool, Click and drag the circle dot until you get your desired rounded corner. If you drag it fully, the rectangle will turn into a capsule shape. if you want to round one corner, select the direct selection tool, select the circle dot on the corner, and drag it. With this method, you can round any shape’s corner.
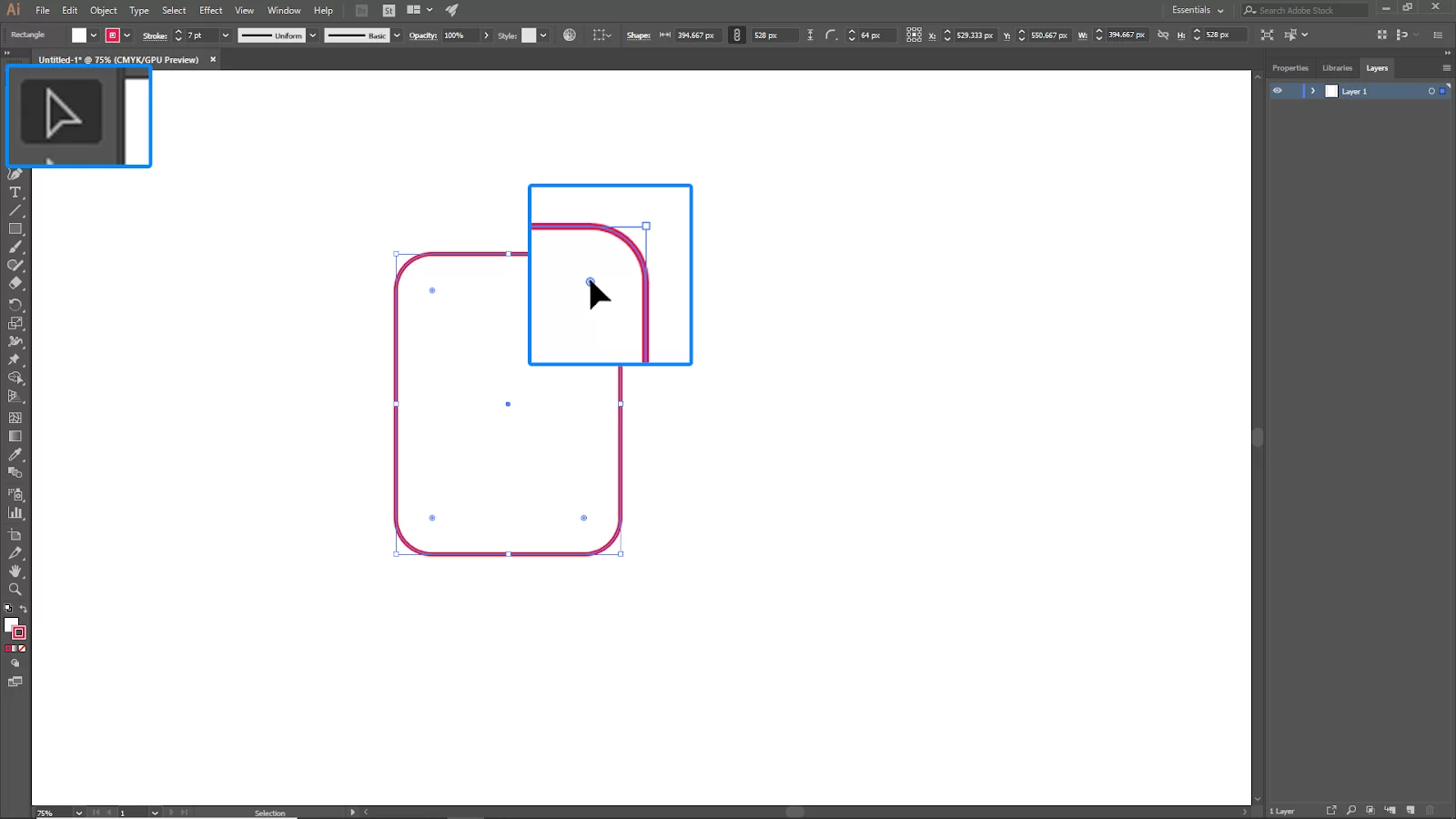
Method 2:
Again create your rectangle and select it. Now go to Effect > Stylize > Round Corners.

You should see the round corner panel will open. Now increase the radius value as you want when you increase the radius value the corner will turn round.
Rounding Multiple Corners
Rounding multiple corners is the same as rounding a single corner—I know you probably didn’t understand that so allow me to show you how to round multiple corners. Start by clicking the widget that corresponds to it. This will pick it.
Then, while holding down the Shift key on your keyboard, click the other widgets connected to the other corners you’d like to round. To round corners multiple corners, click and drag on any widget after it has been chosen.
You can use Shift-click on multiple widgets to round them all at once. When you do this, it will ensure that all of the desired corners are rounded uniformly.
You can also check out our in-depth article on how to curve text in Illustrator.
How To Set The Corner Radius
Now suppose you want to give the corner of your object a rounded shape, but you also need to be able to select a precise number for that corner you can use illustrator by modifying the corner radius.
The widgets are connected with the corner you wish to round. It could be one, some, or all of the corners. It would help if you were selected before you double-click on one of the Live Corners.
How To Change Corner Type
Additionally, you may use the Corners option to give your corners a new shape, like an inverted circle or a flat edge. To access the Corners menu, double-click one of the Live Corner Widgets to bring it up. From there, use the user interface to select the kind of corner you want to use.
What If I Can’t Round The Corners?
When the Live Corner Widgets are absent, you could occasionally encounter a problem that prevents you from rounding corners in illustrator.
If your item is too small, sometimes your widgets won’t be there. While one of your corners is devoid of widgets, confirm that the anchor point is a corner by using the Direct Selection Tool to select it, then click the icon in the tool options menu that says convert chosen anchor points to the corner when your cursor is over it.
You may still find it difficult to round corners if the object is too small. Check if the widgets resurface when you enlarge your object as much as possible. Occasionally, if an item is too small, the illustrator won’t show a corner widget for whatever reason.
If you enjoyed reading this article, you can also read our article on cutting shapes in Illustrator and how it affects your projects.
Leave a Reply
You must be logged in to post a comment.