Picsart is the largest all-in-one creative platform for the photo, video editing, and design tools. Picsart Photo & Video Editor – a photo and video editing app with tools to add filters and various effects, with social network integration. The app is free to use and offers in-app purchases of stickers and other graphic elements.
Download this application through this link:
https://play.google.com/store/apps/details?id=com.picsart.studio
How to use Picsart
Open your Picsart App. Click on the Plus (+) icon. Then click on Edit a Photo.

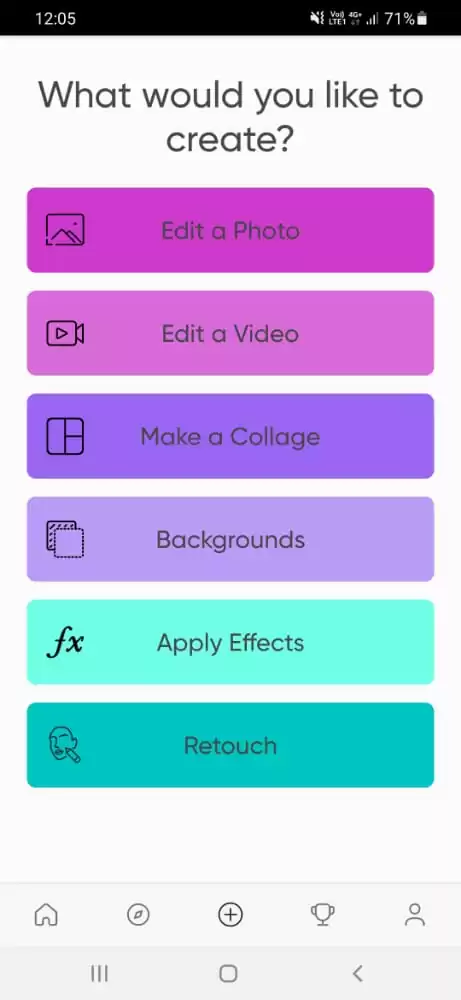
Now, Select a Photo you want to edit.

Your photo is imported now. You can edit the photo in the way you want. You can edit in Picsart by blurring image or even blending the image! There is no limitations to what you can do using Picsart.
There are plenty of elements offered by Picsart. If you go to the tool section, there are other useful tools like crop, free crop, shape crop, dispersion, clone, remove, stretch, motion, selection, curves, adjust, enhance, tilt shift, perspective, resize, flip/rotate, AI enhance.

The flip/rotate option is under the crop tool.

Let’s use the Crop tool, do the adjustment, and then click on tick ✓. You can also flip the photos.

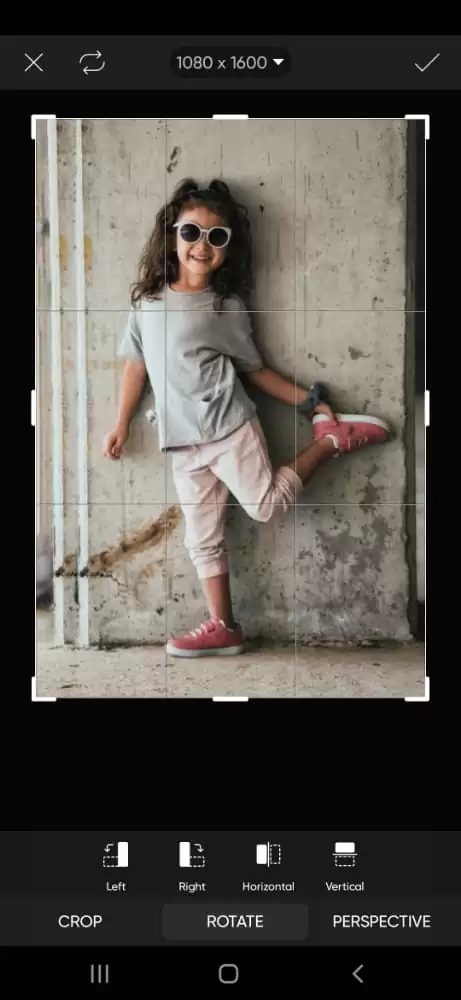
Let’s use the PicsArt Effect. There are various effects you can use in the PicsArt application.



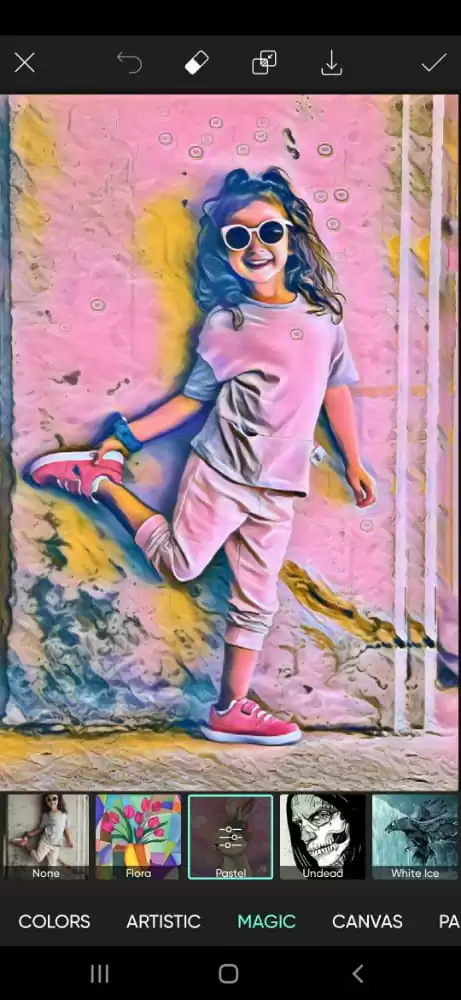
If you want to remove the background from your photo, click on Remove BG.

Loading will be started, and the BG will be removed from the image. You can change the background color. Can also apply some gradients. If you want to change the ratio, you can also do that.
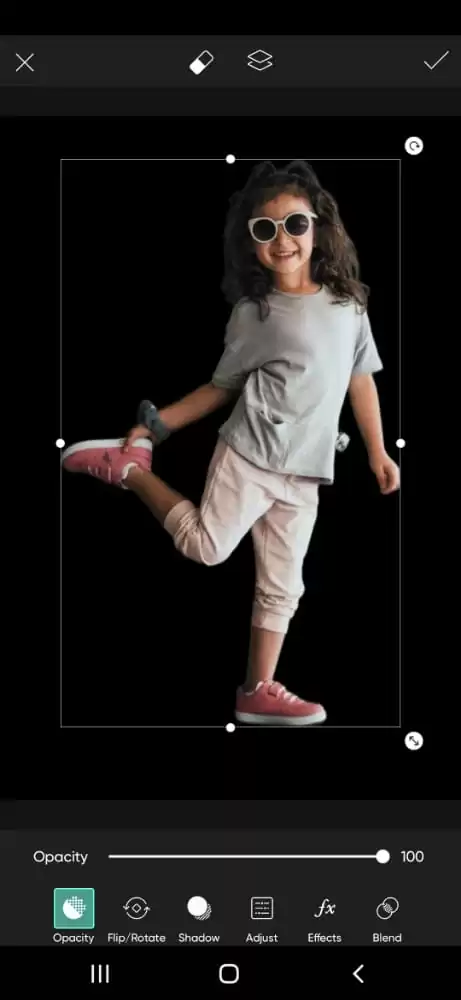

After removing the background, let’s add some stickers to our background. I’m taking this flower sticker. You can always adjust the stickers, and increase or decrease the opacity of the sticker. On top, there are 2 options, one is Eraser, and the other is for duplicating the stickers.
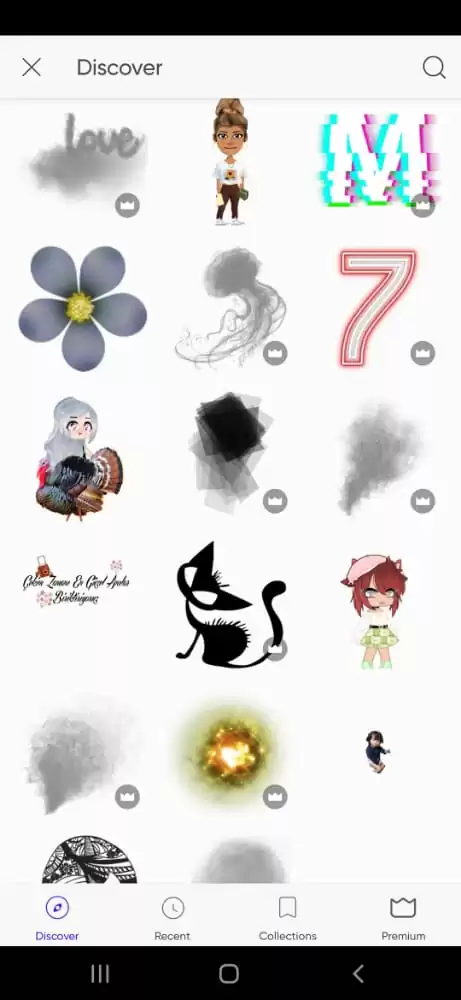
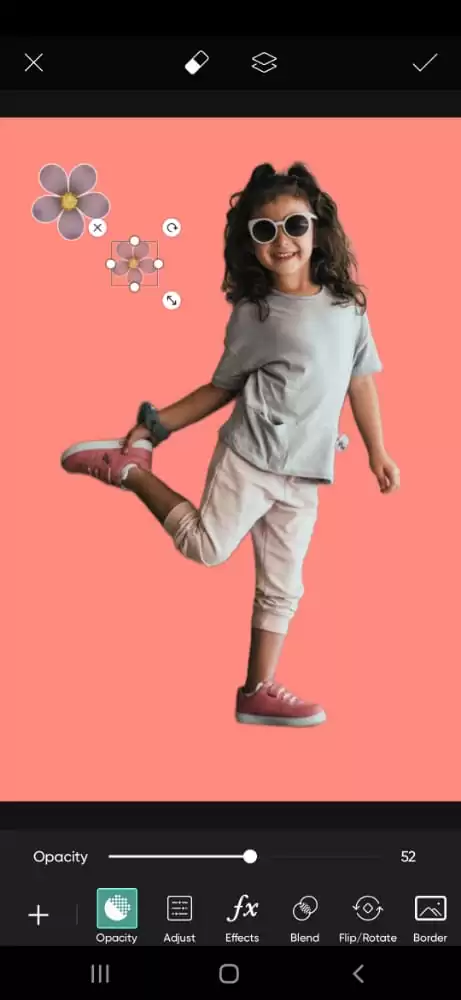
If you want to add text, click on Text and type whatever you want. You can add strokes. You can do the highlight.
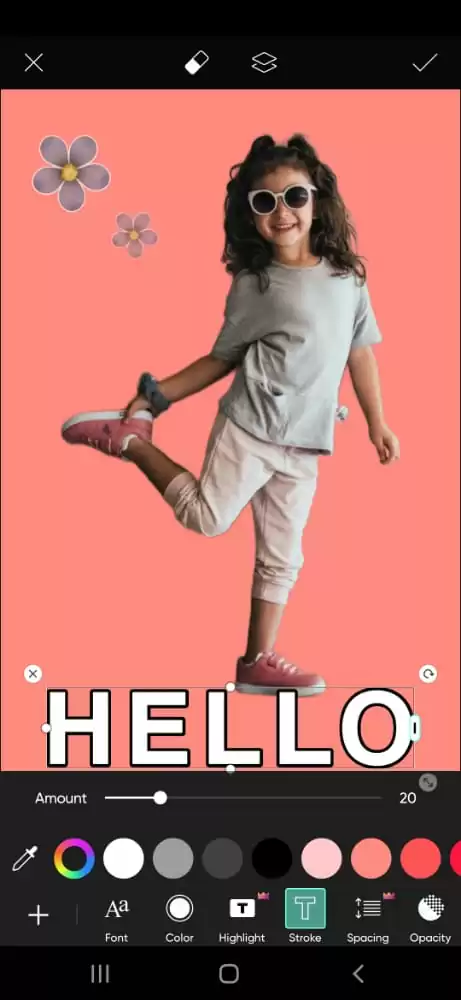
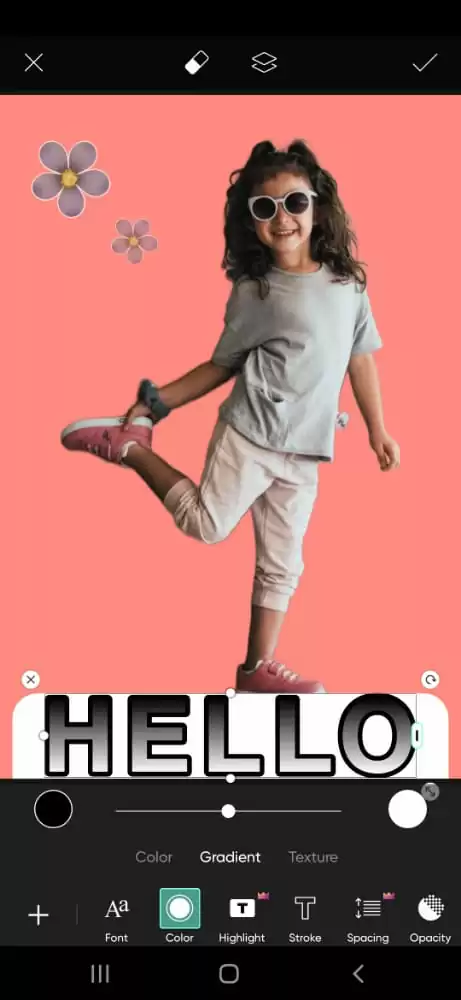
Want to change the ratio of the whole canvas? Click on Fit and then go to Ratio. Now click on the dimension you want. You can use Instagram ratio, portrait, story, post, Twitter post, and youtube ratio.


You can change the color. You can also apply texture in the background, you can also add a background from your gallery by clicking on plus icon or image. You can make the shadow effect.

You can add Brushes. You can use different brushes in PicsArt, like a single color brush. There are some other decorative brushes. If you want to use these brushes, tap or drag that brush, and then the design will be shown in your photo.


You can remove the brushes if you don’t want them to be there. Just click on Eraser and then tap or drag the area which you want to erase. The Eraser tool also comes in handy when you want to erase on Picsart.

Other elements include adding the Borders, frames, lens flare, and callout. You can also do the masking and shape mask.

Borders:
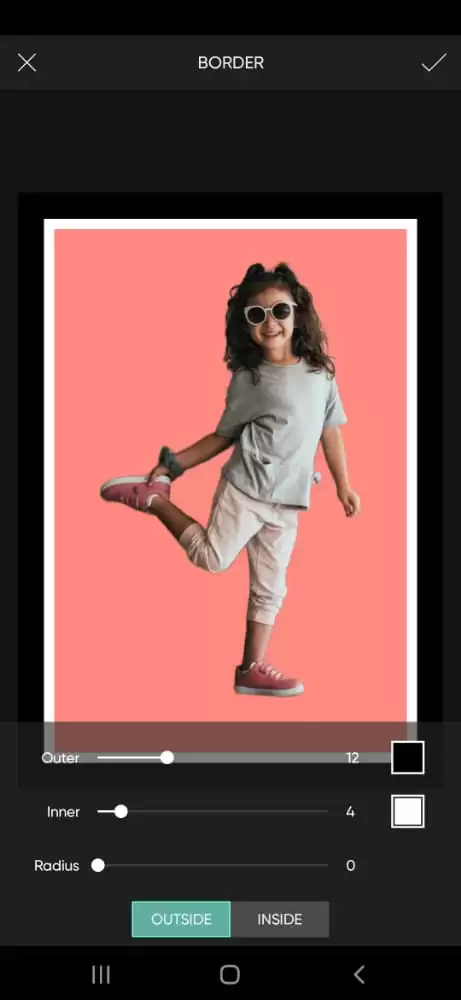
Brushes:


Lens Flare:


Shape Mask:
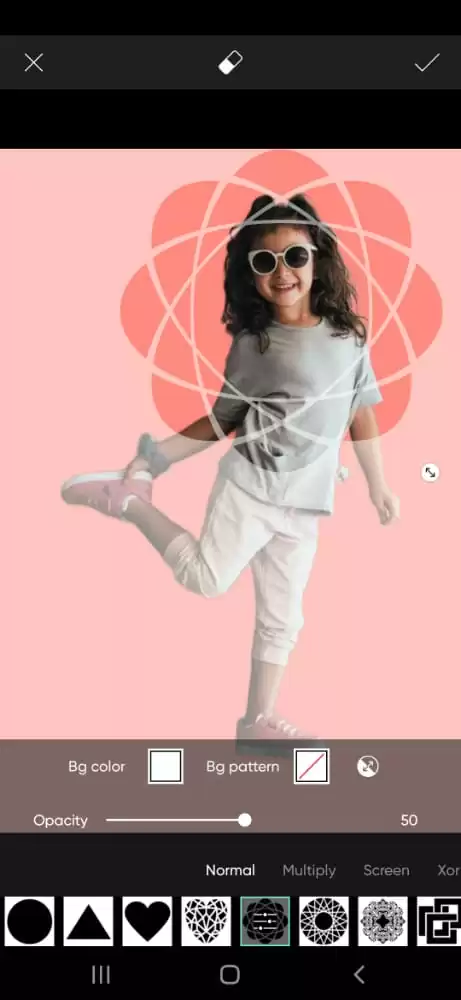
Frame:

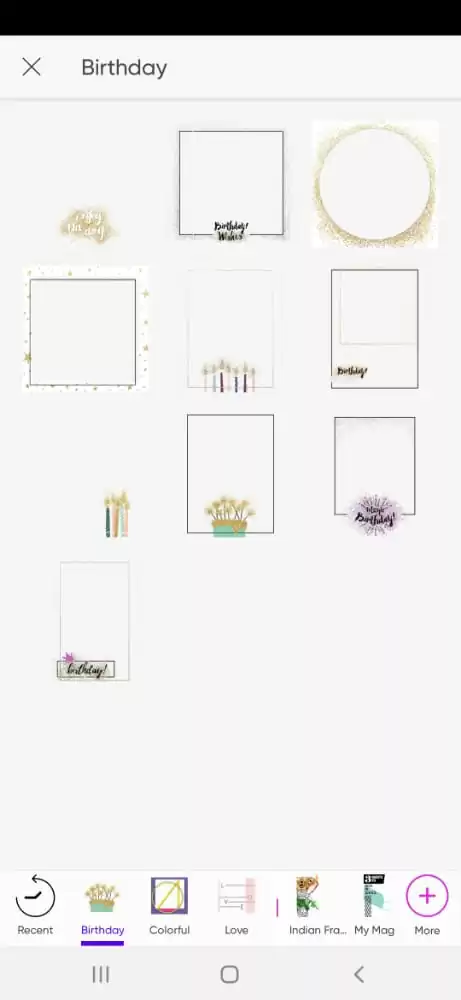
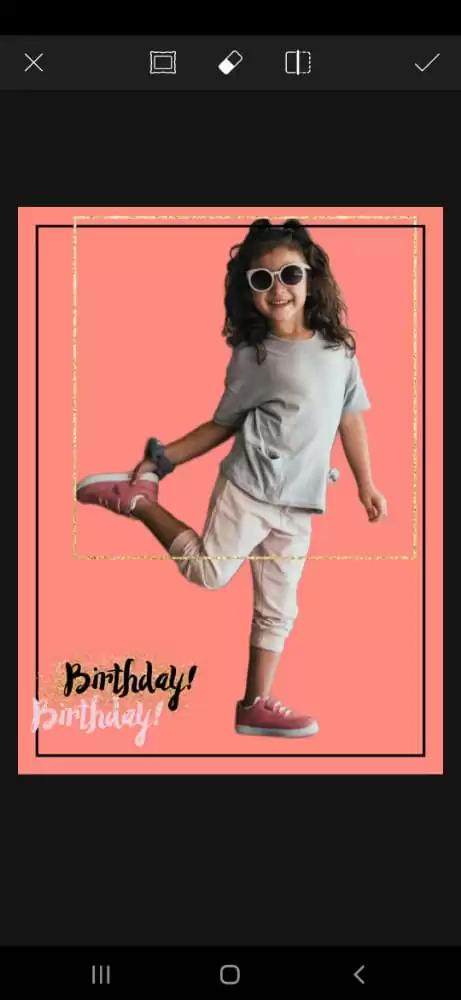
Callout:

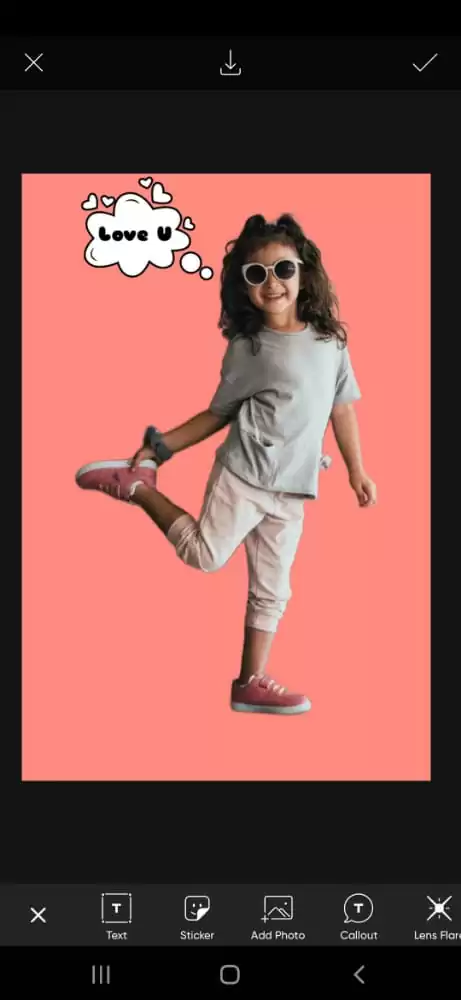
In this section, we have used almost all the tools available in Picsart.
Various Ways to Use Picsart
Apart from what is listed above, there are several other ways to use the Picsart application.
- Color Replacing
Another helpful tool for individuals who practice batch photography is the color-replacing feature in Picsart. The Color Replace tool is ideal if you take many images in one setting but want them to appear differently in the feed.
The color-replacing tool for photo editing changes the colors in a picture. It also comes in handy if you want to alter the picture object’s clothing color to match the background. It is also useful if you want a model to wear clothing that matches the company’s colors.
With the color replacement tool, you can easily change the clothing color to match the logo or company colors. In any case, you’ll have a surprisingly simple edit that is quite eye-catching.
- Photo Retouching
The set of AI-powered retouching tools in PicsArt makes it simple to improve portraits. It’s simple to experiment with different hair colors, get rid of red eyes, whiten teeth, fix eye bags and imperfections, or apply cosmetics using the photo retouching tool. A new HD Portrait tool is also available, allowing you to upgrade your portrait image. The new HD Portrait is ideal for restoring an old family photo.
- Blurring
When studying photo editing tricks, learning how to blur pictures is crucial. Picsart allows you to blur your pictures very easily. Generally speaking, blurring enables you to alter the focal point of a photograph, assisting you in drawing attention to your topic.
The background can be blurred; a face can be blurred to protect someone’s identity. Blurring also involves motion blurring, which can be used to provide a sense of movement, and radial blur can be used to enhance velocity. Get comfortable using all of the blur effects because the kind of blur effect will depend on your original photo composition and your editing objectives.
- Editing in Batch
One of the most helpful features in a photo editor’s toolbox is batch editing. Batch editing allows you to make minor modifications to several photographs swiftly. One of the advantages of batch editing is that it saves you time. However, batch editing saves you time and lets you view all of your finished images in a single location.
This is helpful for brand owners and marketers who need more time but have a lot of product photographs to edit. Using batch editing, up to 50 images can be quickly upscaled, cropped, resized, and given a watermark. The background can also be quickly removed and changed.
If you enjoyed reading this piece, you can also check out our in-depth article on how to blend using Picsart.
Leave a Reply
You must be logged in to post a comment.