Pantone is widely recognized and used in the printing and design industries. By using Pantone colors in Illustrator, your designs will meet industry standards and expectations. Using Pantone colors in Illustrator ensures that the final product will match the color scheme you envisioned.
How To Find Pantone Color In Adobe Illustrator
Colorizing in illustrator is mostly done using RGB or CMYK. However, despite these features, more is needed. So, when they aren’t enough, what is to be done? The answer is the Pantone Palette. The CMYK is used for printing on paper, but the Pantone color does better on other materials.
The Pantone Palette can be found in the Swatches panel or the recolor artwork part of the illustrator. However, there is so much more to the Pantone Palette, which I will explain as you read.
You won’t be able to find or choose Pantone as a color mode. But you can find the Pantone color on Swatches or when you recolor artwork.
You will find the swatches in the right side corner of illustrator. If you haven’t opened the swatches panel, go to Window > Swatches.
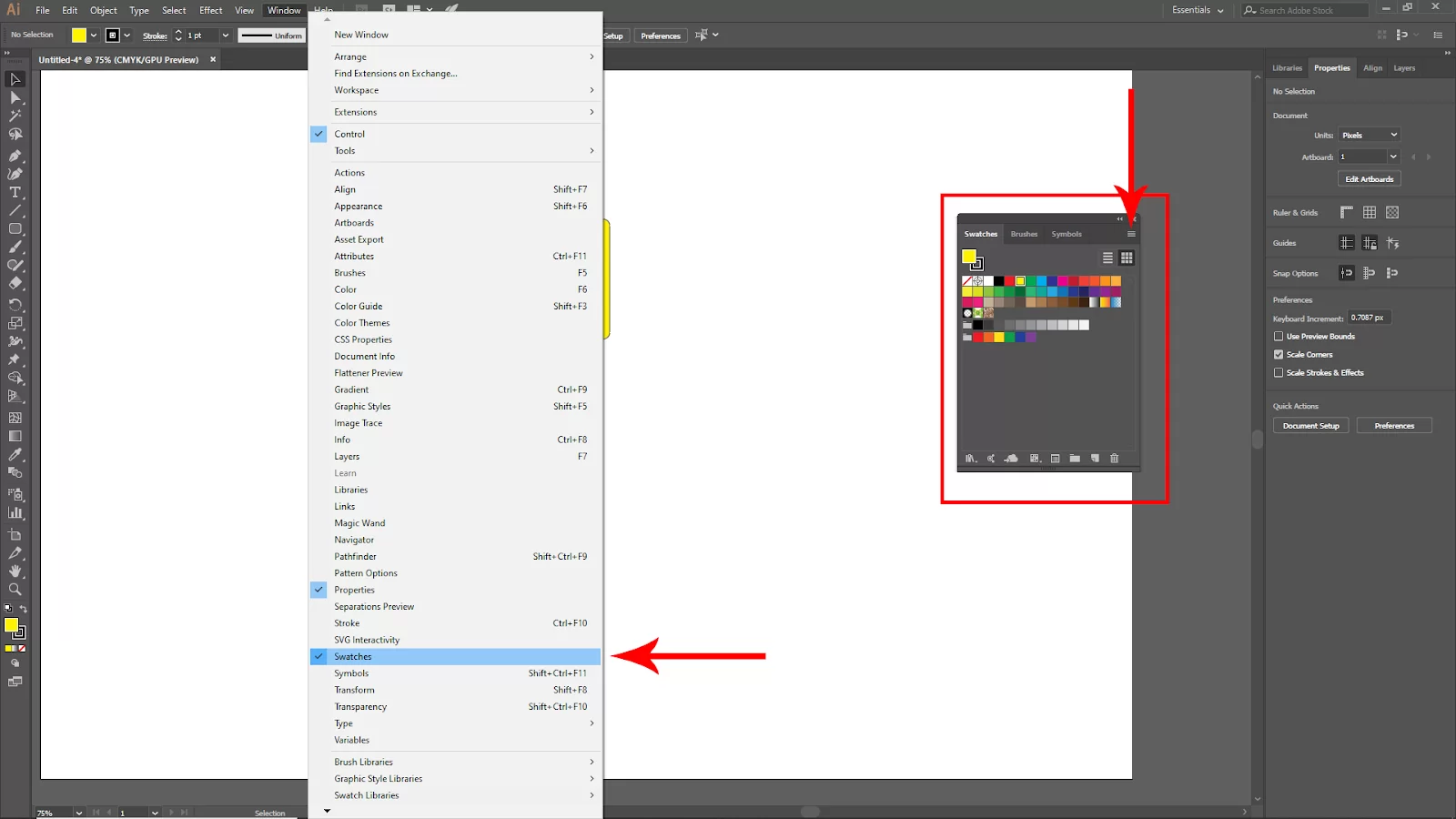
Click on the upper right-side corner menu of the swatches panel. Go to Open Swatch Library > Color Books. And then choose one of the Pantone options.
Usually, I Choose CMYK Coated or Pantone+ CMYK Uncoated depending on the project.
Once you choose an option, the Pantone Panel will appear. Now you can apply Pantone colors to your artwork.
We also recommend that you see our article on how to create a vector image in Illustrator.
How to Use Pantone Palette in Illustrator
The Pantone colors can be used just like color swatches. To use the Pantone colors, select the item you want to color and pick a color from the palette. If there is a color you already have in mind, you can type in the number in the search bar.
The Swatches panel will display the Pantone colors you previously selected by clicking on them. If you need the colors again, you can save them.
Converting RGB to Pantone
CMYK/RGB colors can be changed into Pantone Colors with the Recolor Artwork tool and vice versa.
Step 1
First, decide on whatever colors (or objects) you want to transform.
Step 2
Select Edit > Edit Colors > Recolor Artwork from the overhead menu.
Step 3
Now, select a Pantone choice by clicking Color Library > Color Books. By selecting Save All Colors under the Save File option, you can save the Pantone colors to the Swatches. The Swatches panel will display the Pantone colors.
Step 4
Proceed to hover over the color to see the Pantone Color number of the color.
Tips and Tricks for Using Pantone colors in Adobe Illustrator
Here are a few tips and tricks for using Pantone colors in Adobe Illustrator:
Use the Pantone Color Picker
Illustrator has a built-in Pantone Color Picker that allows you to easily select and apply Pantone colors to your designs. To access the Pantone Color Picker, go to the Swatches panel, and click on the drop-down menu.
Create a Custom Swatch
You can create a custom swatch for a specific Pantone color by using the Color Guide panel. Once you’ve selected your color, simply click on the New Swatch button to create a new swatch that can be easily reused in your design.
Use the Color Bridge
The Pantone Color Bridge allows you to view a Pantone color in different color spaces, such as CMYK and RGB, which can help ensure that your colors will be accurate across different mediums and devices.
Always Check the Print Preview
Before sending your design to print, make sure to check the print preview to ensure that the Pantone colors will print correctly.
Use the Pantone Plus series
The Pantone Plus series offers a wider range of colors than the traditional Pantone Matching System, giving you more options for your designs.
Utilize the Pantone Studio App
You can use the Pantone Studio App to quickly and easily create color palettes, capture and share colors, and access the latest Pantone colors from your mobile device.
If you enjoyed reading this article, you will enjoy our in-depth article on how to cut shapes in Illustrator.
Leave a Reply
You must be logged in to post a comment.