If you use Krita a lot, you might find that you need to move elements around a lot. You can use Krita to effortlessly shift, adjust and reposition elements within your artwork with ease. Do you have questions regarding how to move a specific selection? This article is equipped with comprehensible steps on how you can make excellent use of Krita’s move tool like a pro.
How to Move Selection in Krita
To move selection in Krita, we have two tools:
- Move a Layer tool: This tool will move the selection wherever you want by dragging the selection anywhere on the screen.

- Transform a Layer or a Selection tool: This tool will not only move the selection but also provide you with different ways to transform the selected section. To move the selection, you have to hold left-click and drag the selection using the mouse.

On Right-Clicking on the screen, you will get a list of different actions you can perform with the Transform tool, like changing perspective, mirroring the selection, freely transforming the size, rotating by 90 degrees, etc.
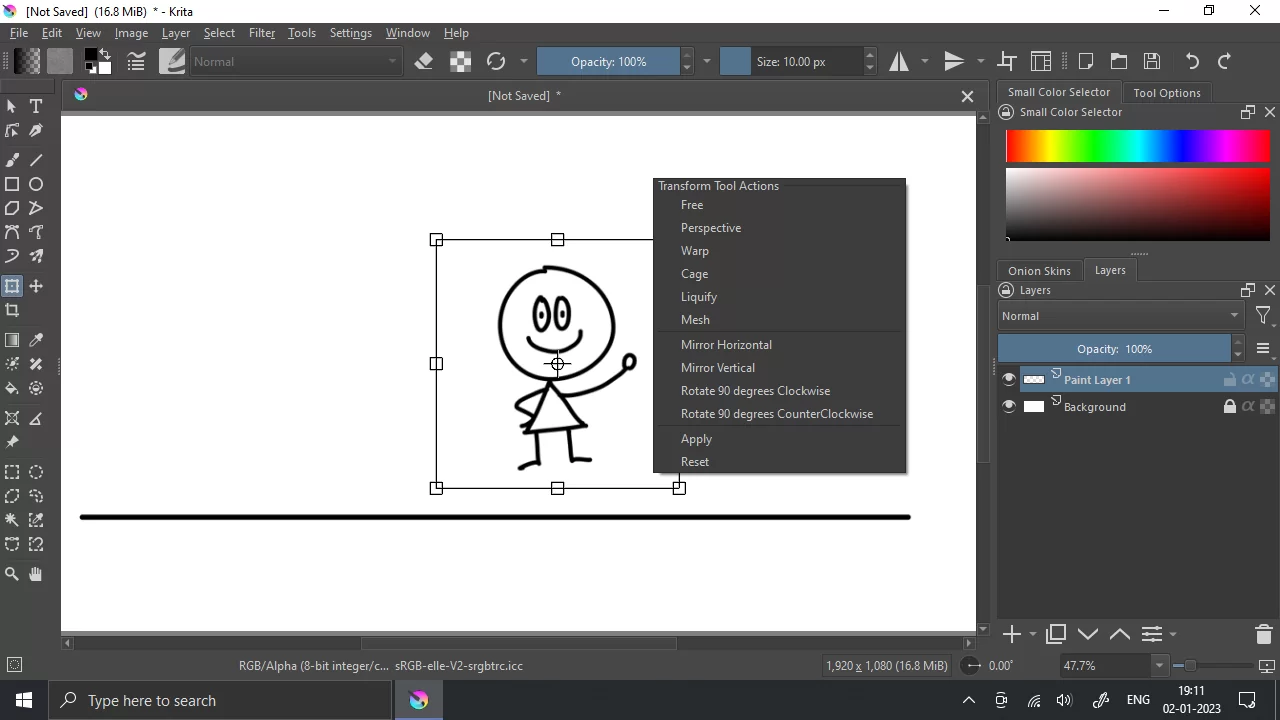
Using both of these tools, you can easily move selections in Krita.
We also recommend that you see our step-by-step guide on how to change fonts in Krita.
What are Selections?
When you want to change a particular area of your artwork, that’s when selections come in handy. The selection tool is also useful when you want to move a section of your painting. It can also be used to paint without affecting other sections.
There are many available selection tools, and they can all be selected in various ways. The good news about selection in Krita is that it isn’t limited to the canvas boundary. This means that you can choose portions of your painting that are outside of the canvas boundary.
You can check out our in-depth article on how to make brushes in Krita.
How to Move Selection
Deselecting everything is the simplest approach to remove the entire selection. If you want to remove an image from the entire section, choose Deselect. You can use the shortcut Shift + Ctrl + A as an alternative. You can deselect by simply moving your mouse to the left anywhere on the canvas while one of the selection tools is active and the selection mode is in intersect, replace, or symmetric difference.
What is a Global Selection Mark?
You will find the Global selection mark on the layers docker. By default, the Global selection mark is hidden. If you wish to see it, you must make it visible. You can make it visible by using select> Show global selection mask.
You must make a selection once the global Selection Mask has been displayed. The advantage of doing this is that you can use any of the standard painting tools, such as transform and move, to paint your selection. You can quickly enter the global selection mask mode by selecting Edit Selection with the mouse’s right button while using the selection tools.
What is Vector and Pixel Selection?
Vector selection allows you to change and modify your selection using vector anchor tools. On the other hand, pixel selections allow you to can change selections using pixel information. Vector and pixel selections have their pros and drawbacks. The good news is you can convert a vector selection into a pixel and vice versa.
When you are creating a selection, you can choose which type of selection you want. By default, it is set to vector selection. It is important to note that if you try to paint on a vector selection mask, it will become a pixel selection. Like any other shape, Vector selections can be modified with the Shape Selection Tool. Vector shapes can also be transformed into selections. By using the choices in the Selection menu, vector selections may be created from vector shapes, and vector forms can be transformed into vector selections.
So, what is the benefit of using a vector selection? One of the advantages of using a vector selection is that it gives you the ability to move and transform a selection without the resize artifacts you will get using a pixel selection.
If you enjoyed reading this, you might also like our article on How to Move Selection in Krita.