Giphy, which enables users to include animated GIFs in their chats, is one of Slack’s more intriguing additions. GIFs are a fantastic way to inject comedy and personality into your messaging and brighten the team’s mood. This article will examine successful Giphy use in Slack.
Enabling Giphy in Slack
You must activate the functionality to use Giphy in Slack. Giphy is simple and easy to enable. To activate Giphy in Slack, follow these steps:
Go to the channel or chat where you wish to activate Giphy in Slack.

Select “Settings & administration” by clicking on the icon next to the channel name. From there, click on “Manage apps”
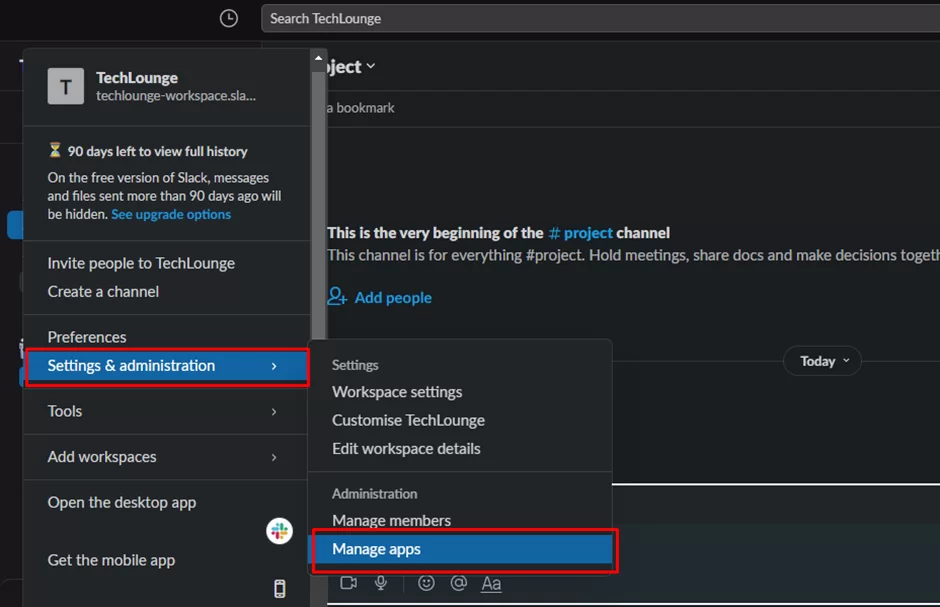
Click on “Browse” to open up a list of apps from the app directory
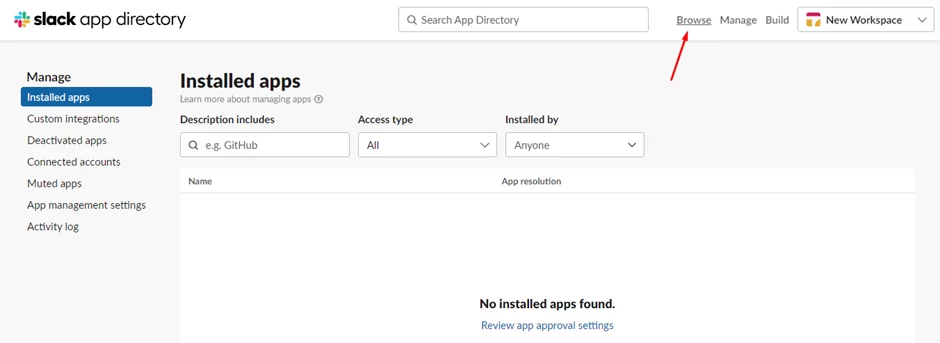
In the search box, enter “Giphy” and click on it in the results list
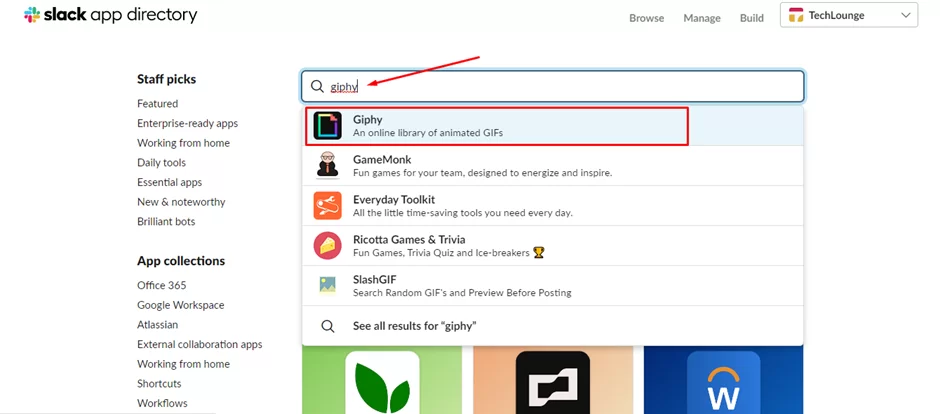
To finish the setup, click “Add to Slack” and follow the instructions.

Let’s look at how to utilize Giphy in Slack now that you’ve enabled it…
Searching for Gifs in Slack
The ability to perform a GIF search right inside the app is one of the most excellent features of Giphy in Slack. To find GIFs in Slack, follow these steps:
Launch the chat or channel to which you wish to send a GIF.
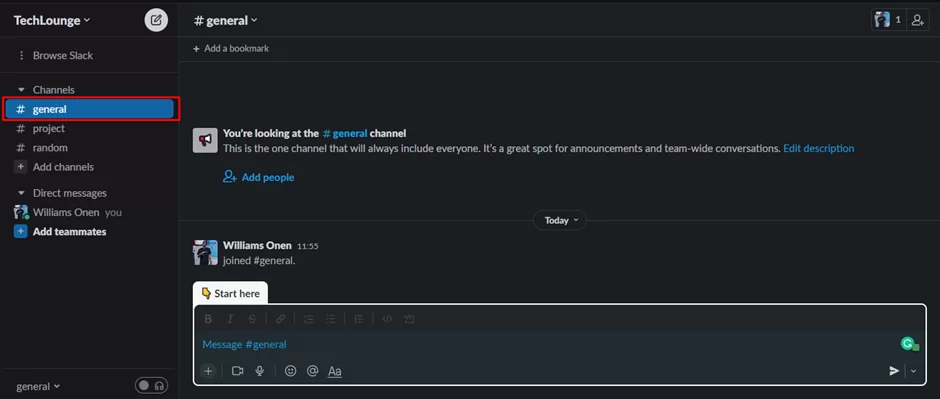
Click the plus (+) icon below the message box
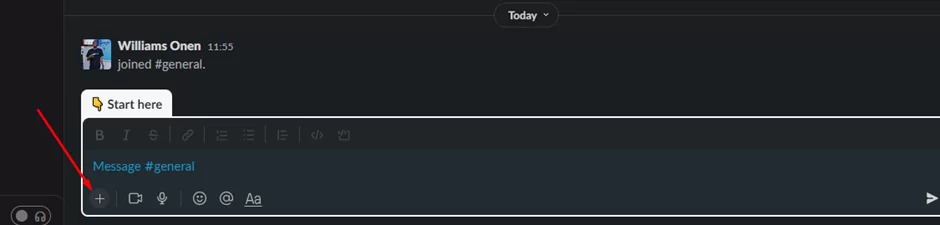
Click on “Browse all shortcuts”

Choose “Giphy” from the list of options

Now click on “Find and share a gif”
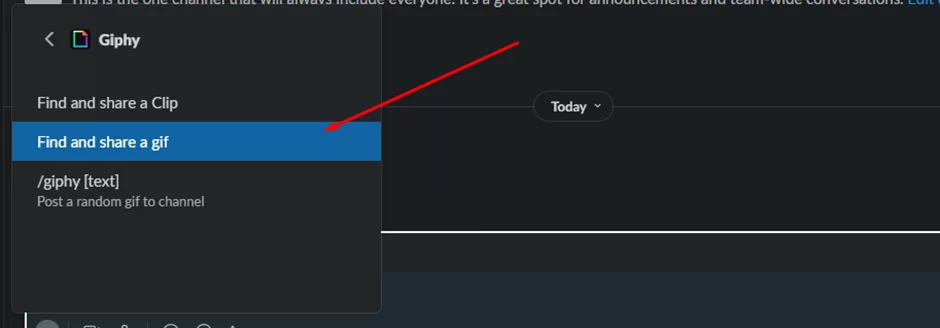
Enter a term associated with the kind of GIF you wish to add
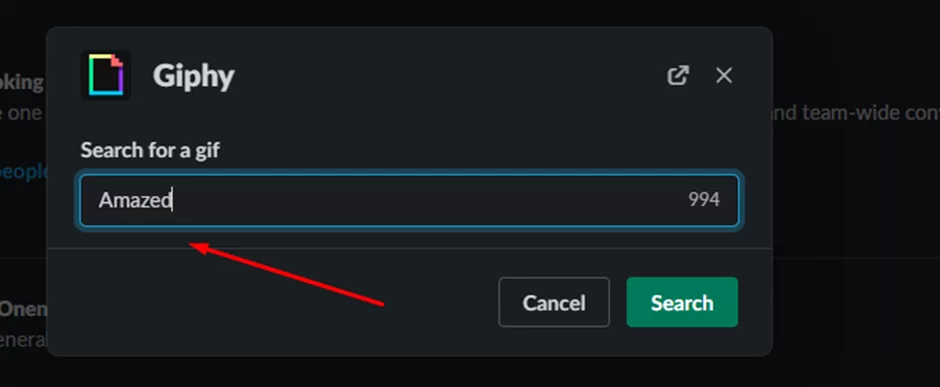
Choose the desired GIF from the results by scrolling through them.
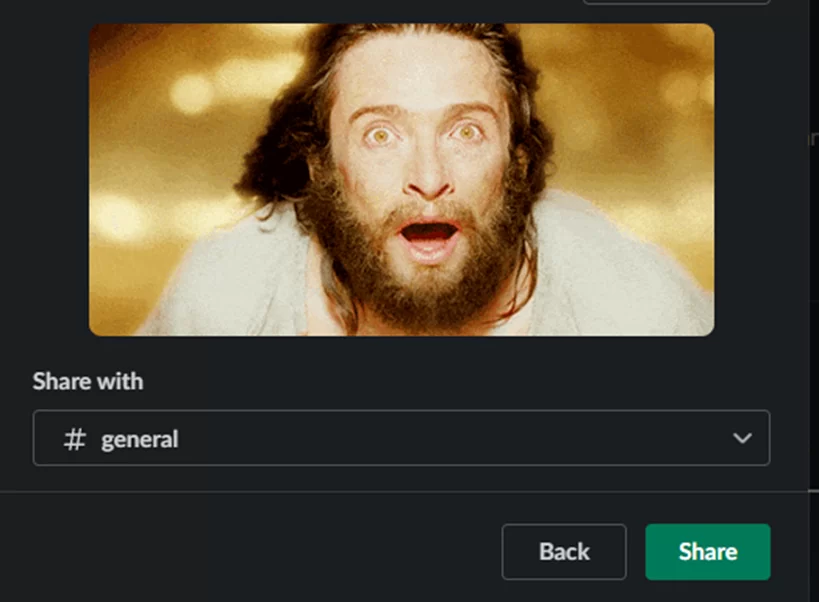
To incorporate the GIF into your message, click the “Share” button. Ensure that the right channel is selected before you continue.
Pro Tip: You may include a random GIF in your message using Giphy’s “Random” option.
Using The Slash Shortcut to Send GIFs in Slack
Simply type the forward slash, then the word “giphy” and press enter. You’ll see the option below
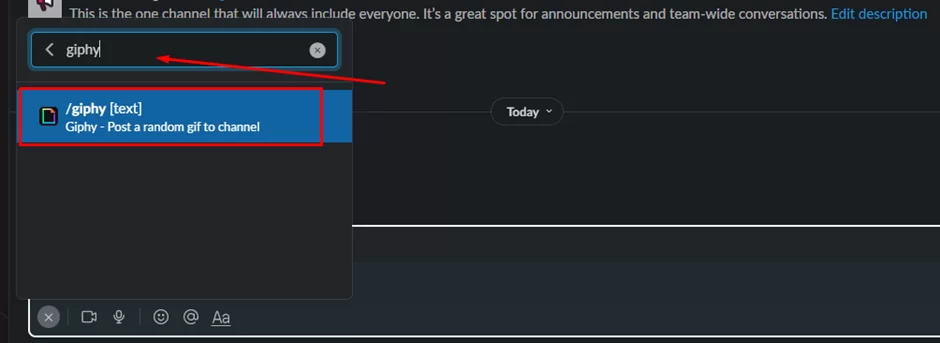
The “text” is the search term you wish to use as a keyword to find the GIF you want to send. For this example, let’s use the same “amazed” keyword we used earlier on.
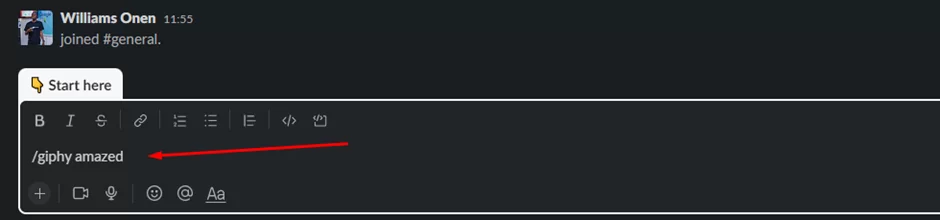
Pressing enter will show a random GIF related to the search term you used, but won’t be posted until you manually send it.
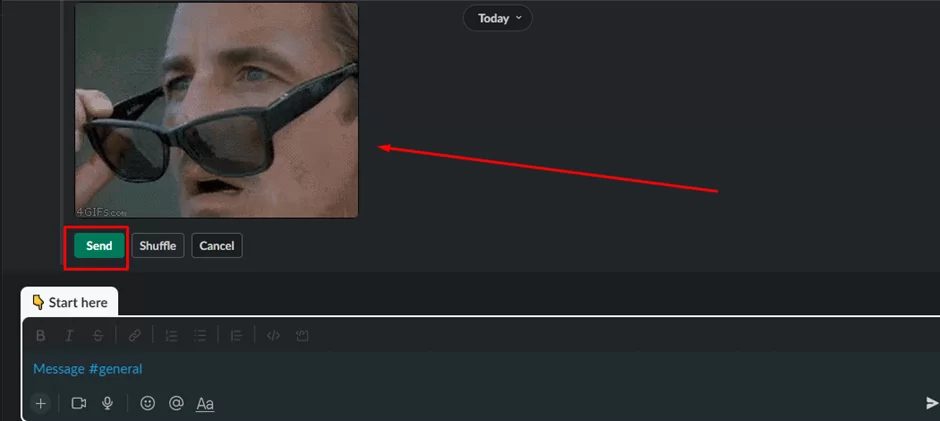
If you’re not satisfied with the GIF displayed, you can click on the “Shuffle” button until you get something you like. After that, click “Send”.
Other Giphy Commands in Slack
Slack offers a large number of built-in commands that let you do a variety of activities rapidly. You may use Giphy’s built-in commands to find GIFs and do other activities. The following are some of the most helpful Giphy commands for Slack:
- /giphy [keyword]: The keyword you provide will be used to search for a GIF.
- /giphy [keyword] [number]: The keyword you select will be used to search for a certain number of GIFs.
- /giphy random: With this command, a random GIF will be included in your message.
- /giphy [phrase]: The GIF you select will be added in response to this command.
- /giphy translate [phrase]: This command will translate your phrase into a GIF.
- /giphy categories: This command will show you a list of Giphy categories.
- /giphy help: This command will show you a list of Giphy commands and how to use them.
Tips To Using Giphy Properly
These tips will let you utilize Giphy in Slack like an expert. It’s essential to remember, though, that adding too many GIFs in your communications might be annoying and adversely affect your team’s productivity. GIFs should be used carefully and in moderation. Here are some pointers for making the most of GIFs:
- Use GIFs to lighten the mood: GIFs are a terrific way to bring comedy to your messaging and brighten the team’s mood. Use them to lighten the atmosphere. But it’s vital to utilize them in a manner that is acceptable and does not offend anyone.
- Use GIFs to express emotions: It might not be easy to convey feelings with language at times, so use GIFs instead. GIFs may be a fantastic method to express feelings verbally intangible. For instance, you may reply to a joke with a laughing GIF to express that you thought it was amusing.
- Use GIFs to provide context: Including a GIF in your communication occasionally adds further context. For instance, add a GIF to help explain your argument if you’re discussing a particular subject.
Conclusion
Giphy is a fantastic tool in Slack that gives your conversations more fun and personality. It is a fantastic feature for teams wanting to liven up their communication because of its enormous library of GIFs and built-in commands. We looked at how to activate Giphy in Slack and use it efficiently in this article. We also learned how to search for GIFs in Slack and use Giphy shortcuts and commands to expedite the procedure.