An Alpha Channel is one of the powerful tools made available to Gimp users. The Alpha Channel can be used for several tasks on Gimp, but it is especially important when drawing lines using Gimp.
A grayscale image the same size as the layer that represents a layer’s transparency is called the alpha channel for that layer. The gray level, which has a value between 0 and 255, represents the Alpha value of each pixel.
When editing, areas of the layer may appear partially transparent thanks to an alpha channel. When all layers have been combined, the image’s alpha channel, which is shown in the channels dialog, can be regarded as the final layer’s alpha channel.
Using an Alpha Channel in GIMP
1. Alpha channel represents the transparency of your layer. If your image has only one layer, it won’t have an alpha channel, but you can add one. New layers will automatically have an alpha channel added to them. The layer name is in bold without an alpha channel.
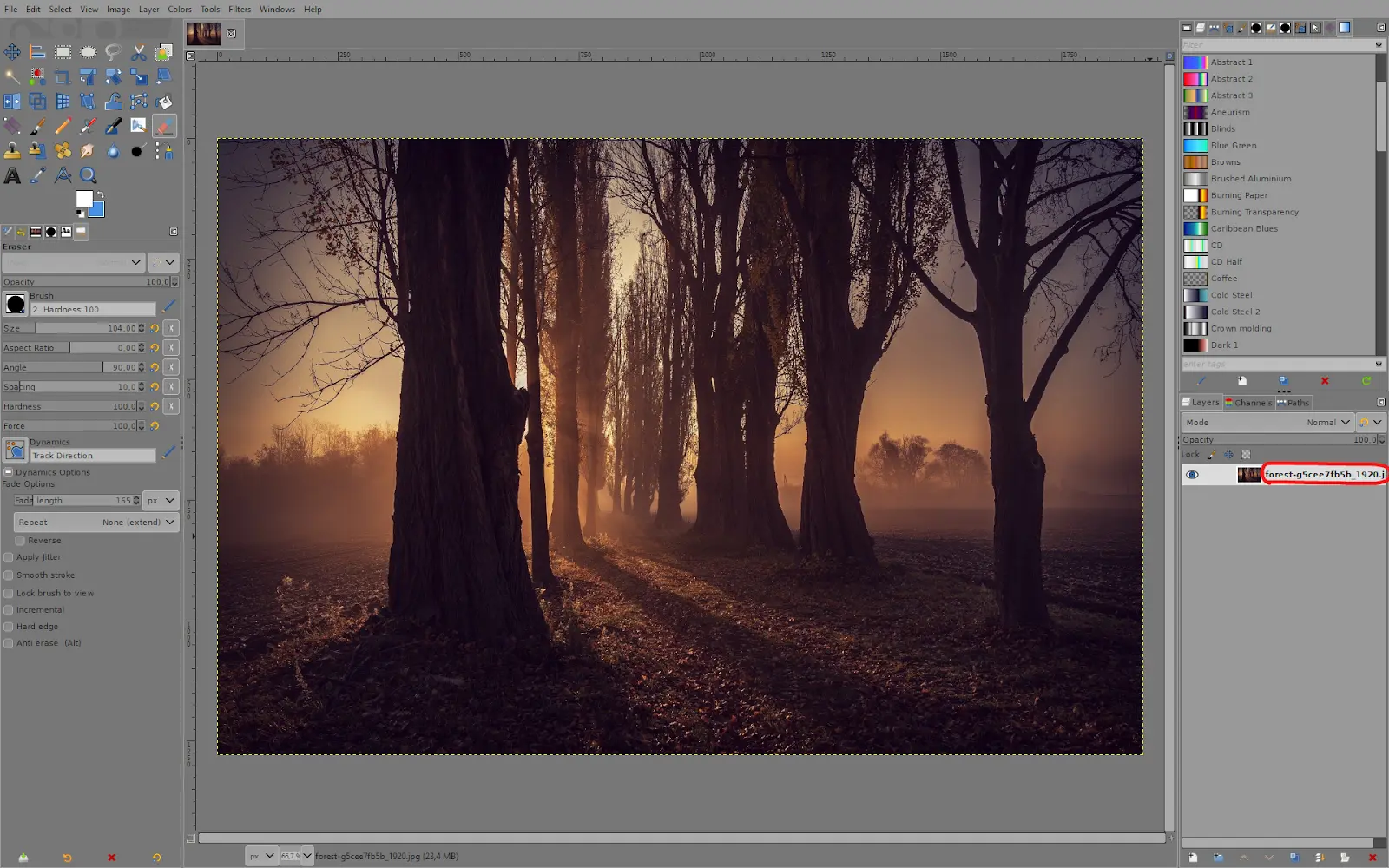
2. Right-click on your layer and click on ”Add Alpha Channel” you can also remove it later with the option ”Remove Alpha Channel” below it.
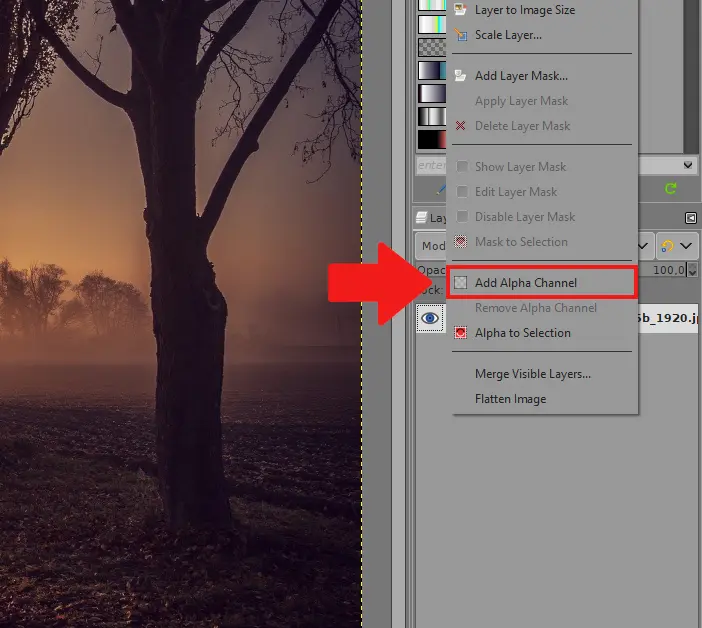
3. The layer name is now displayed in regular writing after adding the alpha channel.
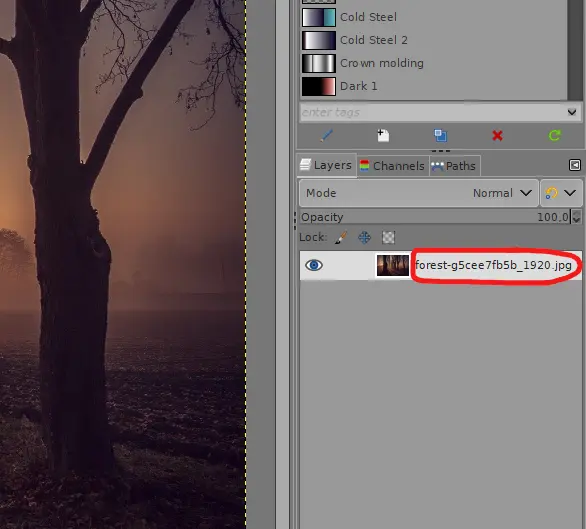
4. If your layer has an alpha channel and you erase a part of it, it becomes a transparent image as you can see from the grey grid underneath it.

5. Without the alpha channel, you will not get transparency but instead, the background color will be visible where you erase.
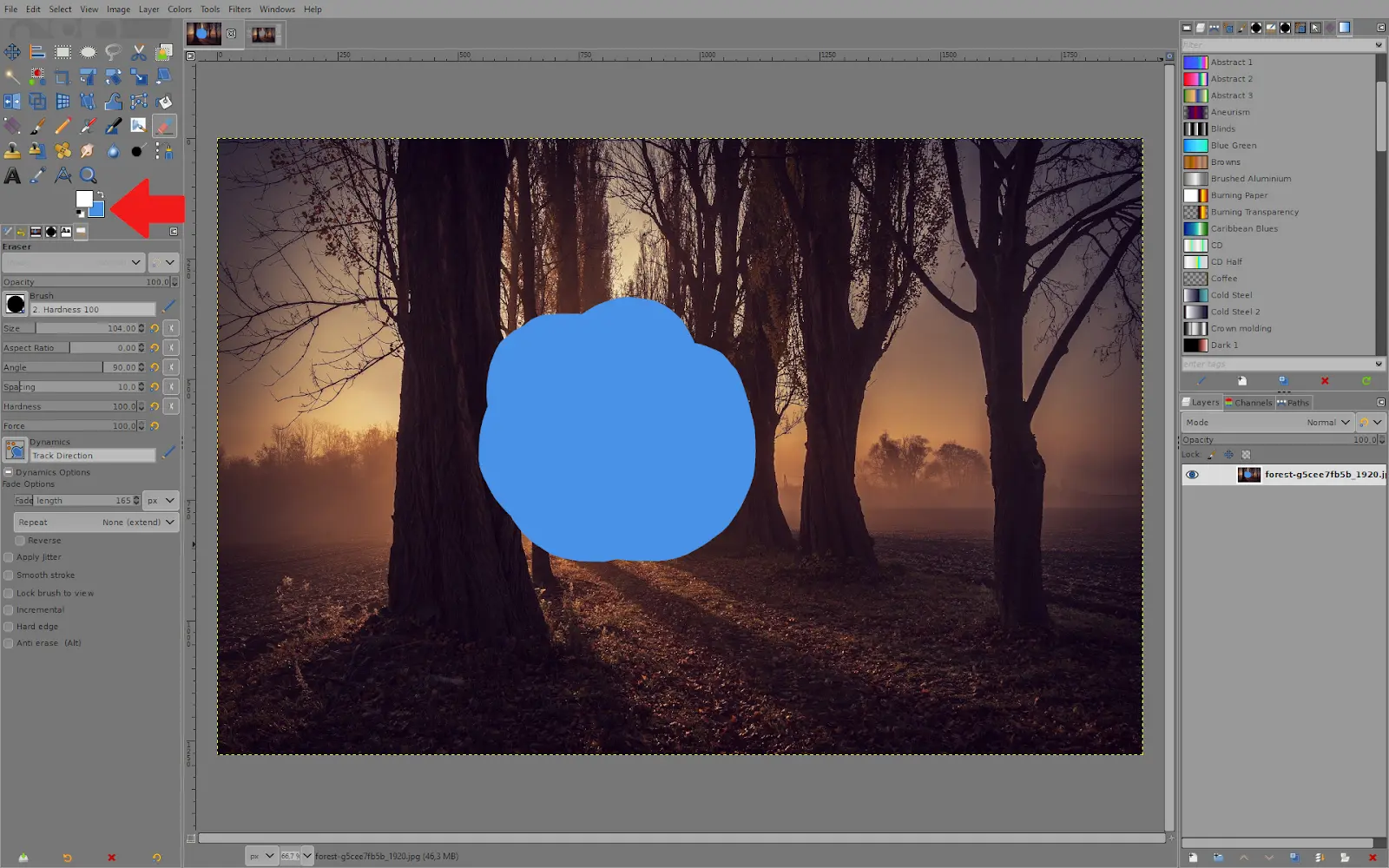
6. So, for example, if you have another layer below your current one, that will show through the erased spot if you have the alpha channel activated.
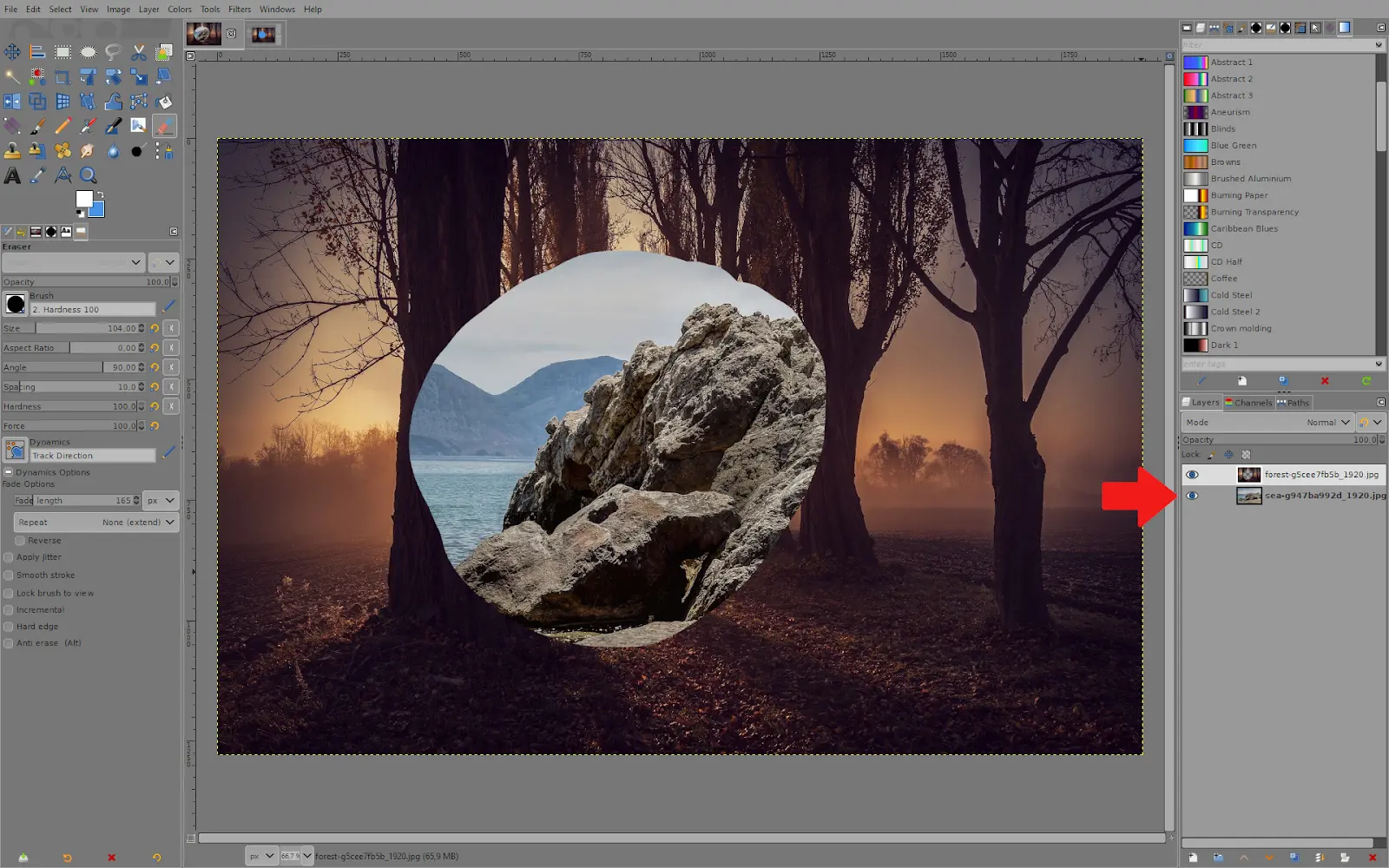
How to Check For Alpha Channel
The cloning tool and Alpha Channel are some of the very powerful tools in Gimp. However, there are times when you may want to use the Alpha Channel and you just can’t seem to find it. If you are using your Gimp and the option to add an alpha channel doesn’t appear, the image you’re editing already may already have an Alpha Channel. If the image you are editing has multiple layers, Gimp may have automatically added an Alpha Channel without your notice. However, you can easily check if this is the case.
The Channels panel is located next to the Layers panel by default. If your image is an RGB one, you can see the Red, Green, and Blue channels that make it up by clicking on the Channels label to bring it to the front. It will also be displayed in the list if it contains an alpha channel.
Adding Alpha Channels From New Layers
In GIMP, you may choose how a new layer should be handled and what should go into it whenever you add a new one to an image. The dropdown menu may be at the bottom of the new Layer window below.
To handle the transparency data for the new layer, GIMP must automatically add an alpha channel to your image if you create a new layer filled with transparency. If you’re doing cloning or another retouching, this eliminates the need to add one manually. This method described is also another alternative method to add an Alpha Channel. The Alpha Channel also plays a role when you are adding a animation on your Gimp.
Creating an Alpha Channel With Color to Alpha
You might have noticed a few additional options in the Layers menu’s Transparency section. The most practical of these is the GEGL operation Color to Alpha, which takes a specified color and uses it as a template to create an alpha channel. This turns all pixels with that color into translucent or partially opaque pixels.
The Color to Alpha filter has to automatically add an alpha channel in the same manner that adding a new transparent layer does to be able to convert your selected color into transparent pixels.
It’s important to remember that while this technique will automatically add an alpha channel, your image’s topic might not get a suitable close crop. According to the nature of your particular image, this technique works best when you already have an object on a white background, though you might succeed with different hues. The Alpha Channel is also a great tool for drawing lines on Gimp.
You can check our detailed step-by-step guide on how to use the Alpha Channel to draw a line in Gimp.
Leave a Reply
You must be logged in to post a comment.