Splitting clips in iMovie is an easy way to edit your videos and allows you to remove unwanted footage or create new clips from existing ones. The process is straightforward and can be done in just a few steps. In this quick tutorial, we’ll show you how to split clips in iMovie, so you can start editing your videos like a pro. This tutorial will help you become more efficient and productive in iMovie.
How to Split Clips in iMovie
Step 1: Select the clip you would like to split into two using your mouse cursor.
Tip: Once a clip is selected, you will notice a yellow border around it.

Step 2: Drag the playhead to the exact position you would like to split your clip at.

Step 3: Now you can right-click on your clip and select the Split Clip option from here.
Tip: You can also instead use Command + B to quickly split your clip.
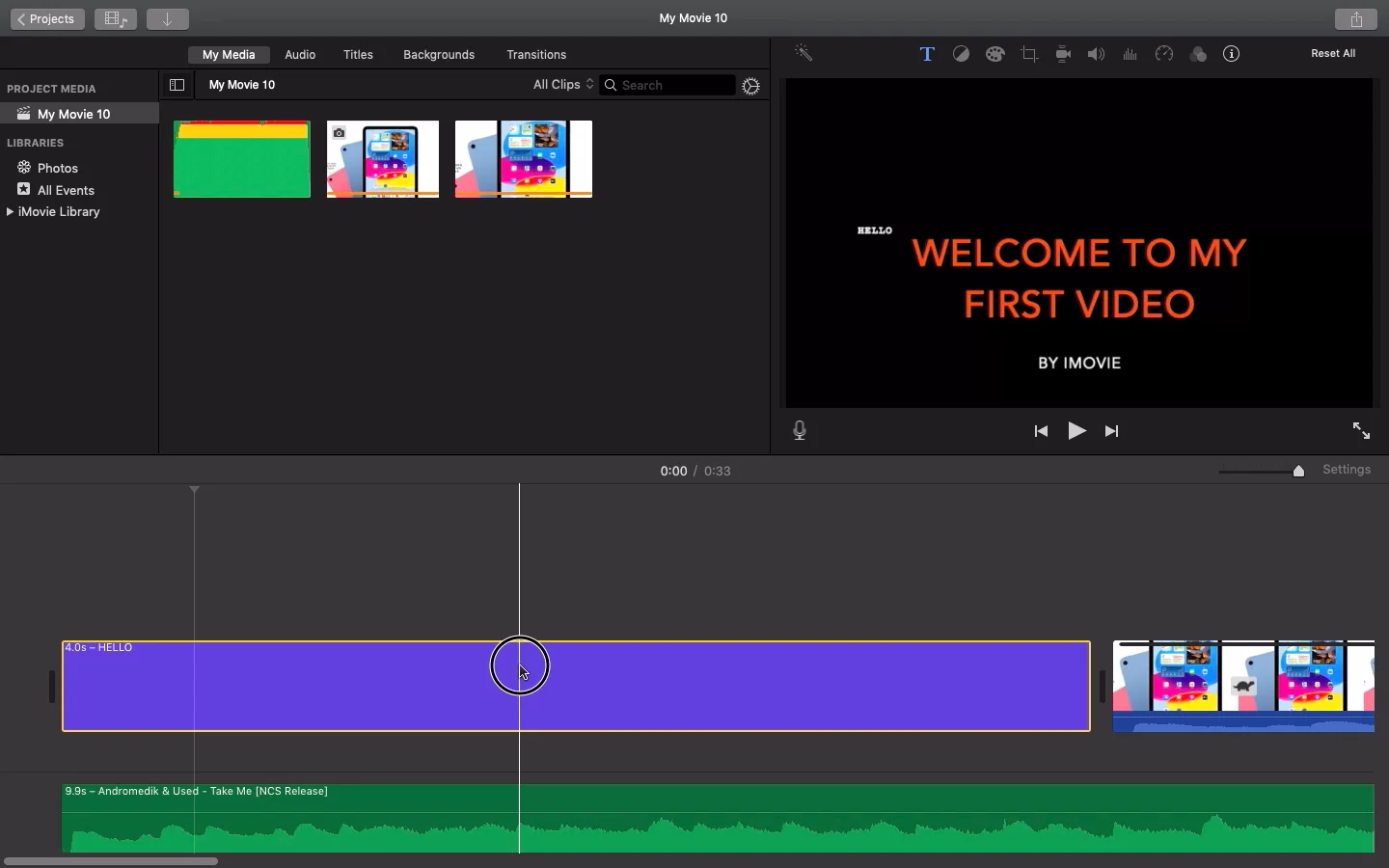
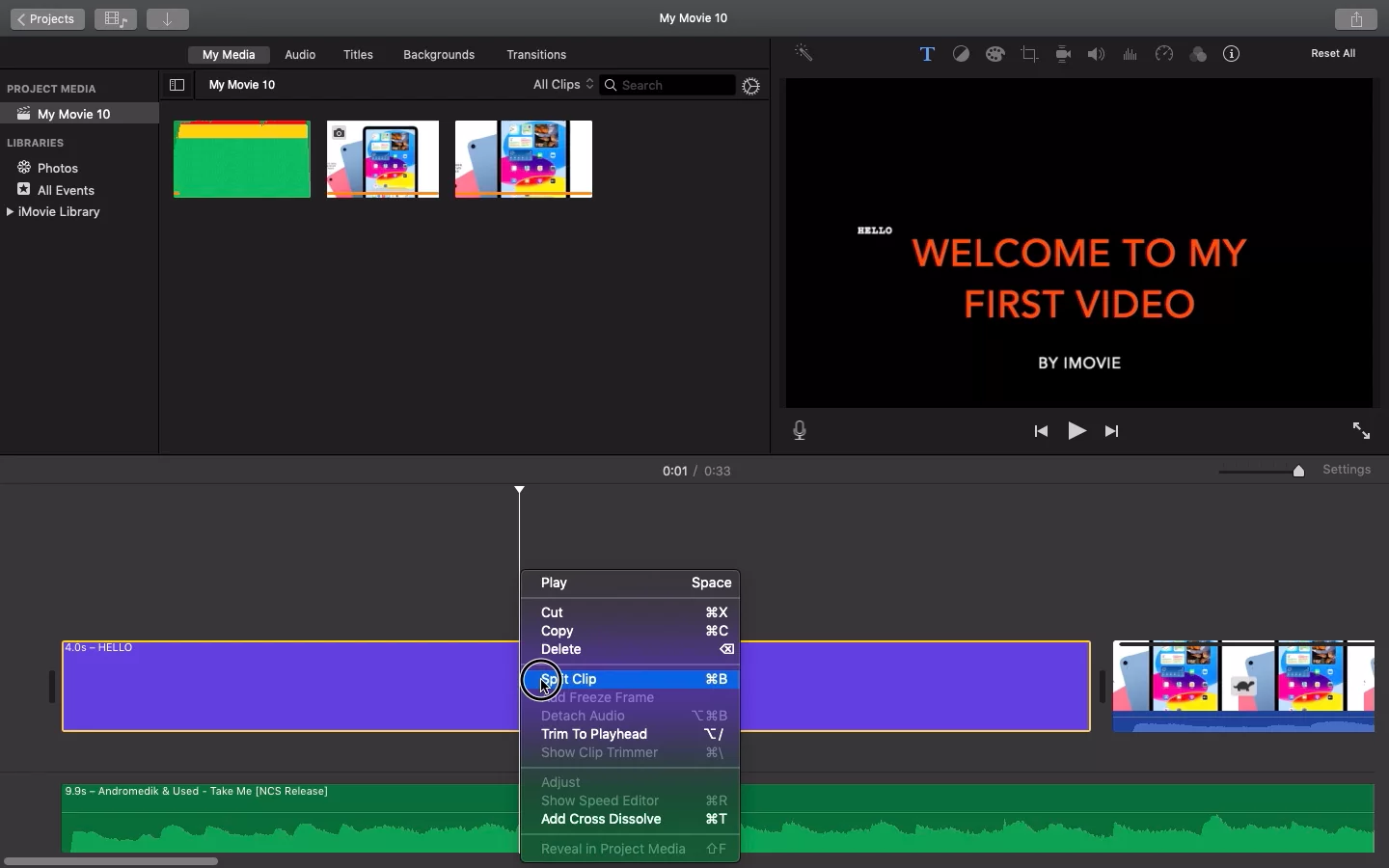
How To Split in iMovie Using iPhone
If you wish to split your video clips using an iPhone, follow the steps below.
Step 1
On your iPhone, launch iMovie. To submit the video clip you wish to divide, click the Projects tab up top, choose Movie from the pop-up menu, and then click Create Project.
Step 2
Wherever you wish to split the video, slide the play head into that spot in the timeline.
Step 3
The editing tools will then show up at the bottom when you tap the clip in the timeline. In the lower right corner, click Split. With iMovie on your iPhone, the clip has now been divided.
Tips For Splitting Clips in iMovie
Here are some important tips for splitting clips in your iMovie.
- When splitting the video, pick a specific frame rather than the entire thing.
- To manually split the video, press the Control or Command keys. The command keys are shortcuts to manually splitting your video.
- Always drag the whole document into the project timeline.
- Instead of clipping the clips and then splitting the video, position them back to back.
- Between the video, add a transition, effects, or text to give them a unique and appealing appearance.
- To make the split video snippets look attractive, shorten their length or include a backdrop image.
How To Join Accidentally Split Clips in iMovie
It is possible to join clips that were accidentally split. It is also an easy process. Simply choose both clips while holding down the Shift key. After that, select Modify and then check the contextual menu for the Join Clips menu item. You can select Edit> Undo> Split to undo a split that you just performed.
Check out this step-by-step article on how to add text in iMovie.
Split Screen and Split Movie: Are They The Same?
The split feature enables you to split a single clip into two or more pieces, but the split-screen function is similar to the picture-in-picture function where one video is overlayed on top of the other.
When you wish to edit your primary video or rearrange the sequence, the split option is helpful. You may play one video on top of another using the split-screen feature, which is helpful if you want people to see two separate clips at once.
Common Problems With Splitting Using iMovie
Below are some common problems you may encounter when splitting.
- iMovie Not Splitting
You should be able to divide a clip into two or more portions if everything in your iMovie is functioning appropriately. Try shifting the clip to the main (center) row to see if it resolves the issue. If not, check to verify if you’re running the most recent version of macOS as that may be the problem.
You can restart your Mac after shutting it down. When iMovie starts, keep holding down the Command and Option keys. There will be a box where you must remove any preexisting preferences as that might also be the issue.
We also recommend that you read this informative article on flipping a video using iMovie.
- Split clip greyed out iMovie
If the “Split” option is greyed out in iMovie, it may be because the video clip you’re trying to split is locked or protected. To fix this, you can try the following steps:
- Select the locked video clip in the timeline and press the “Delete” key on your keyboard to unlock it.
- If the video clip is locked because it’s being used in another project, you’ll need to duplicate the clip before you can split it. To do this, right-click on the clip and select “Duplicate” from the drop-down menu.
- If you are trying to split an audio clip, you need to make sure that you have the audio and video tracks selected for the clip.
- Try to close the iMovie and reopen the project again.
- If the problem persists, try restarting your computer and then reopening iMovie.
- You may need to update iMovie to the latest version to resolve the issue.
- If none of the above solutions works, you can also try splitting the clip by using the “Blade” tool instead. To use the Blade tool, select the clip you want to split and press the “B” key on your keyboard. You can then click and drag the cursor to split the clip at the desired location.
If the problem persists it’s time to contact apple support. There you have it! That’s all you need to know about splitting clips in iMovie.
Did you like this read? You will also like reading this in-depth article on how to fade audio in IMovie.
Leave a Reply
You must be logged in to post a comment.