Adding text to a video in iMovie is a great way to add captions, subtitles, or titles to your footage. iMovie provides several options to add text to your videos, including text overlays, title cards and end credits.
We will show you how to add text to your videos using iMovie, whether you’re using the app on a Mac or an iOS device. We will also cover some important tips and tricks to make sure that your text looks great and is easy to read. This guide will walk you through the process of adding text to your videos in iMovie, so you can add subtitles, captions, or titles to your footage with ease.
How to Add Text in iMovie
Step 1: Click on the Titles tab on the upper-left portion of your iMovie screen.

Step 2: Now, you will be greeted with a plethora of title templates to choose from.
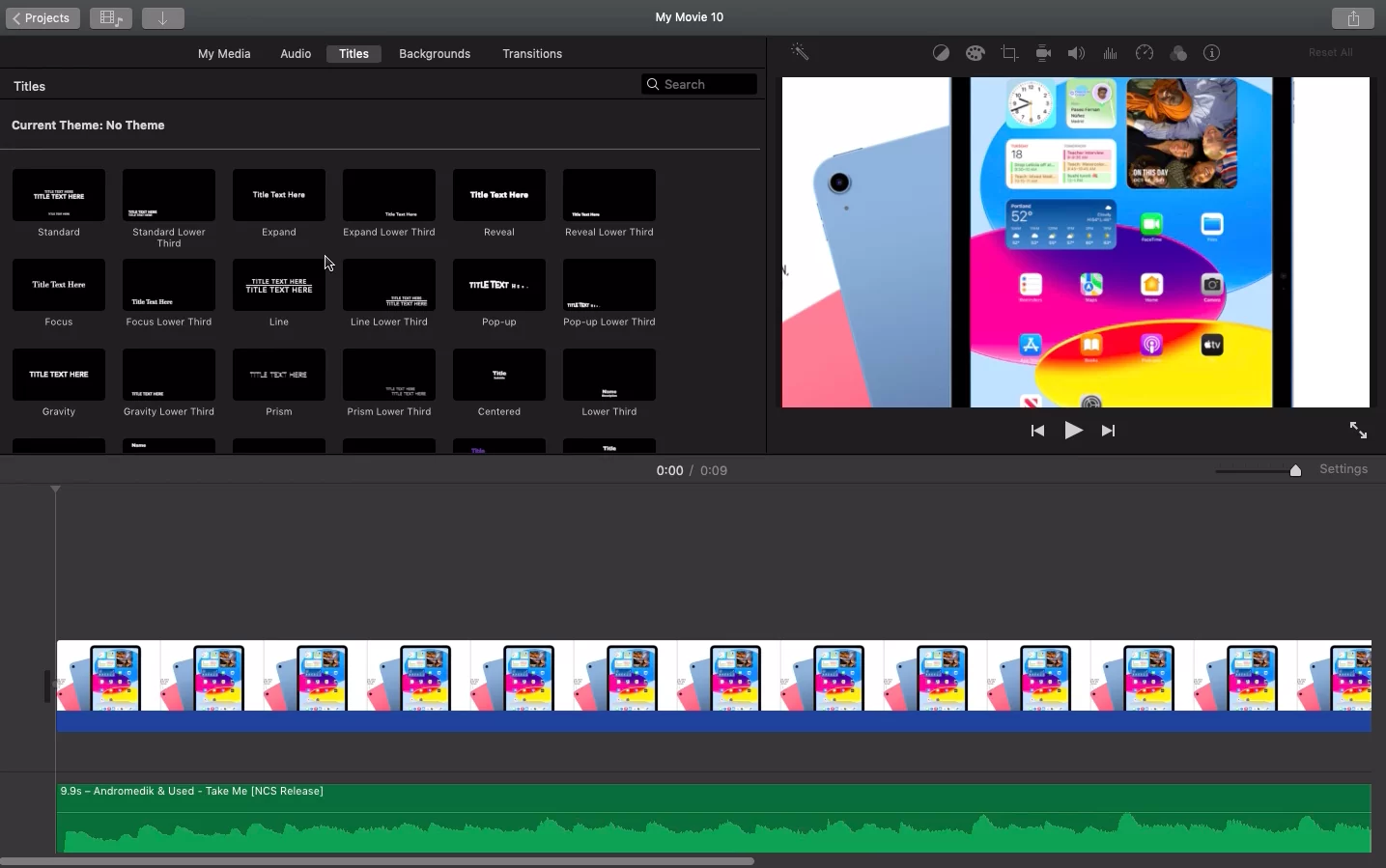
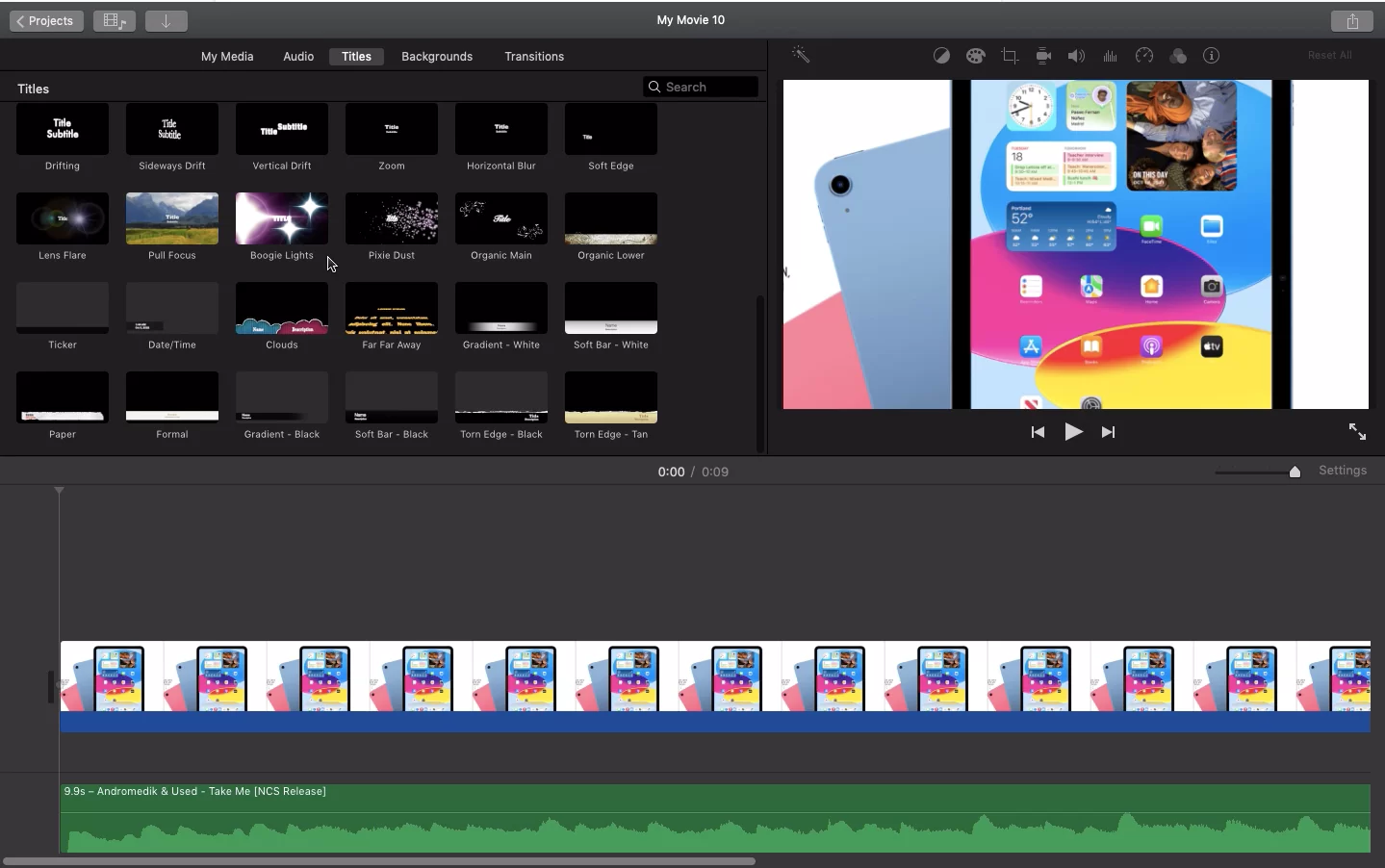
Step 3: You can choose any template from the ones available, click it and drag it onto your timeline.
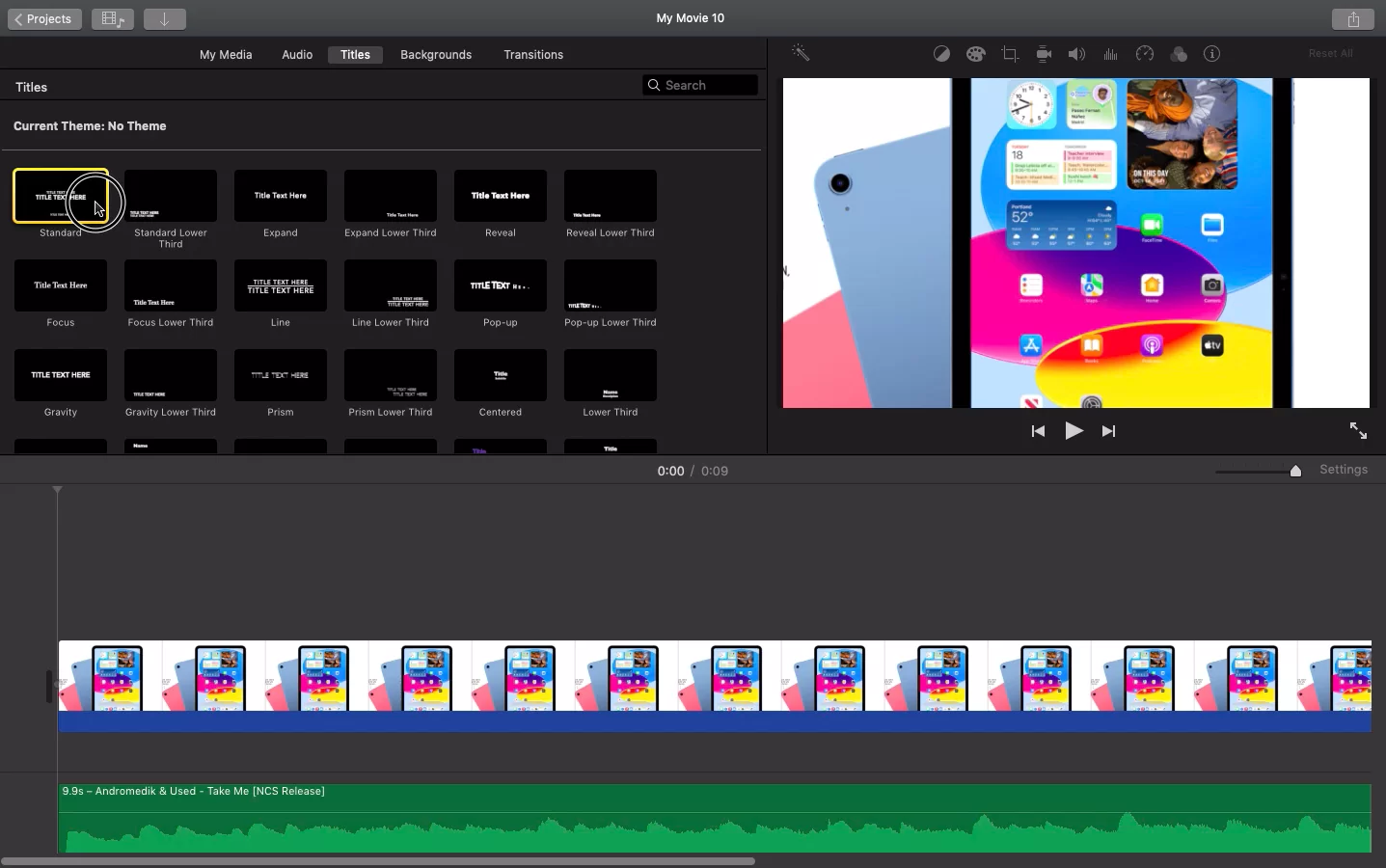
Tip 1: You can drag the template on top of your existing video to have overlay text.
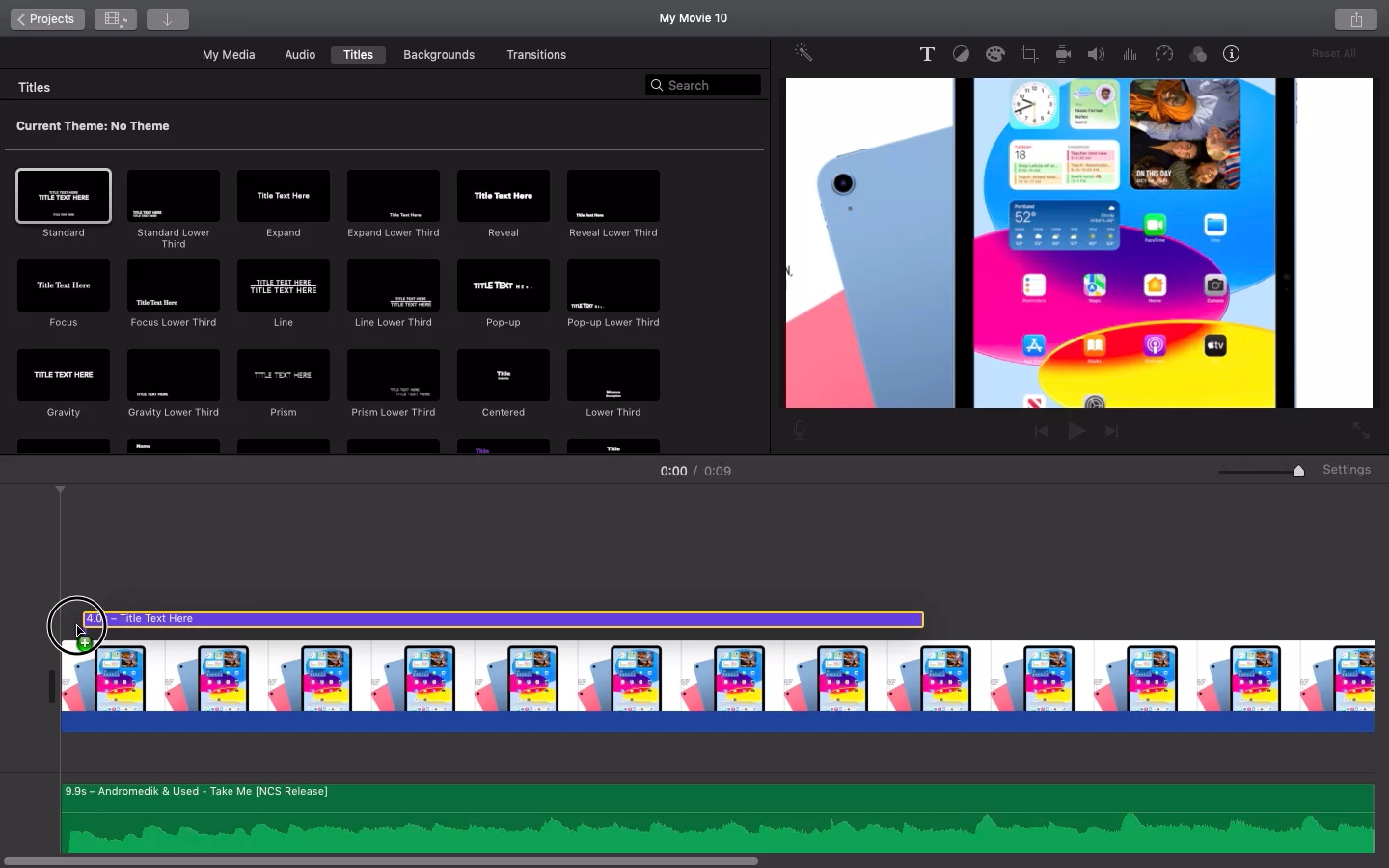
Tip 2: You can also drag the template before/after any of your video clips to have an independent text element.
Step 4: Now, you can click on your text element to open the text editor in your video view to edit the default text value.
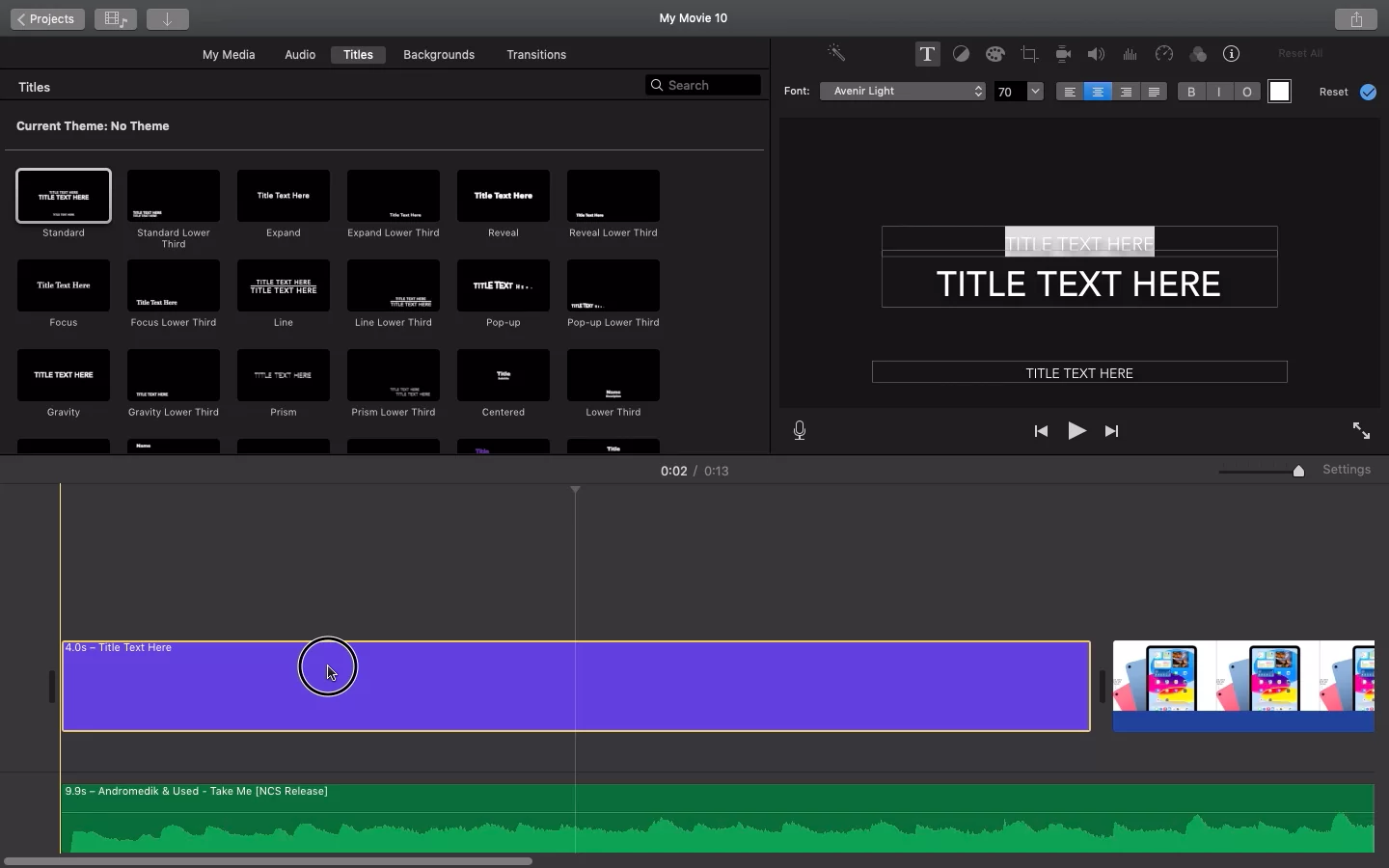
Step 5: Double-click on the “TITLE TEXT HERE” to edit the default value to whatever you like.

Step 6: You can now edit other attributes like adding fonts, editing the font type, font size, text-alignment & color.
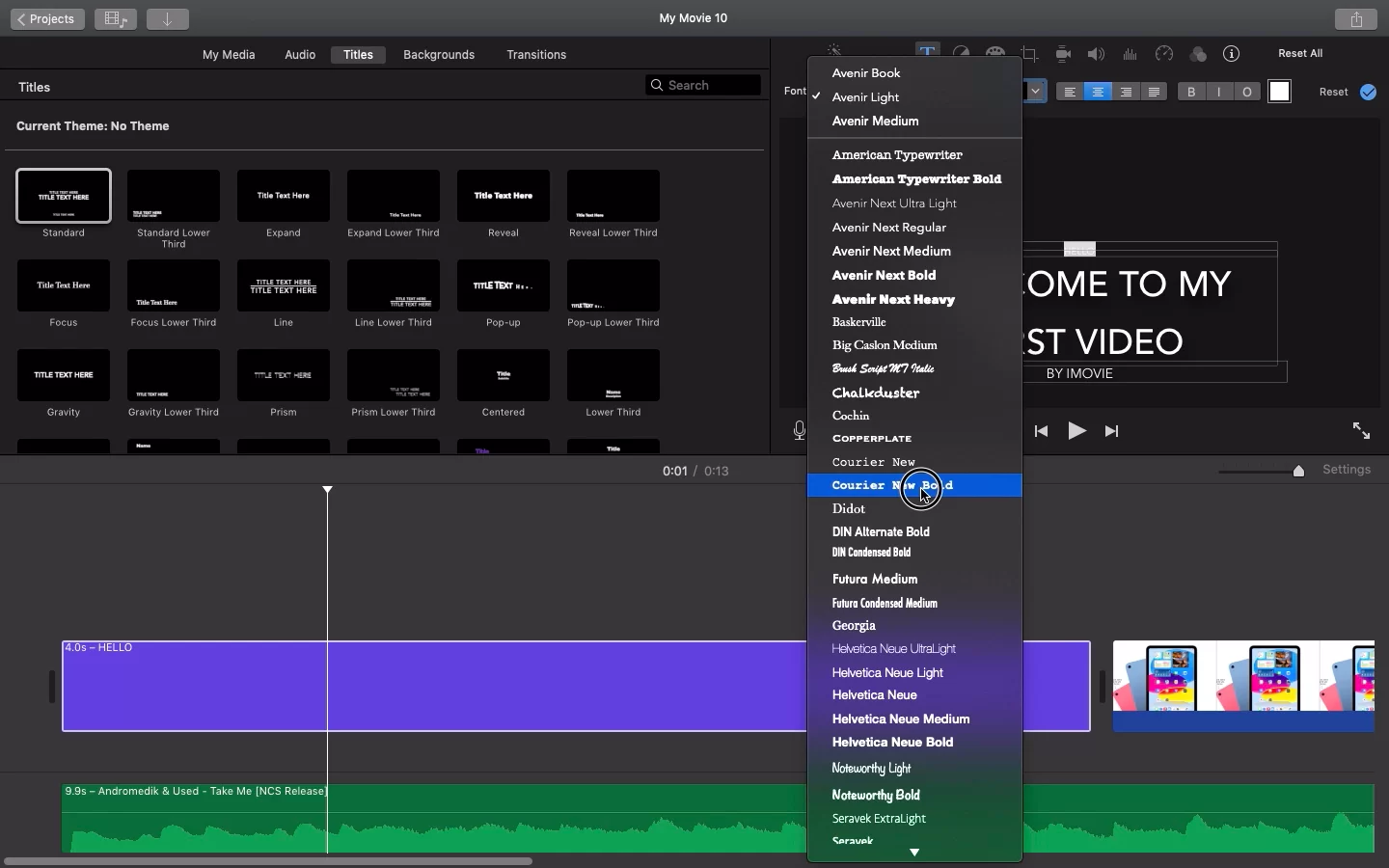
Use the “Timing” section to adjust when the text appears and disappears. Use the “Style” section to adjust the font, color, and size of the text.
Once you are satisfied with the text, click on “Done” to add it to the video clip.
We recommend you check out our detailed articles on how to do video vertical and adding a fade music using iMovie.
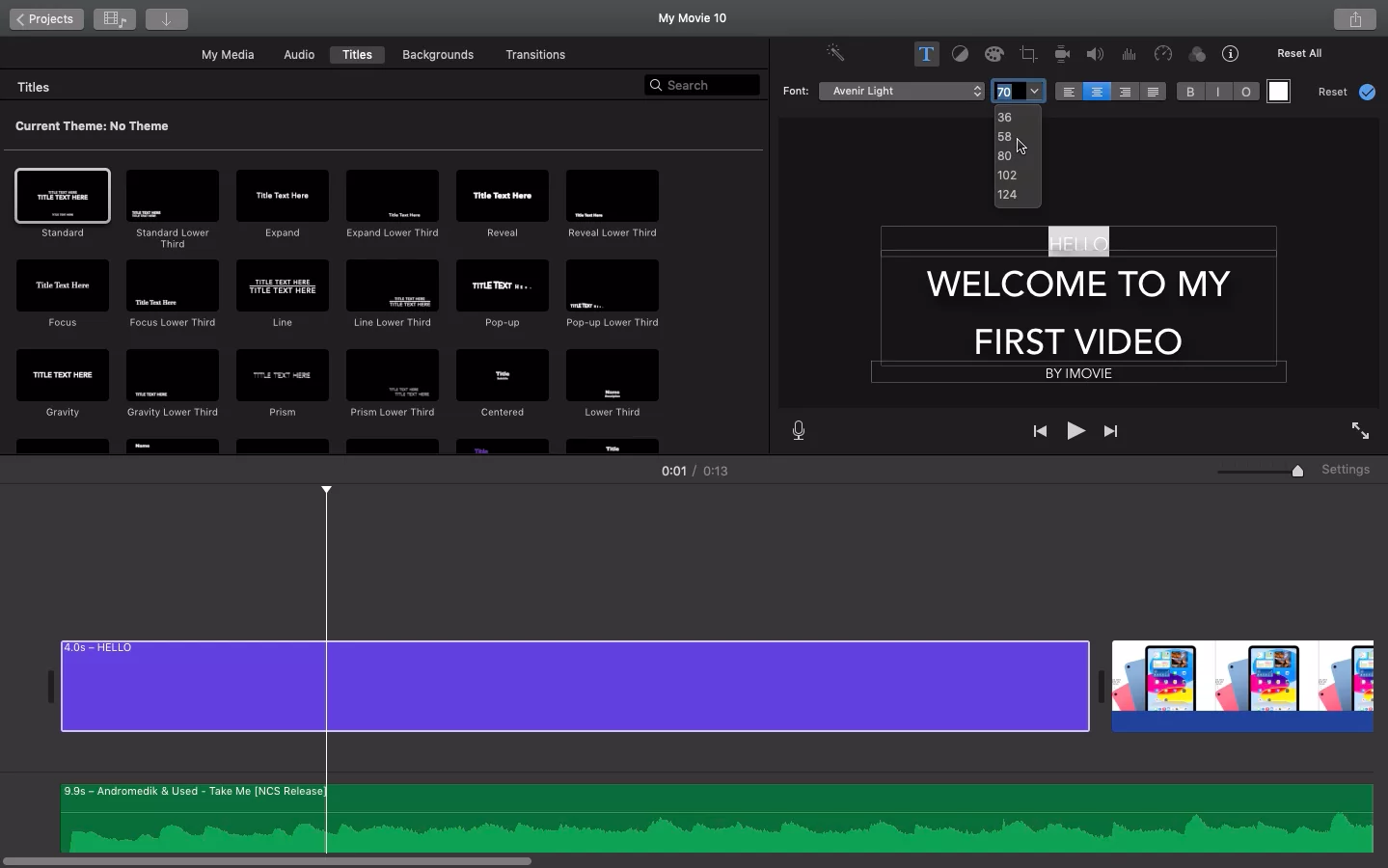
How To Add Text in iMovie Using iPhone
Due to the tiny size, editing videos in iMovie on an iPhone may appear difficult. However, it isn’t as hard as it seems. I’ll show you in a few steps. To add text to an iMovie using your iPhone, follow these steps.
Step 1
Start by opening iMovie. Next, select the video clip to where you want to add text.
Step 2
Tap the T at the bottom of the screen.
Step 3
Proceed to choose the title style.
Step 4
On your screen, a sample of the desired style will show. Tap it to type your text there.
Step 5
When you’re finished, tap done.
Step 6
When you are done, you can further edit it.
Adding Text To The Background Using Mac
You’ll be glad to know that iMovie makes adding title sequences and end credits to your clip easy and user-friendly.
Step 1
Start by opening iMovie
Step 2
Decide the project you wish to add the text to.
Step 3
Place the playhead at the start or end of the video. Then click Backgrounds.
Step 4
Add the clip’s title by clicking “Titles” on the menu. Make changes to the length and style.
How To Edit Text After Adding It
Once you’ve chosen your text, you can do the following.
• Reposition – Drag your text to a new location by tapping and holding it down. To modify the text’s size, pinch it.
• You can also change the font’s style or color by selecting the circle next to the font button. To display more font choices, select the three dots.
• You can also adjust the title style – After adding and editing your text, you may see that the title style you choose doesn’t go with the video. Fortunately, by choosing the title icon and changing the style, you can always modify it without losing your adjustments.
How To Change Font and Text Speed in iMovie
The font of your video can be readily changed after you’ve added text. Simply tap the T icon on the iMovie preview window to start. Select the Font choice box after that. When you select a font for your video, it instantly updates. Unfortunately, we are unable to speed up or slow down text in iMovie. However, you can adjust the text’s length using the slider, which will alter the video’s text’s speed.
How To Change Text Color in iMovie Using iPhone
Follow the steps below to change text color in iMovie using iPhone.
Step 1
Get your iPhone, launch the iMovie app, and locate and launch the text-accompanied video.
Step 2
Next, click the multicolored circle icon next to Aa to continue.
Step 3
There are three choices available: Grid, Spectrum, and Sliders.
Step 4
Select your preferred text color from the choices now. Press Done at the end to save the altered video.
Leave a Reply
You must be logged in to post a comment.