If you use Illustrator a lot, it’s pretty easy to get weighed down with the monotony of working with a static artboard in Adobe Illustrator. Rotating Artboard is a great way to add some dynamic flair to your designs.
I’ll show you how to effortlessly rotate your artboard and elevate your illustrations to the next level. With just a few simple steps, you’ll be able to add movement and dimension to your work, making it stand out from the crowd. So grab your stylus, open up Illustrator, and let’s get started on giving your artboard a spin.
How to Rotate Artboard in Illustrator
2 steps Rotate Artboard:
Step 1:
The easiest and fast way to rotate the artboard. First, go to the toolbar and then select the artboard tool and your artboard will automatically select. Now go to the properties panel, if you can’t find properties go to window > Properties.
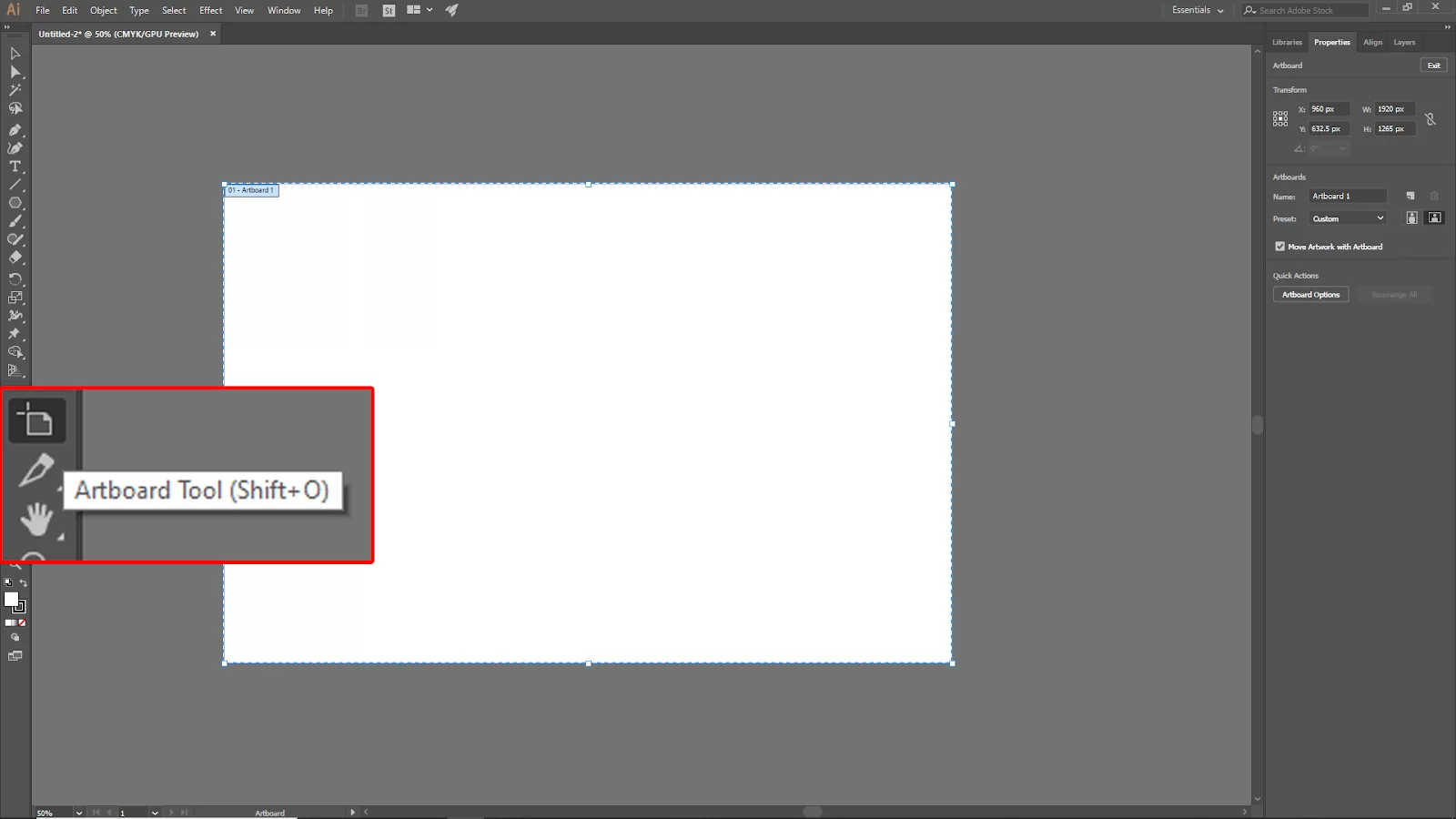
Step 2:
Under properties, you will find Artboard settings. On the right side, you should see the orientation of the artboard. Select landscape if your artboard is in portrait or select portrait if your artboard is in landscape.
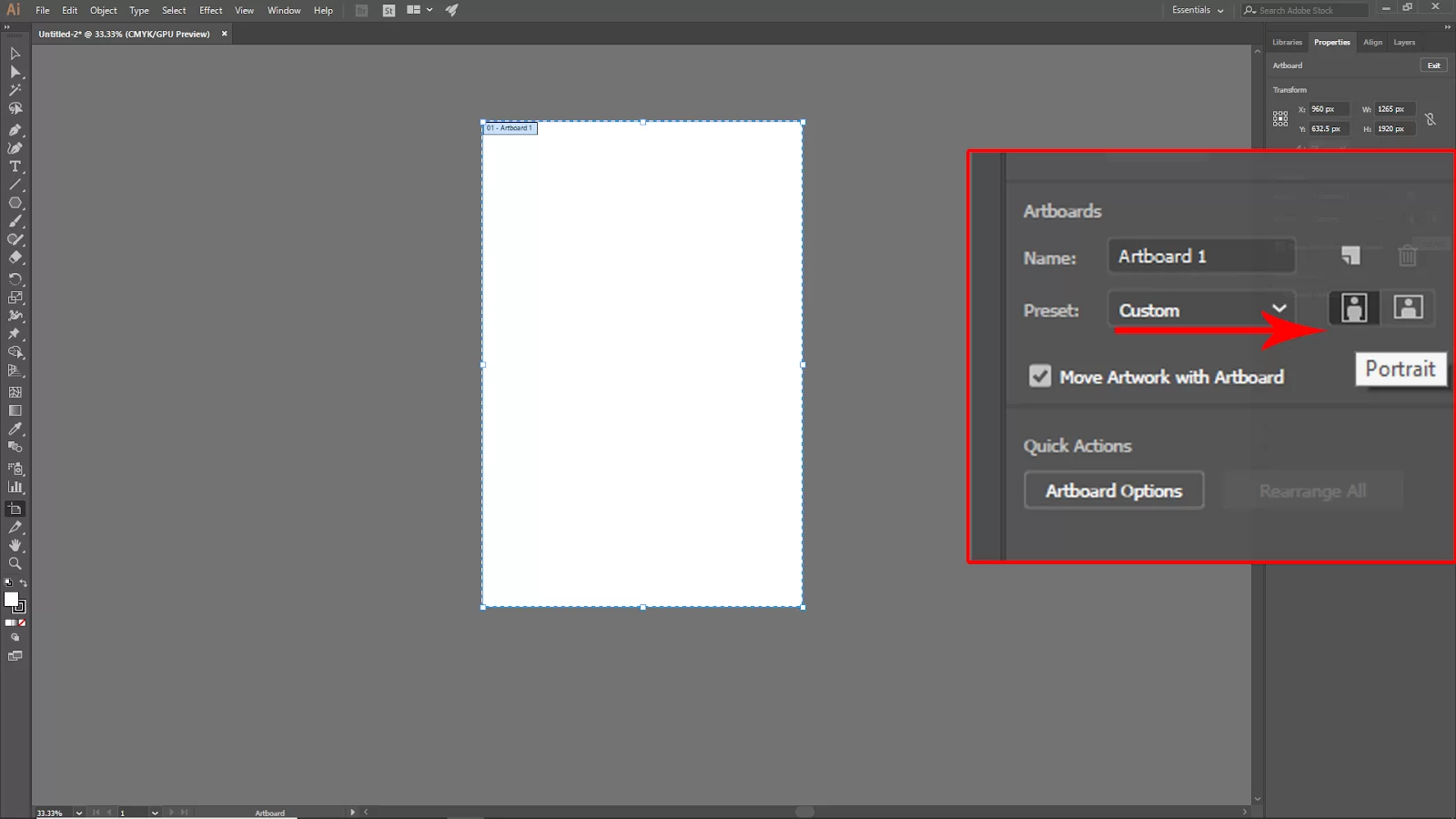
Rotating The Artboard Using The Rotate View
The Rotate View Tool will usually not appear on the toolbar, but you can easily access it by pressing Command + H on your keyboard or using the Edit Toolbar menu. Follow the steps below to rotate your artboard using the rotate view.
Step 1
The first step is to Locate the Rotate View Tool. You can locate the rotate view tool by selecting Edit Toolbar from the toolbar’s bottom option under Color & Stroke.
Step 2
Now proceed to draw something. You can skip drawing if you want to use an existing file. Draw an item, a few lines, or even a piece of art after creating a New File.
Step 3
After drawing or Importing your file, the Rotate View Tool should be added to the Toolbar. It would help if you also looked for the Edit Toolbar. The “Edit Toolbar…” button with three dots is located at the bottom of the Toolbar. The menu, including all the tools will appear when you click on the Edit Toolbar.
Step 4
Now, go to the Rotate View Tool selection. Select the tool by looking for it in the Toolbar.
Step 5
Now that you are in the fifth step, it is time to rotate the canvas. Once you’ve chosen your tool, click anywhere on the canvas and drag it there until you get the outcome you want. Repeat the method if you’re not satisfied with the initial spin. The gadget will appear as you drag the canvas, and switching between different perspectives will be simple.
Step 6
Now you have to save the rotated canvas size. If you are happy with the rotation, you can save it as a pre-set. In the main menu, click on the View in the drop-down menu, select the New View, and the window will pop up. Next, name the view and press the OK button. If you wish to reuse, click on View and select preset view.
Step 7
You could return to the canvas’s original rotation if you changed your mind. All rotation modifications will be undone if you click View in the main menu and choose Reset Rotate View.
How To Rotate Your Artboard Using The HandTool
Follow the steps below to rotate the artboard using the hand tool.
Step 1
The first step is choosing the hand tool. Although it may also be used to rotate the canvas, this tool is used to move the canvas. Find and pick the Hand Tool from the Toolbar. Alternatively, you can use the shortcut by pressing the letter H on the keyboard to open the tool quickly.
Step 2
The next step is the rotation of the artboard. Choose the Hand Tool. The Hand Tool will change to the Rotate View Tool if you press and hold Space and Shift together until you release the keys. Next, drag and rotate the canvas while holding the keys to achieve the required angle. Repeat the procedure as directed if the initial rotation isn’t satisfactory. The gadget will emerge as you drag the canvas, and switching between different angles will be a walk in the park.
Did you enjoy reading this article? You will also enjoy our article on how to use pen tool in Illustrator.
Leave a Reply
You must be logged in to post a comment.