Green screen technology has revolutionized the filmmaking industry over the past few years, and now there are a variety of tools available to help you create jaw-dropping visual effects with relative ease. If you’re looking for an intuitive and intuitively designed platform, Capcut is ideal – it’s been designed to give users access to State-of-the-Art green screen techniques without needing a degree in filmmaking or computer science.
In this post, we’ll take an in-depth look at how to get the most out of your green screening experience with Capcut! You’ll learn how to set up your footage intelligently within their software so that when it comes time to add special effects, you can achieve remarkable results. Keep reading if you want all the best tips for creating breathtaking visuals using nothing but green screen technology.
How to use Green Screen on Capcut
Click on New Project, select a picture of the green screen.
If you do not have a picture, then you can download the green screen image from google and save it into your gallery.
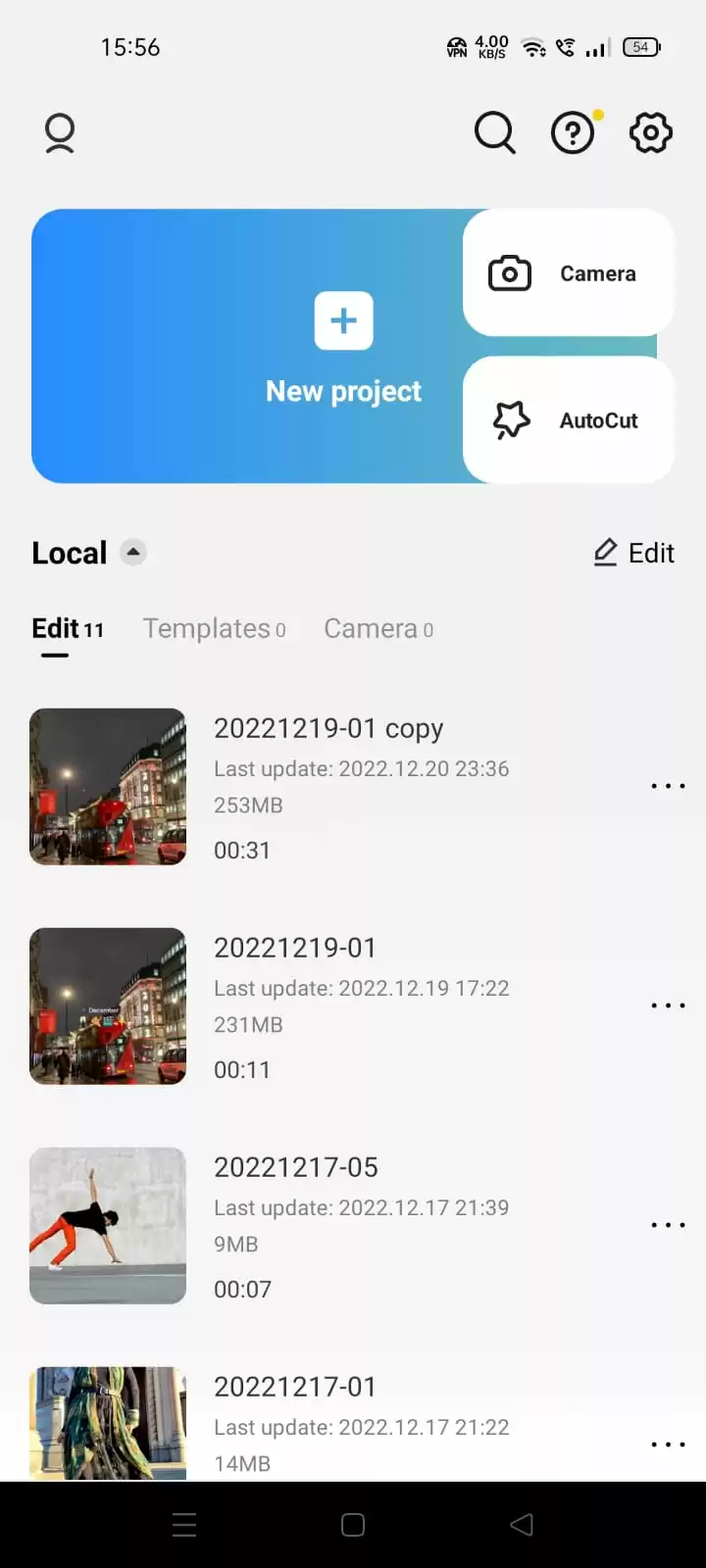
Select your green screen image in the Photos section. Then click on ADD.

Now green screen is imported.
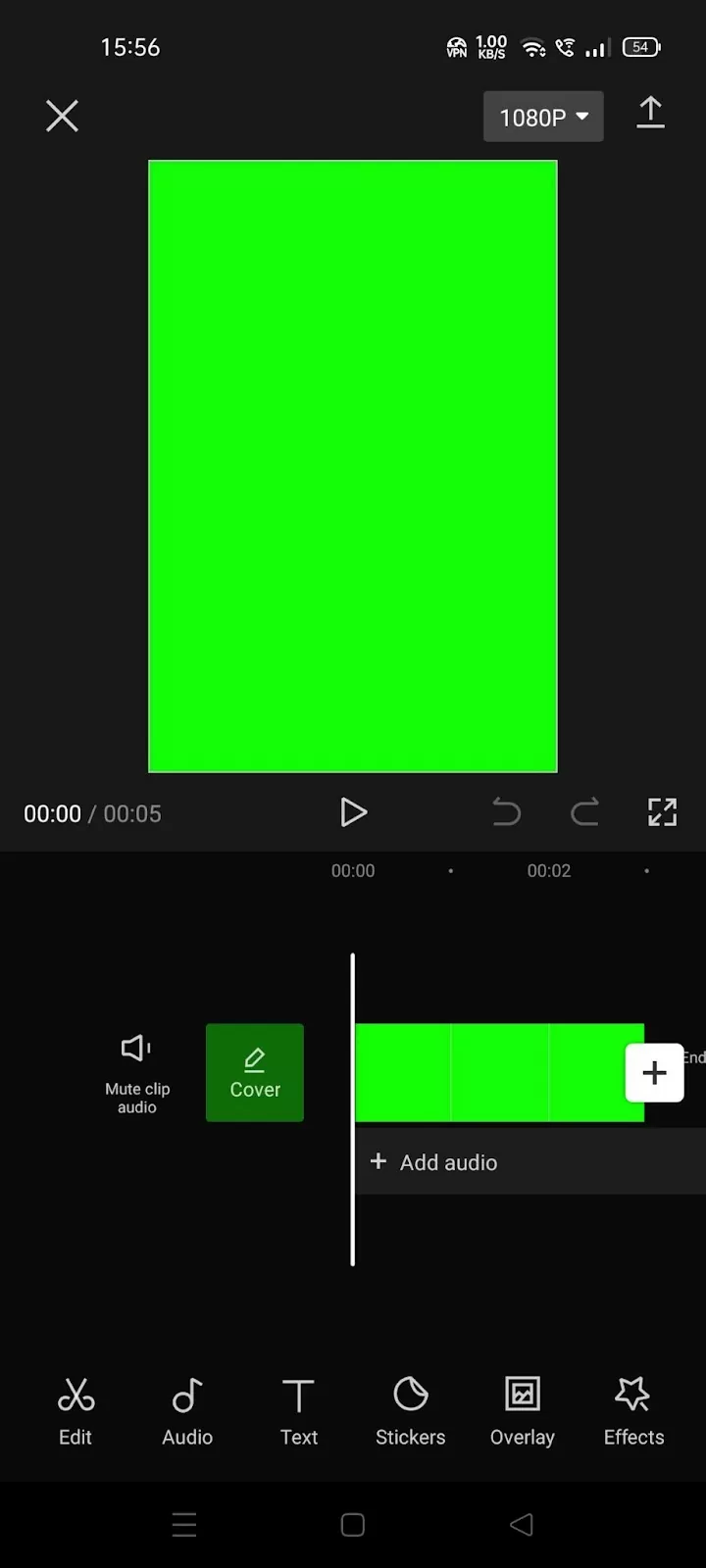
I’m converting canvas format to youtube format.
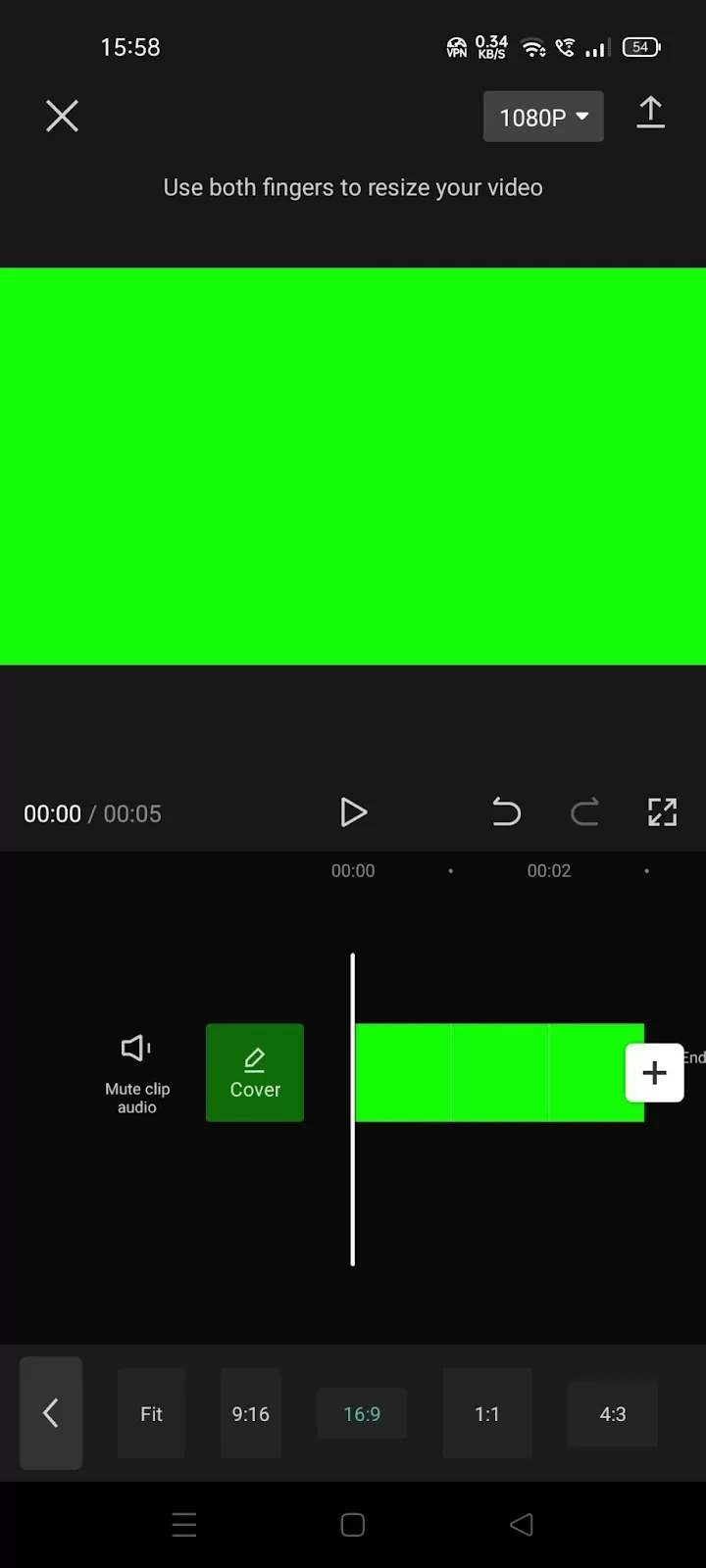
Click on the Overlay option. Then add Overlay.
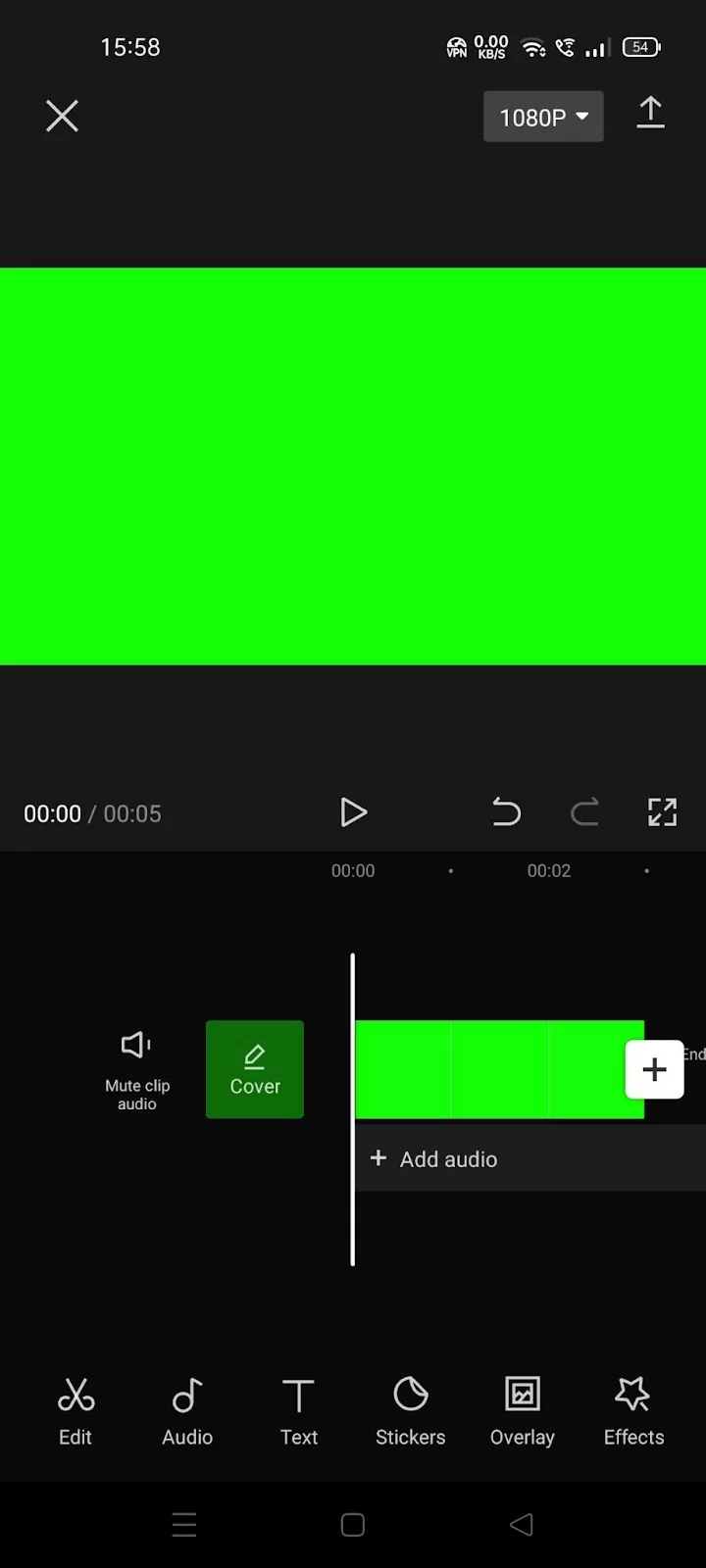

Select the video or photo in which you want to add a green screen in the background.

After adding overlay, click on Edit or Video clip and then click on Cutout.
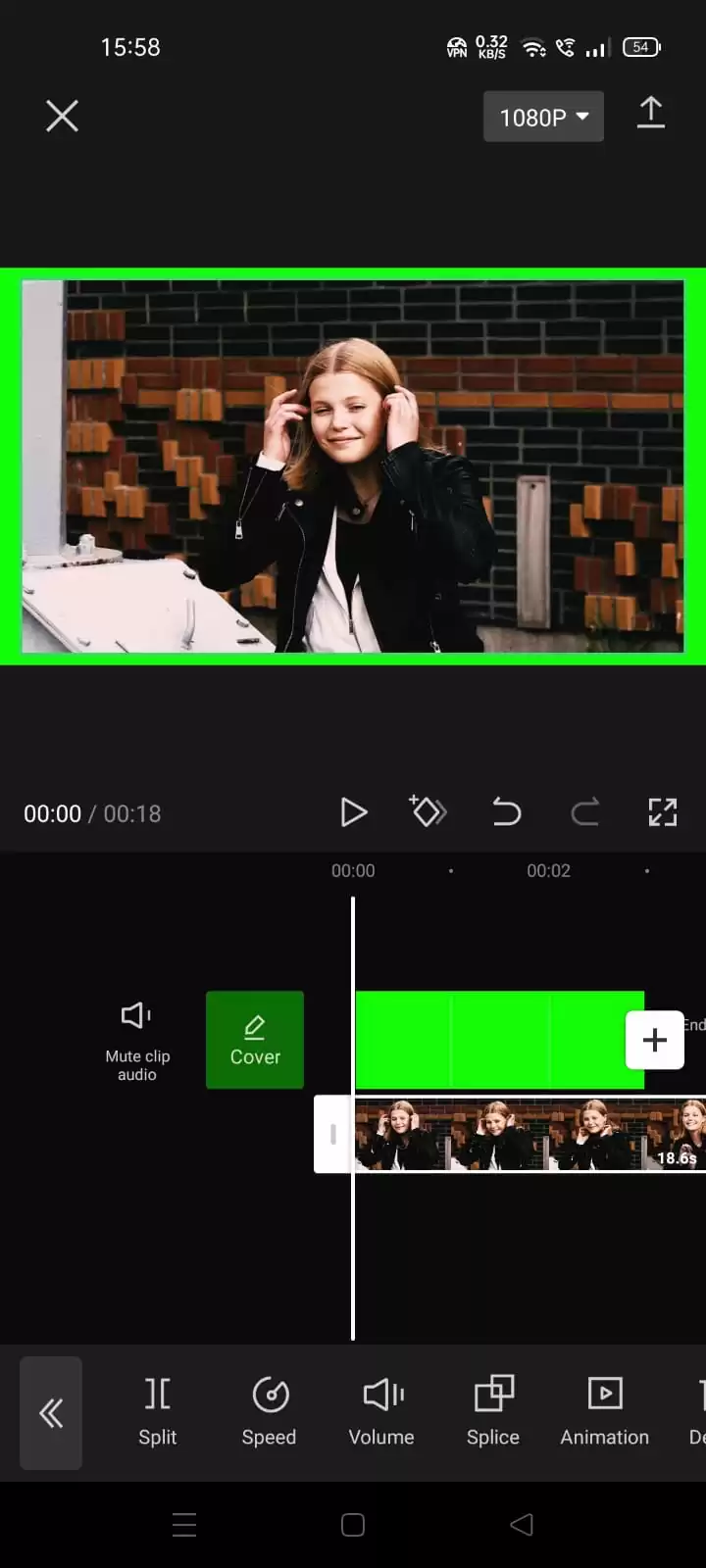
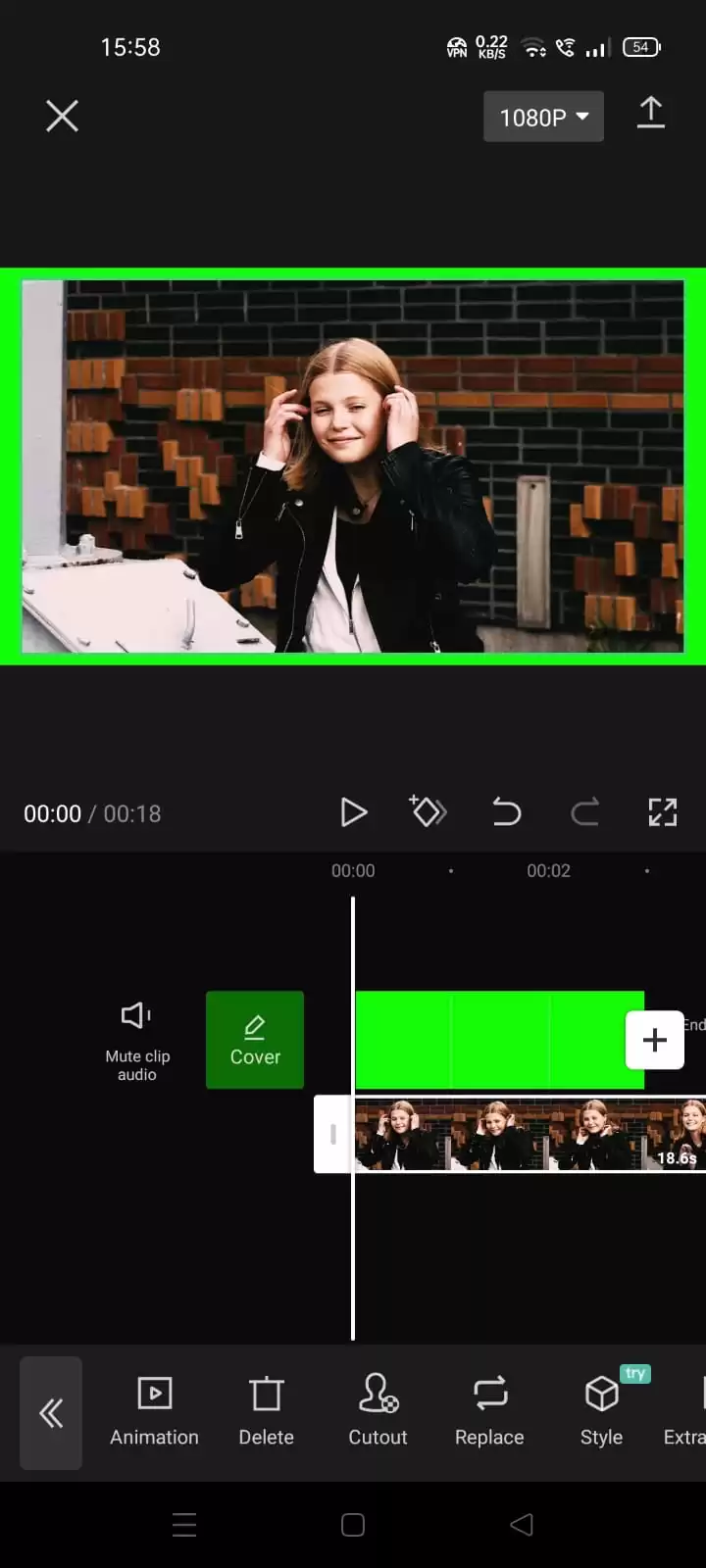
Then select Remove Background, your background will be removed from your photo and video.

Adjust the background. And play the video, see your green screen is ready.


Save it.
You can also check out our in-depth article on how to do velocity on Capcut.
Other Methods To Use Green Screen on Capcut
The history of Green screen is a very interesting one. You should definitely read about it.
Everyone seems to be using the green screen effect these days so there is no reason why you shouldn’t jump right into the trend. Whether you are using green screen on a meme or video, you need to learn how to use the green screen on CapCut effectively. Make sure the green screen overlay is already in your gallery before using the CapCut method I am about to explain below. If you do not have a green screen overlay on your device gallery, you can visit Pixabay and pixels to get free green screen videos to download. In addition, a green screen video can be recorded using the screen recorder.
We also recommend that you see our step-by-step guide on to how to blur on CapCut.
Follow the steps below to use the green screen on CapCut with the Chroma key.
Step 1
For the first step, you will need to upload your background clips to CapCut. Click New project and pick a video to serve as your background. Alternatively, you can choose a background made up of several video segments. When you are done selecting, press Add.
Step 2
Next, add the green screen video as an overlay. At the bottom of the screen, select Overlay and then click Add overlay. Now choose the green screen video you wish to use as the background.
Step 3
Now you will need to choose the color that you want to remove. Proceed to scroll the tools at the bottom while tapping the green screen video. Then, Locate and touch the Chrome key button. When you touch the Chrome Key button, the color selector will appear. Choose the color green or any other colors you want to be eliminated.
Step 4
Next, remove the selected color. Now press Intensity one time and a slider will appear at the bottom. Move the slider up and down until the chosen color is gone. Keep in mind that the subject’s lighting may occasionally be different from the background’s illumination. To change the amount of shadows, tap on Shadow.
Step 5
Are you happy with the result? If you are, activate the effects by tapping the check mark in the bottom right corner of your screen. After that, export the video as usual.
Removing Green Screen and Finding The Chroma Key on CapCut
There are two quick ways to remove the green screen using CapCut. First, CapCut contains a backdrop remover tool that takes away all backgrounds automatically. Additionally, you may remove the green screen on CapCut by using the Chroma Key feature.
Speaking about the Chroma Key feature, many people express disappointment that Chroma Key is no longer available on CapCut. There are people that are worried whether this fantastic feature will be discontinued. The Chroma key is thankfully still present, it was only moved to the background section. You may also like our guide on reversing on CapCut.