Looks like you have finally completed your first video and are looking to export it. Exciting, isn’t it? You can export your edited videos in various file formats and resolutions. Follow these simple steps in this guide to export it quickly!
Steps to Export iMovie
Step 1: In the top-right corner, try locating the share button.
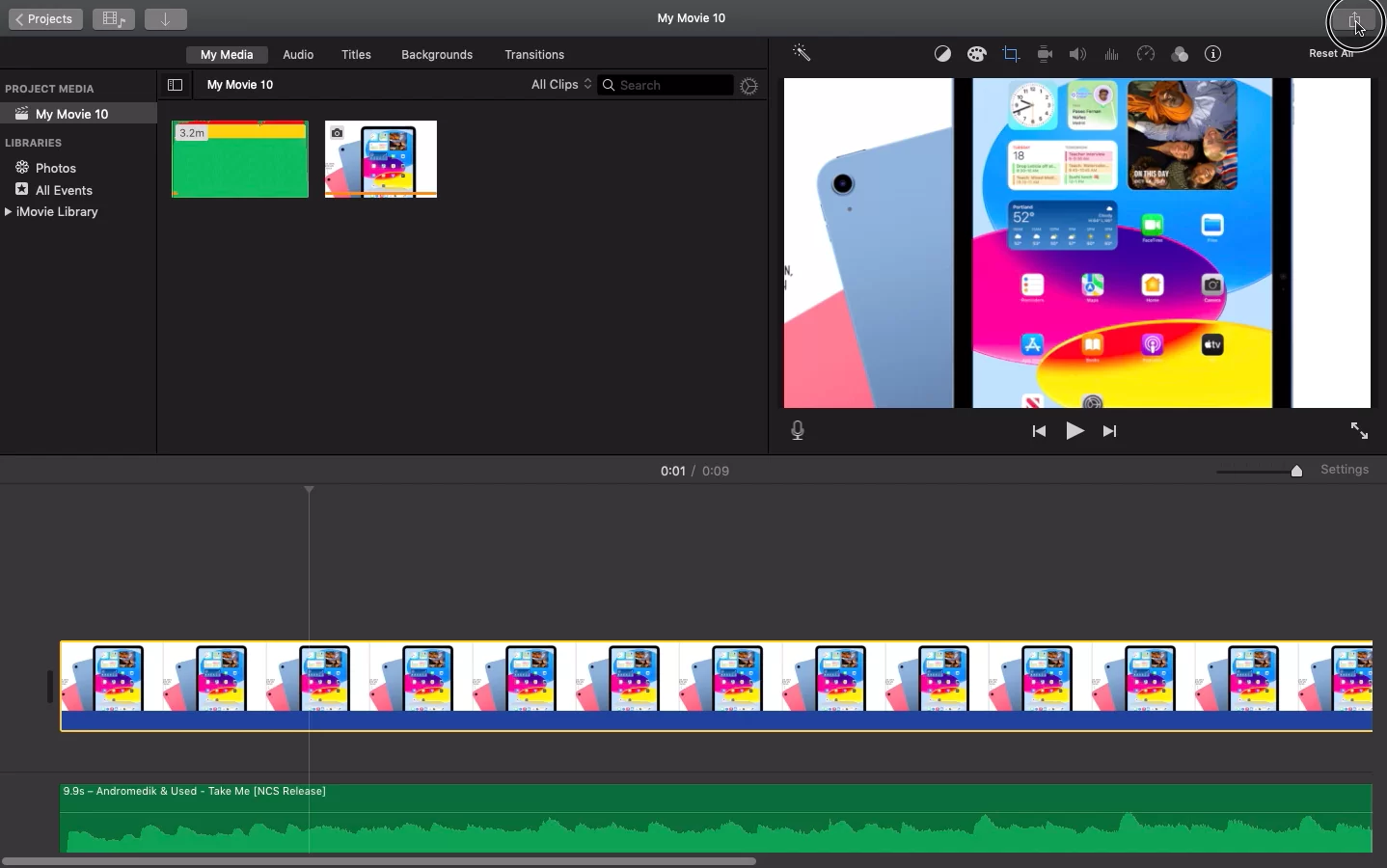
Step 2: In the pop-up menu, select the File option.
Tip: If you want to publish your video on Youtube, or Facebook directly, you can go with the corresponding icons.

Step 3: Now you can give an appropriate name and description to your video file
Tip: You can always rename it later, so don’t worry if you miss this step out.
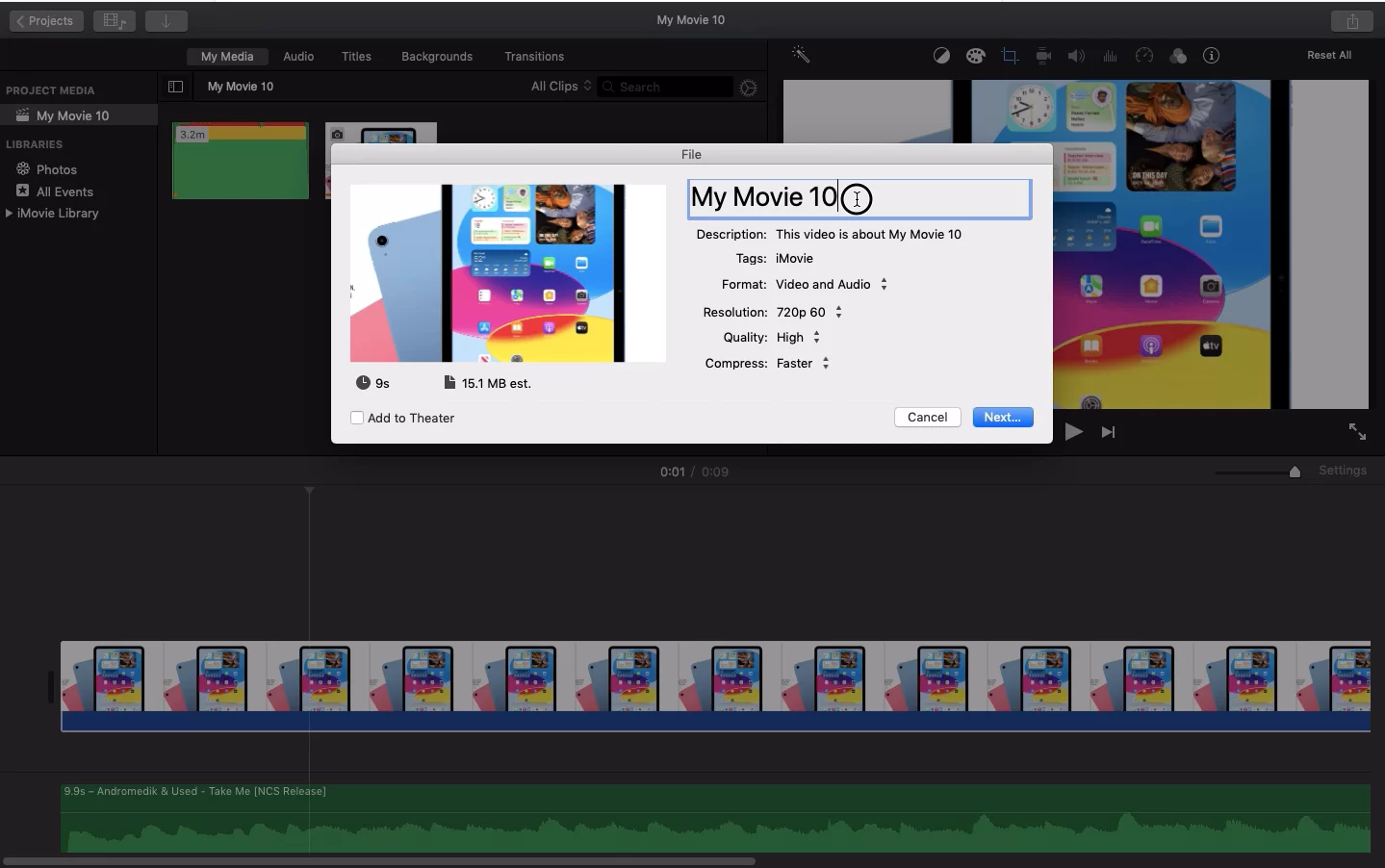
Step 3: You can also choose to adjust other attributes like Format, Resolution, Quality & Compress
Tip: Always prefer choosing the highest available resolution, keeping quality high, and avoiding any compression unless you are short on time.
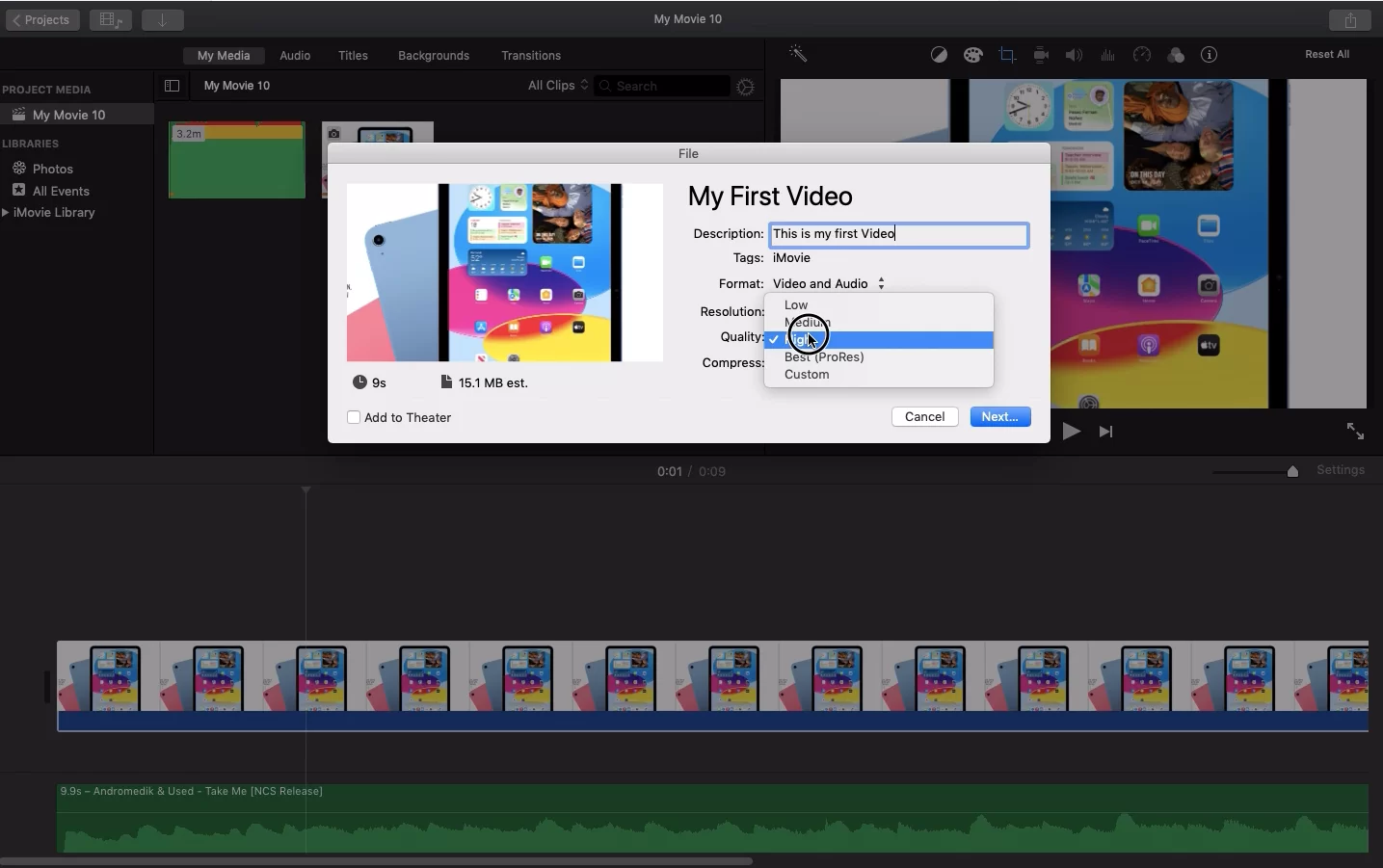
Step 3: Now click on the Next button to start exporting your video
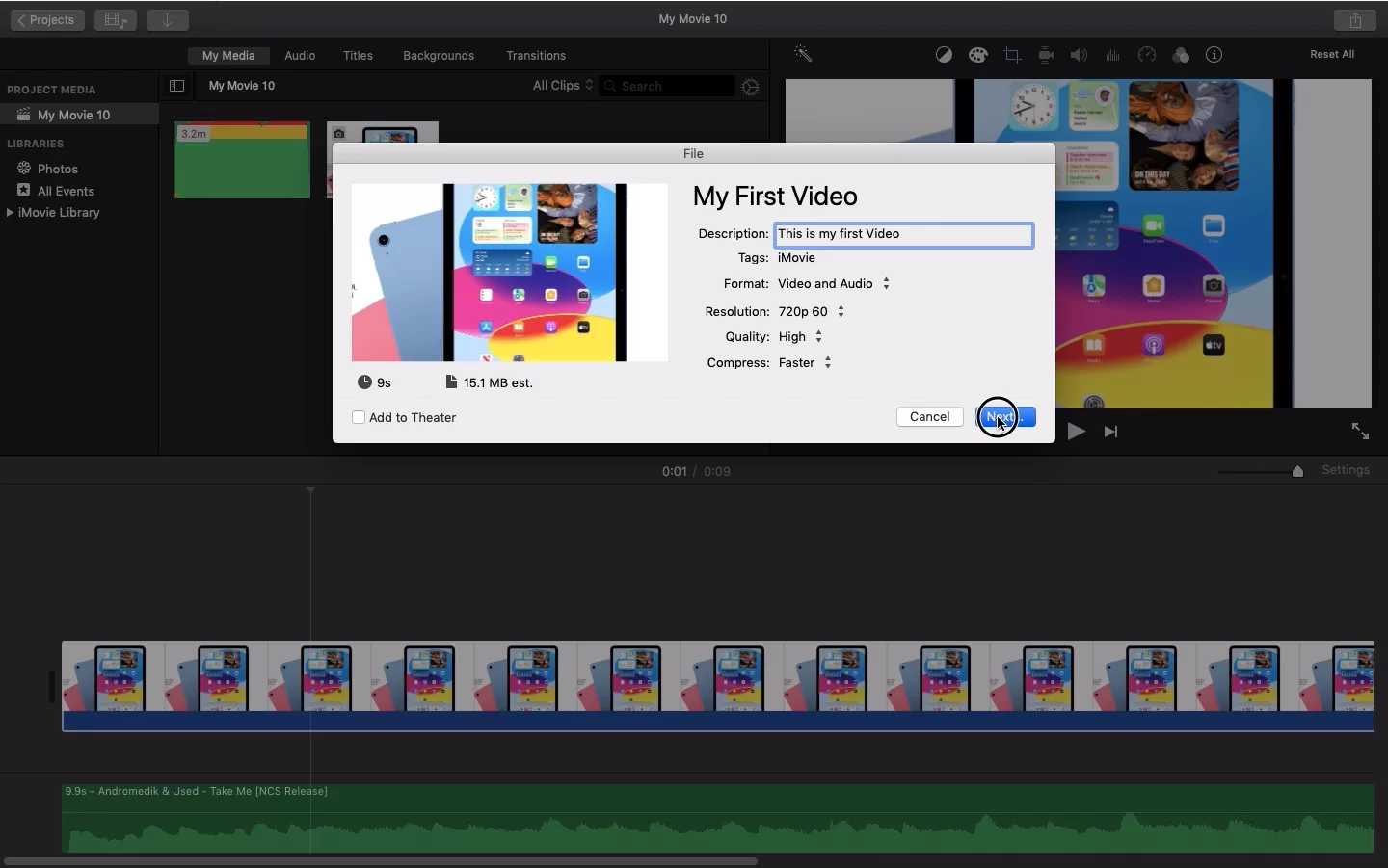
Step 4: Now you can specify the location you want to save your file & then click Save!
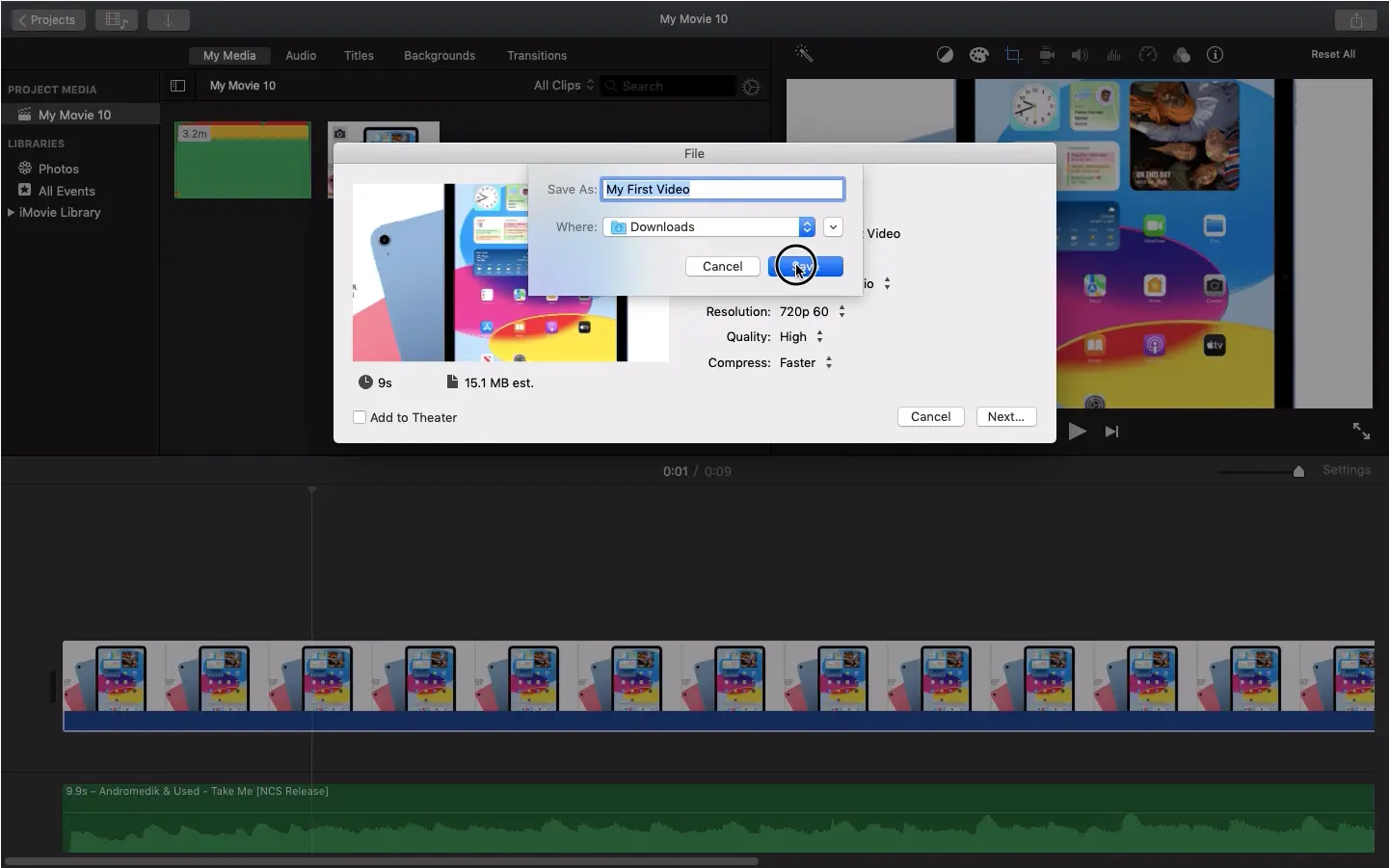
You have now learned to export a file from iMovie!
How To Export Video in iMovie Using iOS
Since the majority of your videos will be on your iPhone, you’ll most likely be using iMovie there. When you’re done editing your video in iMovie, touch Done in the top-left corner to export it.
Click the Share button at the bottom of the iMovie share button for iOS. Choose Save Video from the Share menu options to add the video to your Photo Library. Additionally, you can transfer it to installed video editors on your device. You will now see the exporting process begin, and when it is finished, you will see a success message.
Exporting in iMovie: What is The Best Way?
The lowest resolution is recommended when exporting an iMovie file. The majority of video files are available in 4K quality, but you may need to consider if you need anything large. The longer it takes to export the file, the greater the chance that iMovie will eventually stall. The larger the file the longer it will take to export. Compare the file’s resolutions after exporting it.
You can also read our article on how to upload iMovie to YouTube.
How to Fix iMovie Crashing When Exporting Files
There are two alternatives to consider when your iMovie keeps crashing when you are exporting your files. One is that the device is running too many programs at once, which causes iMovie to become sluggish and eventually shut down. Try terminating all optional programs.
The second option is to export the file at a lesser resolution. Try 1080p instead of 4K. Most likely, you won’t see a difference. Reinstall iMovie if everything else fails, but don’t forget to make a backup of your movie files first.
You may also want to check your storage if you are facing errors when trying to export on your iMovie. The most frequent cause of iMovie export failure is running out of storage space. The first thing you should do to fix the problem is to check your Mac’s storage space. In the top-left corner of the screen, click the Apple logo and then choose the About This Mac option from the Apple menu.
On the screen, a pop-up window will appear. You will initially be at the Overview tab. Wait a moment before selecting the Storage tab. Next, verify your Mac’s storage capacity. You may have to remove some unwanted files, films, or apps from your Mac if the available storage is less than the export file size.
If you are still experiencing errors after clearing your storage, then you can try restarting your iMovie. Restarting iMovie is the best yet simple solution for the export error. You’ll need to close the iMovie first, then reopen it. To prevent losing your work, save the project first before restarting iMovie. Before you keep reading, you can also check out our in-depth article on how to undo in iMovie. This would definitely help you when you make an error during editing.
Keep in mind that iMovie does not close when you click the red close icon in the top-left corner. How to close iMovie on a Mac: Double-click on iMovie after locating it in Dock and choose the Quit option on the next screen. Examine your project’s exportability when you restart the app. Apart from using your iMovie to export, it can also be used to split your videos into smaller bits. Splitting your video into bits can make them easier to export.
Leave a Reply
You must be logged in to post a comment.