Duplicating a Layer In Illustrator is a great way to add some extra elements to your design without having to start from scratch. In this guide, I’ll be uncovering the secrets of how to effortlessly duplicate a layer in Illustrator.
With just a few simple steps, you’ll be able to add depth and dimension to your work, making it truly stand out from the crowd. No more tedious copying and pasting, no more wasted time. But first, let’s explore what layers are.
What are Layers?
Layers are like directories with contents. Each layer contains one or more objects, such as text, pictures, or geometric forms. You can control your artwork with layers. There isn’t a set procedure for managing layers, so you can use whatever works for you. When you click on the folder icon, you can see exactly what is contained in each layer.
The good news is other layers won’t be affected when you work on one layer in particular. One of the biggest benefits of using layers is that you may work on an image for hours or even days.
How to Duplicate a Layer in Illustrator
3 Steps to Duplicate A Layer:
Step 1:
First, we need to find the layer panel on the right side corner of the illustrator. If you can’t find the layers panel, go to windows > Layer. Or you can press [F7] on your keyboard.
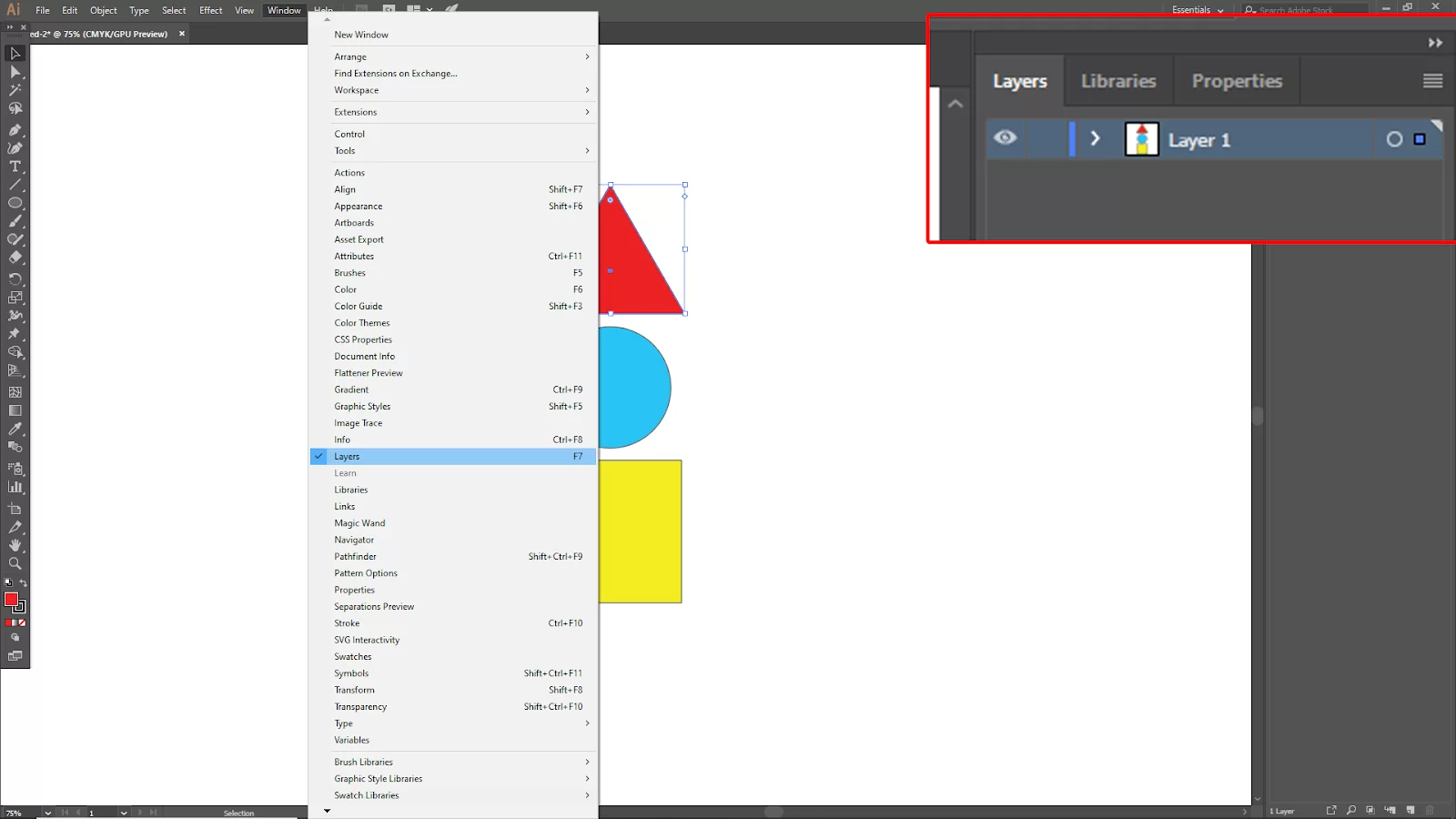
Step 2:
Now select the layer that you want to duplicate. After selecting, you will find an option on the downside of the layer panel called Create New Sublayer. It looks like a folding paper in the bottom corner, and on top of it is an arrow.
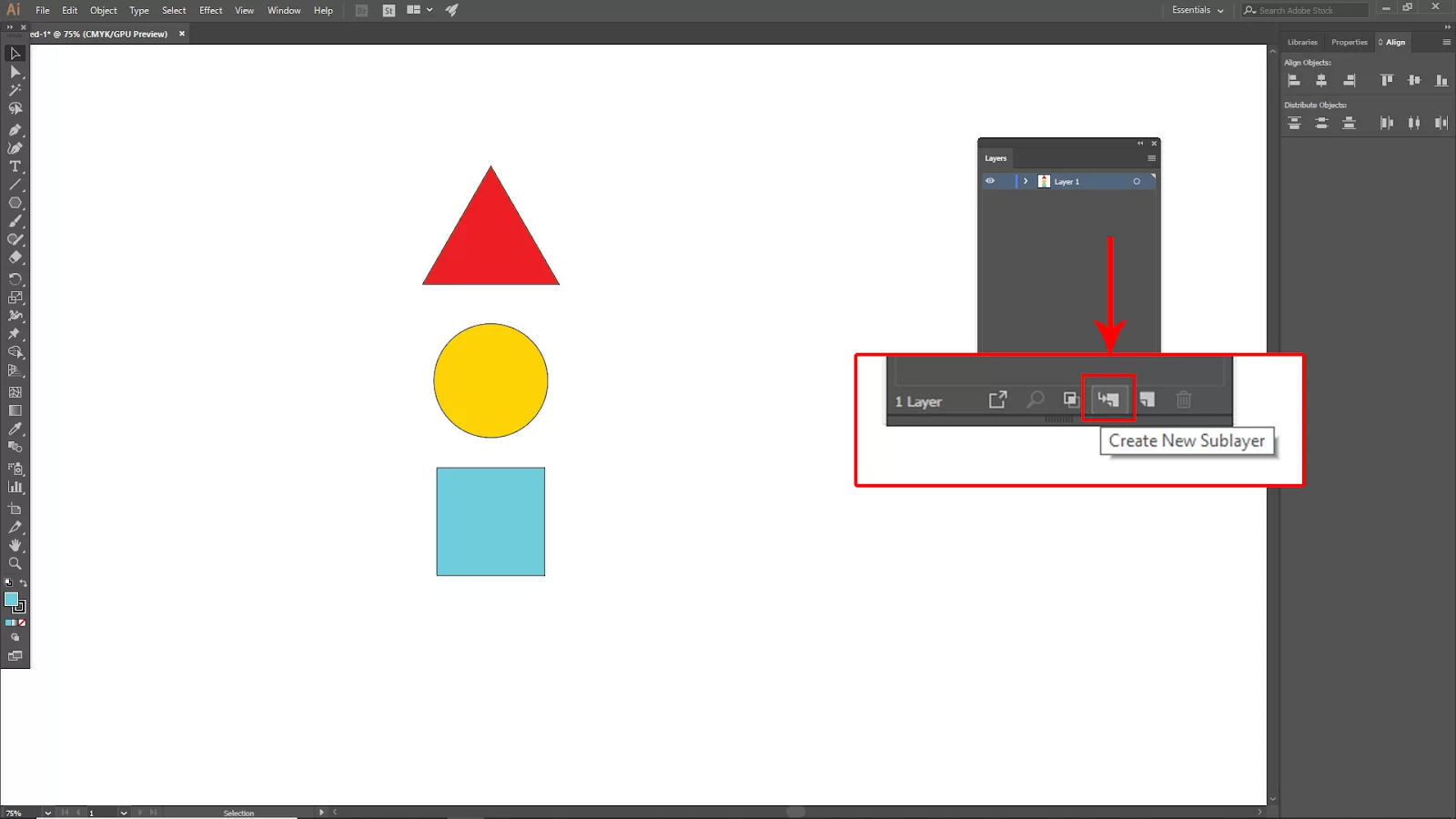
Click and drag the layer that you want to duplicate on the Create New Sublayer icon.
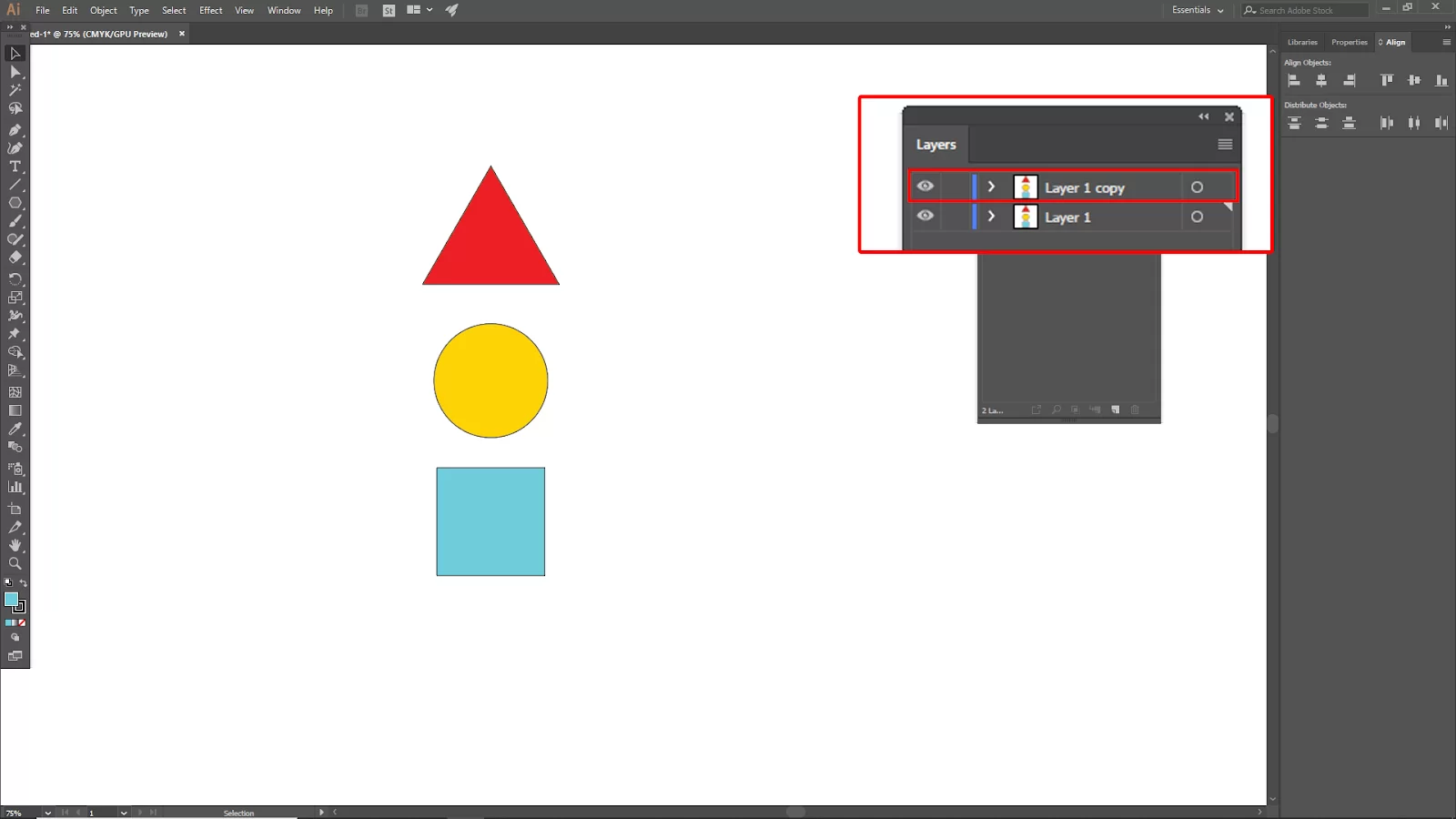
Now your layer should be duplicated.
Step 3:
You can also duplicate the layer with the Duplicate Option from the layer panel menu.
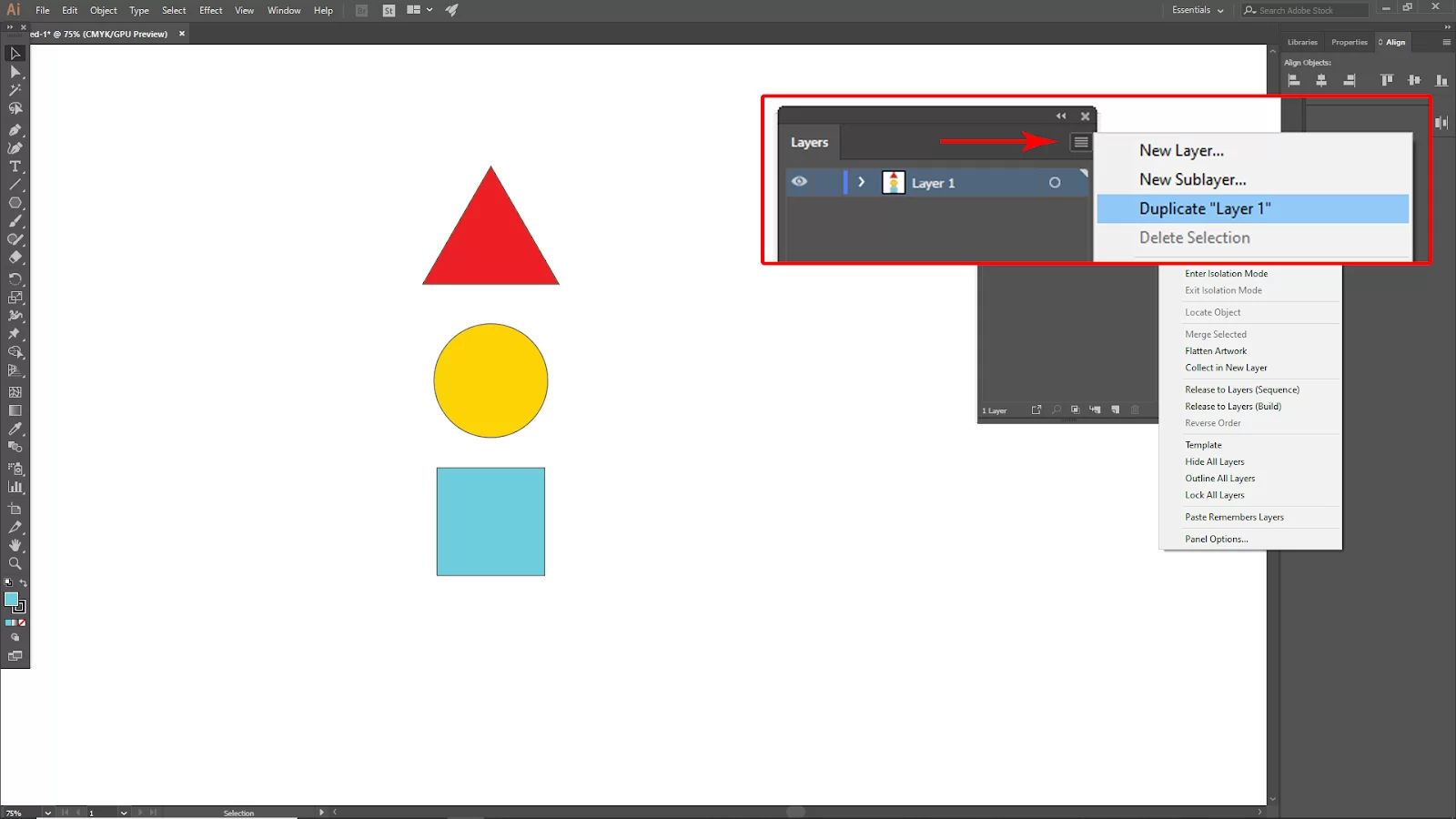
Select the layer that you want to duplicate. Then click on the layer panel menu in the top corner. And you will find the Duplicate option with your layer name. Click on that, and your layer should be duplicated.
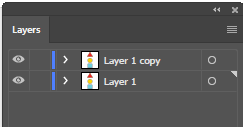
How To Create a New Layer in Illustrator
You may make a new layer in a very quick time. However, the first thing you need to do is locate your layer panel first. The Layers panel should be present by default on the right side of the window in more recent versions of illustrator.
You can also create a new layer by selecting window> Layers from the overhead menu. There are two typical methods for adding a new layer. Let’s begin with the fastest approach. For the first one, Create New Layer under Layers; the top layer will be the most recent. The second way is to click the hidden menu and New layer; you can customize Layer Options and click ok.
How to Edit Your Layers Using Illustrator
When editing your layers, you may need to name them. If this is the case, double-click the layer’s text in the Layers panel to give it a name. On the panel, you have two options for changing the name, and you can also modify it via a Layer Options pop-up box that may occasionally appear.
Sometimes, you may want the text to show above the image you are working on. If this is the case, you can do it by clicking on the text and dragging it before the image layer. You can also go vice versa by clicking on the image layer and dragging it after the text layer.
You can also check out our in-depth article on how to merge a layer in Illustrator.
Duplicating Objects and Shortcut to Duplicate in Illustrator
Using the keyboard shortcuts Command + C for copying and Command + V for pasting, you can duplicate items in your illustrator. Alternatively, you can copy the object using the overhead menu Edit > Copy, then go back to Edit and paste it using one of the available options.
In addition to the standard Command + C and V shortcuts, you can duplicate objects by pressing the Option key. When you wish to replicate an object, click on it while holding down the Option key and drag it out. Hold the Shift key when dragging the cloned object if you wish to align it.
If you enjoyed reading this article, you will also enjoy our article on creation of fonts in Illustrator.
Leave a Reply
You must be logged in to post a comment.