Numerous fantastic brushes in multiple styles are included with Procreate. You can use Procreate without ever having to buy any additional brushes. You may create a massive variety of projects using only the Procreate brushes.
You’ll probably want to add some new brushes into Procreate at some point, though, as there are so many cool brushes available that you can buy or even download for free. This article will explain how to download and install brushes for Procreate so you can start using them immediately.
Downloading and Installing Brushes on Procreate
In this guide, we will assume you have already found the brushes you want to install, so we won’t dwell so much on telling you where to download them from.
Downloading the Brush
Follow any of these links to get hundreds of brushes of your choice. After downloading, you can return here to continue with the installation steps.
Beebom: 400+ Best Free Procreate Brushes
JaeJohns: 581+ Free Procreate Brushes
SpeckyBoy: 25 Free Sets of Brushes for Procreate App
TheHotSkills: 250+ Best Procreate Brushes for iPad Pro
You may receive a .zip file whenever you download Procreate brushes or brush sets. Procreate does not support the straight import of.zip files. Therefore, you will need to extract the files beforehand. Before transferring the files to your iPad, you can unzip them if you’re working on a PC or Mac, but if you’re using an iPad alone, you’ll need to utilize an unzip application. For this, you can use a program like Winzip or Zip Browser. You can import .brush and .brushset files into Procreate once you have unzipped them on your iPad.
Unzipping Your Files
Next, find the file name in your preferred Unzip app. To unzip the zipped folder, all you have to do is tap on it.
Just tap on the folder bearing the package name to open it after unzipping your files. You should tap on the Brushes folder after seeing the other two in this package.
Importing Brushes to Procreate
Both available options for installing your new brushes in Procreate are quick and simple. The second option is superior for installing numerous brushes from the same package simultaneously since it lets you organize files into folders. This is the only difference.
Method 1: Open files with Procreate
We’re going to employ the “Dry Brush” in this illustration. When we tap the (i) icon, a menu of options for what we can do with the file will appear. We will choose the “Open In…” option. The apps used to open this file will appear when you click this. To open the files in the program, choose Procreate.

If Procreate doesn’t launch instantly after this action, navigate to your Procreate App. The brush icon is located in the top right corner of the screen.
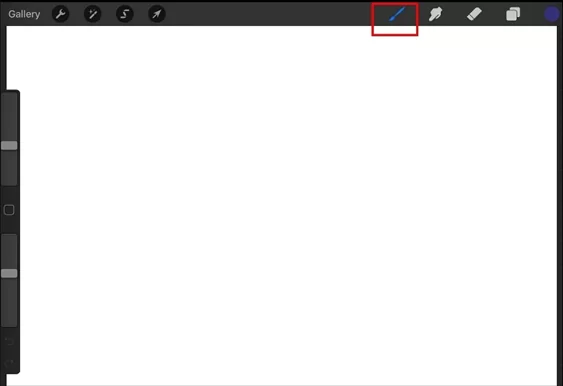
The Brushes Library will then appear. The Dry Brush will show when we click on “Imported,” which is what we’ll be doing next.
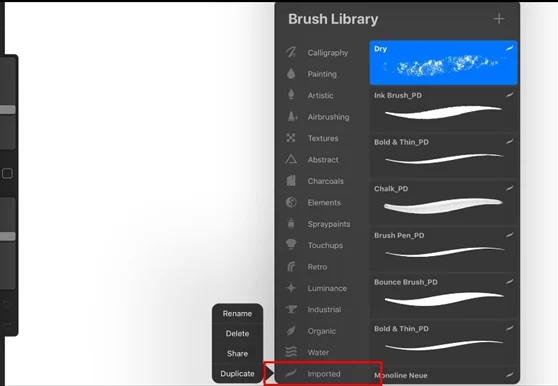
Method 2: Organizing your brushes in a folder
There is another way to install brushes besides having them put automatically in the “Imported” folder after downloading them. This alternative approach will also be demonstrated to you because it will help you organize your brushes more effectively.
To accomplish this, you navigate to the top of your Brushes collection and touch on the blue “+” symbol. For this use case, a folder has been created in the library. You can name it anything.
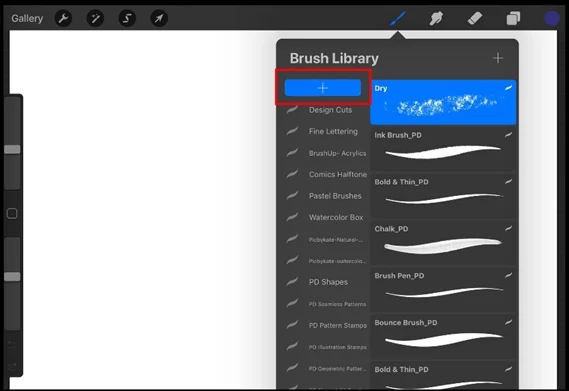
After selecting the folder, choose to “Import” a new brush by clicking on the top “+” sign in the right corner. This will direct you to your iPad’s files.
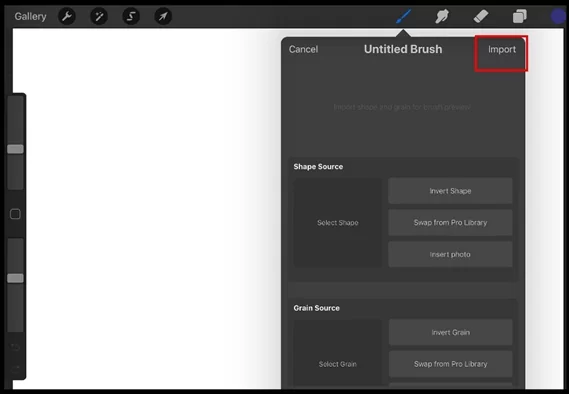
We will return to the files we used in the earlier steps to access the Brushes folder and click on the unzipped Chalk Dust Procreate folder.
SEE: How To Flip a Layer in Photoshop, and How To Resize an Image in GIMP.
Importing Procreate Brushes Without Airdrop From a Mac
You can also transfer the brush files from your downloads folder onto your iCloud drive or another Cloud service to obtain your Procreate brushes from your Macbook or iMac to your iPad.
To do this, drag the downloaded files into another folder. Then, as previously mentioned, you can open those brushes from your cloud service on your iPad after they are there.
Conclusion
You’ll require top-notch brushes to make your work stand out, regardless of your skill level, whether you’re just starting or using the program for the first time. Hopefully, the above guide helps you understand how to import brushes into your Procreate application.

Leave a Reply
You must be logged in to post a comment.