Inkscape is a free, powerful vector graphics program. This easy-to-use design software makes it easy to create impressive digital designs with its open-source software. In this article, we’ll go over how to download and install Inkscape so that you can get started creating stunning visuals right away.
How to Download Inkscape Software
Step 1: Open any Browser (Microsoft Edge, Internet Explorer, Google Chrome, Mozilla Firefox, and Apple Safari).

Step 2: Go to the search icon
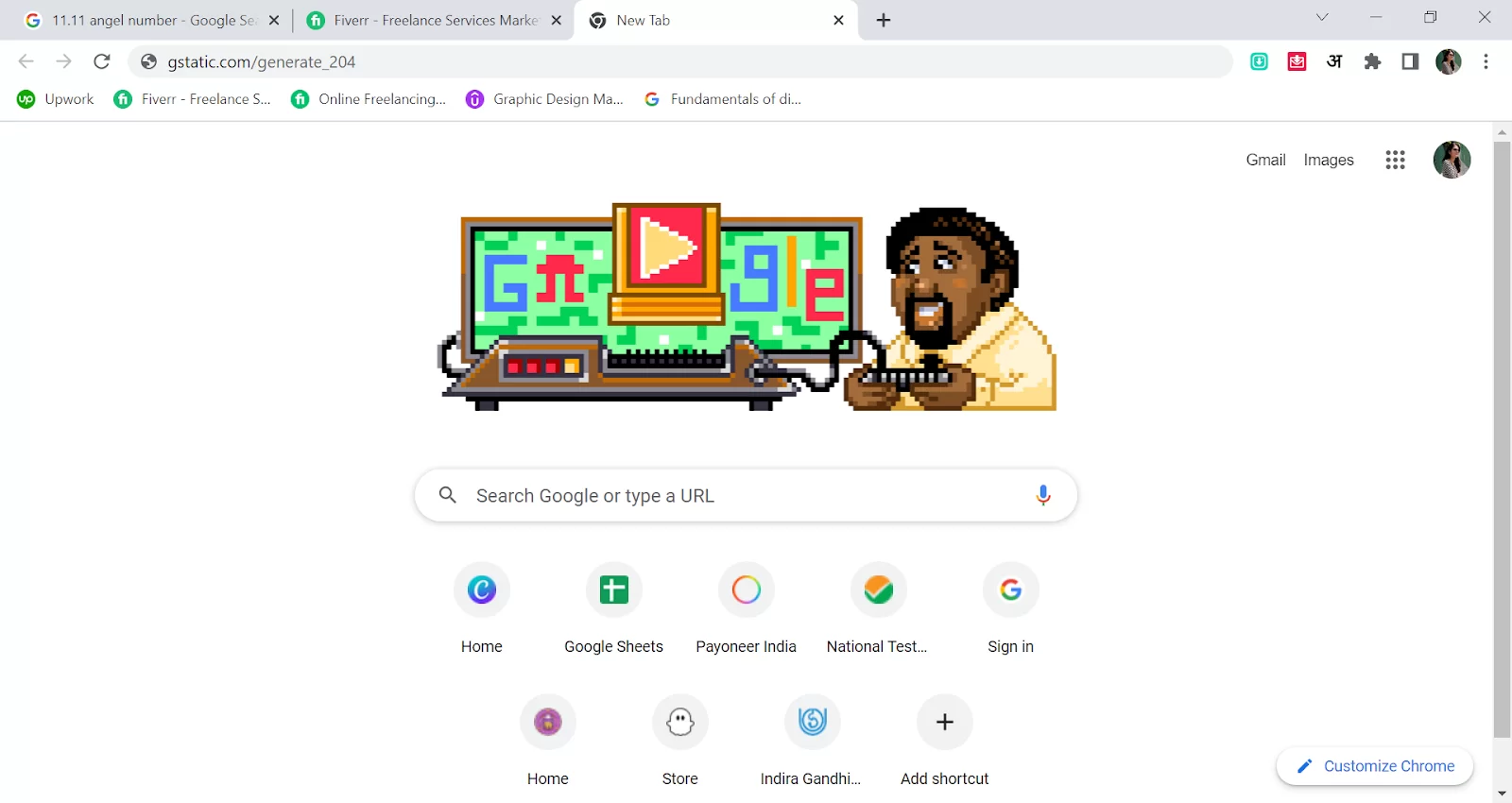
And type Inkscape.org
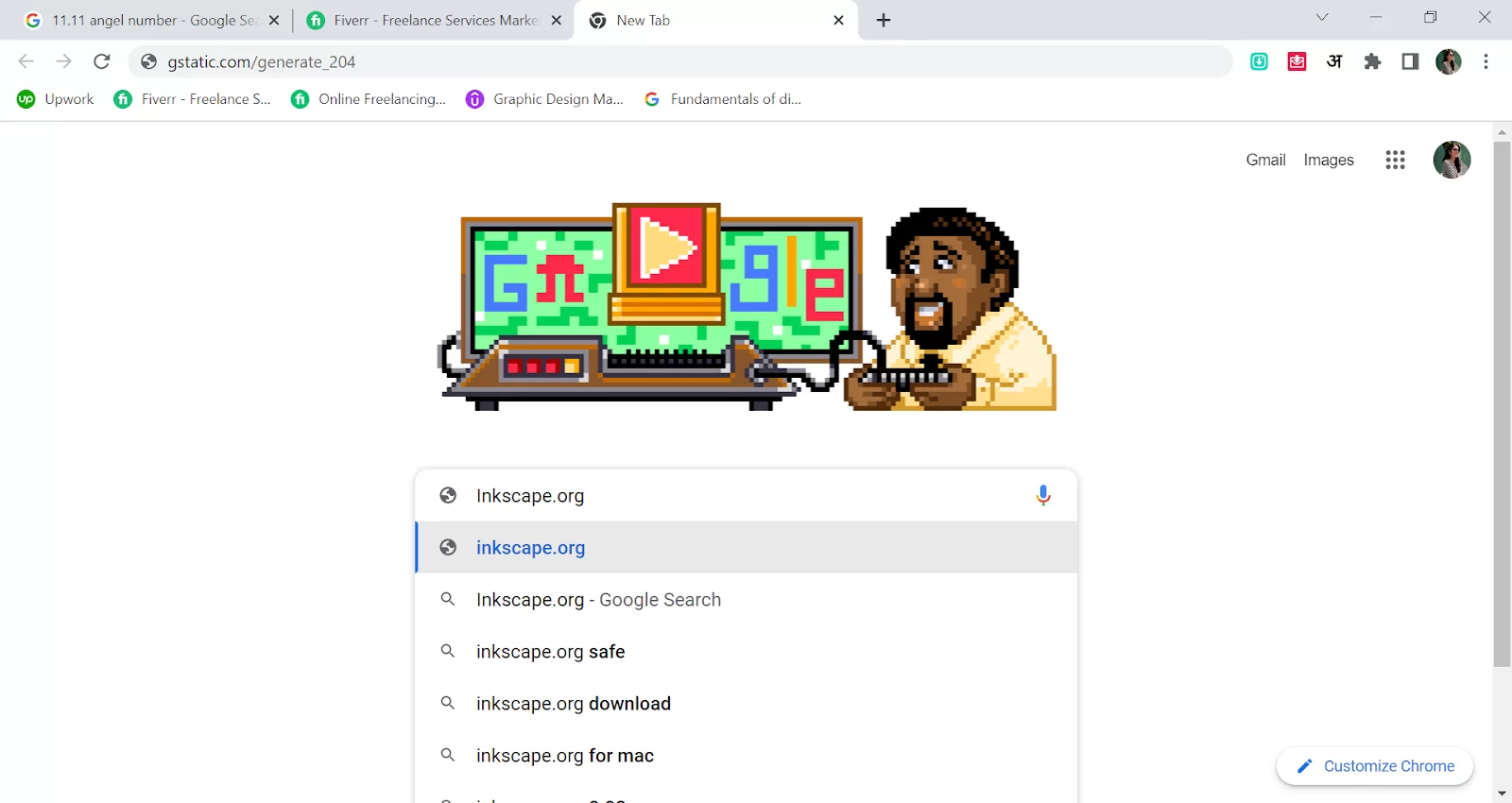
Step 3: Press Enter.
Step 4: Click on Download Now.
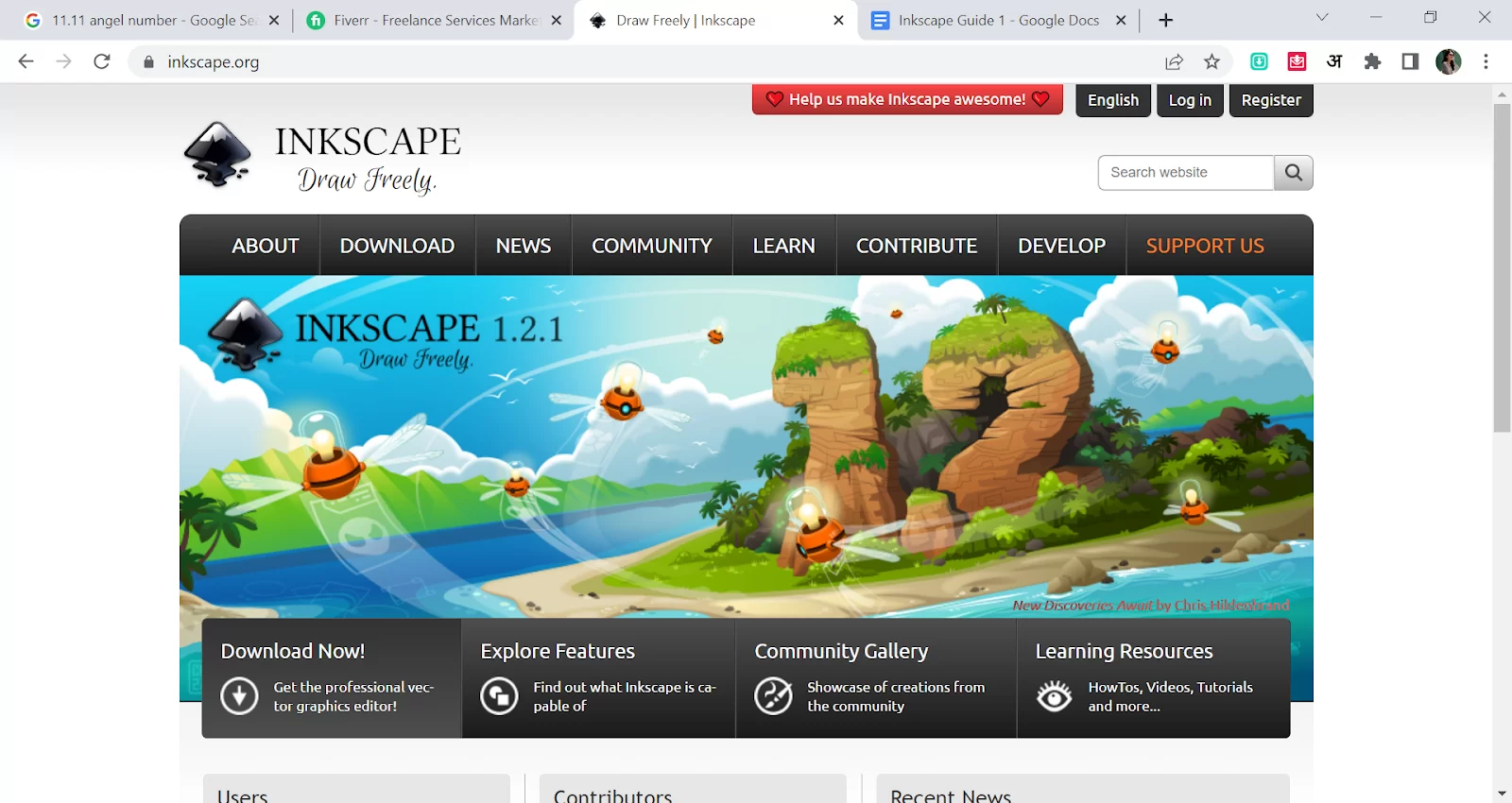
Step 5: Inkscape can be used on Windows, Mac OS, and Linux operating systems.
If you’re a Window user, click on Windows if you have a MacBook, click on macOS.
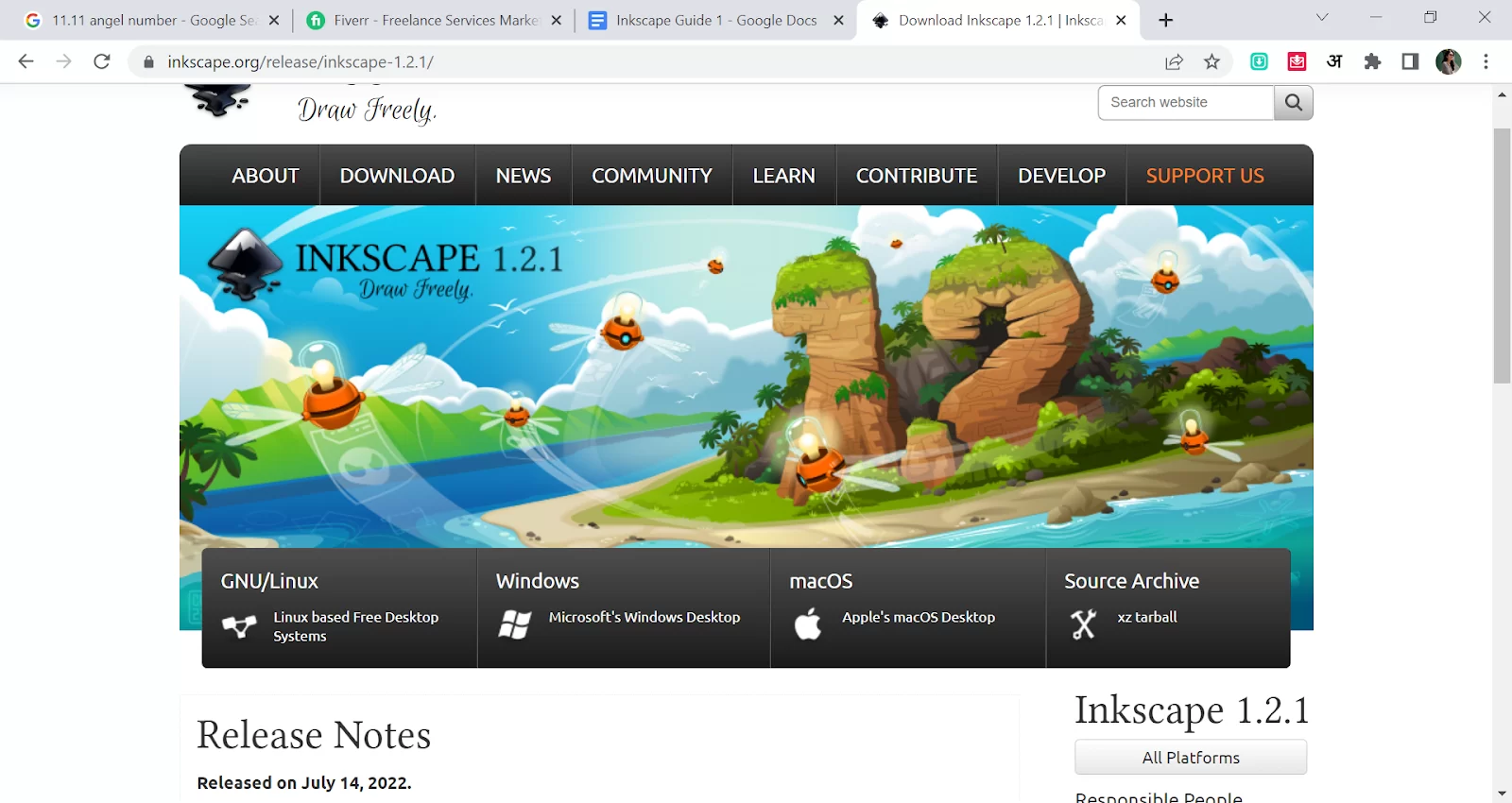
Step 6: Click on the 64-bit operating system ( check if you have a 32 or 64-bit operating system- By doing Right, click on My PC and then click on properties, Now you can easily see your System type)

Step 7: Click on exe. Format.
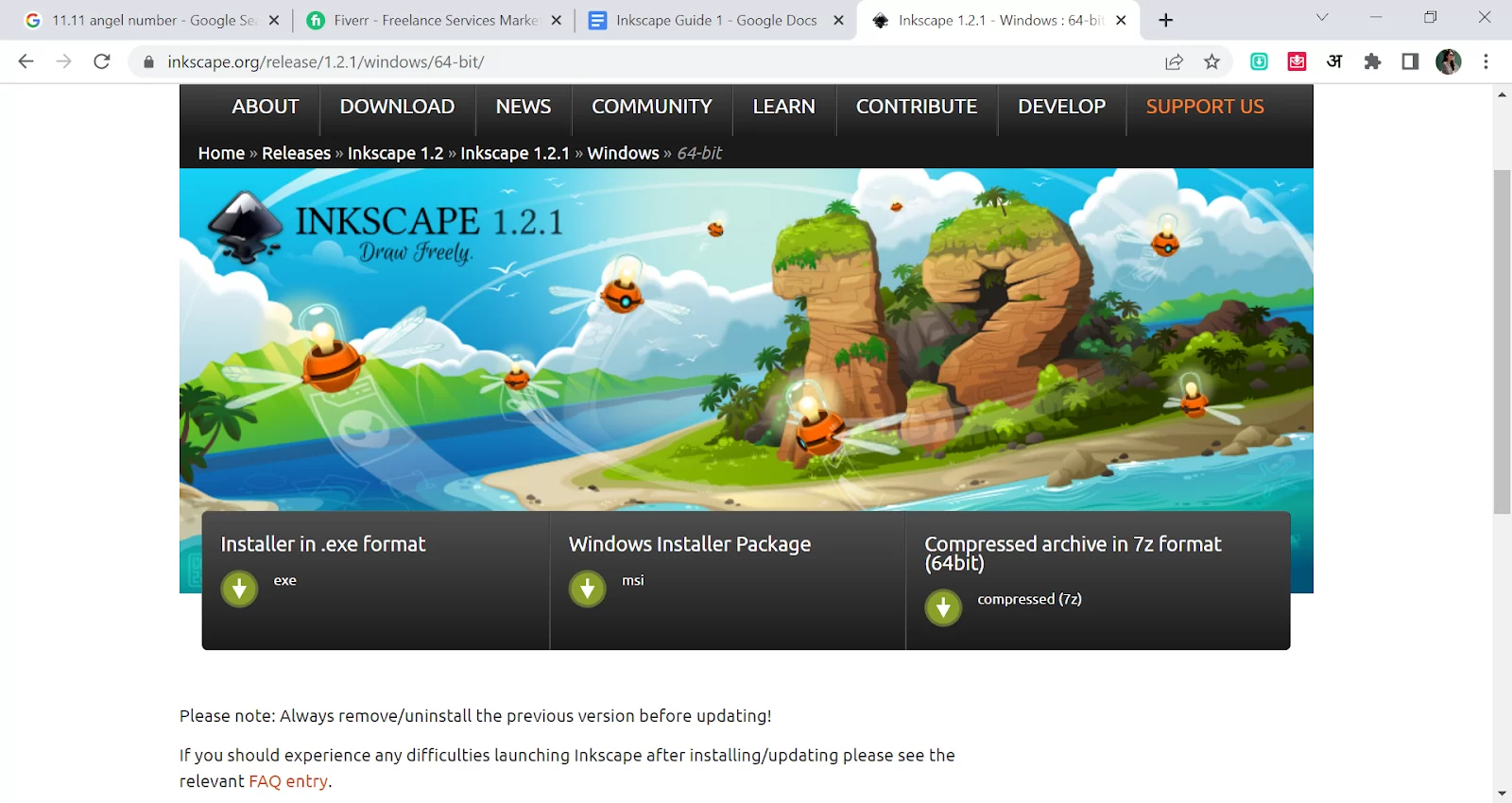
Your Inkscape software will start downloading in 2 sec.
We also recommend that you check our guide on how to use Inkscape.
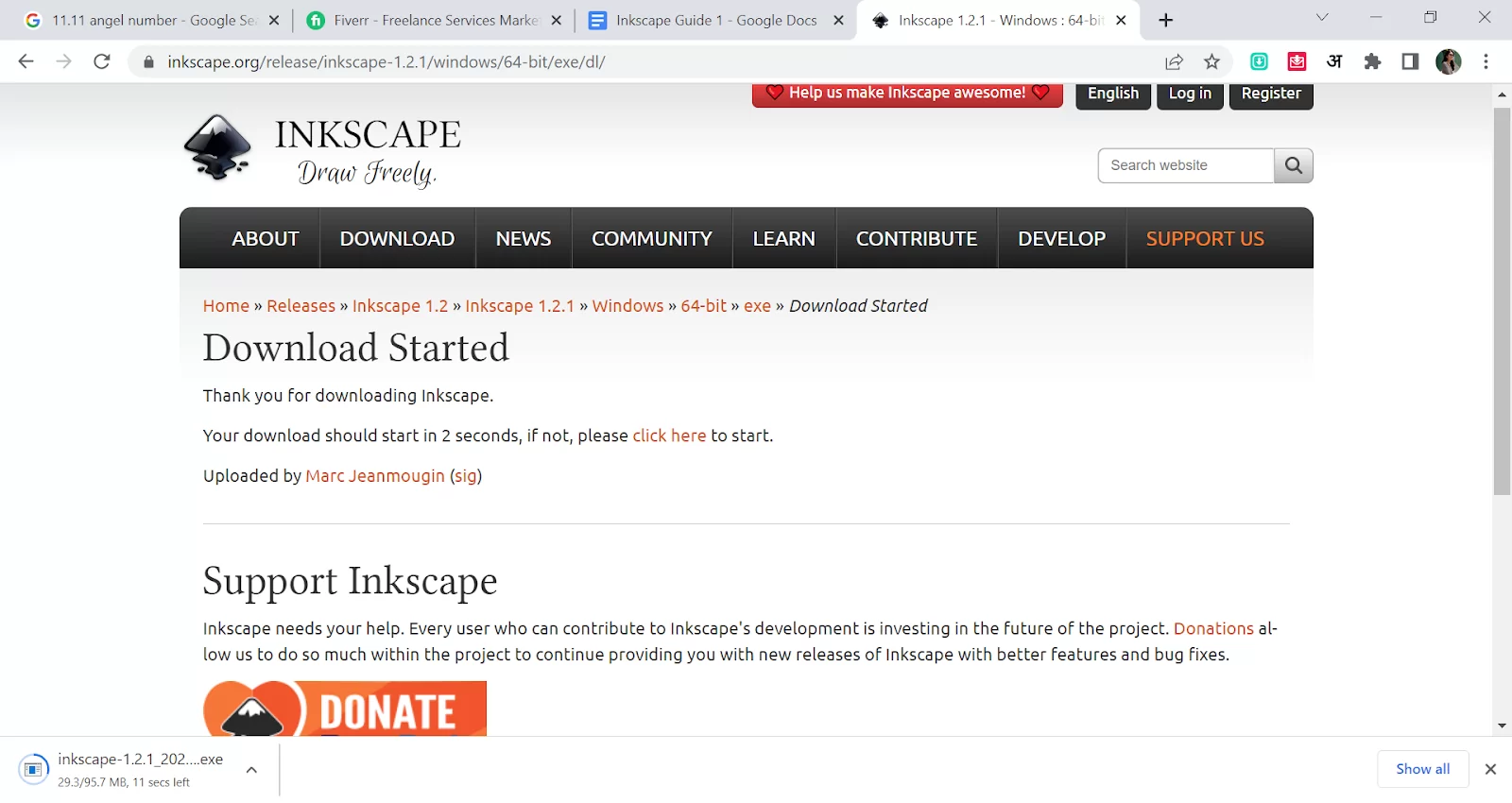
Now Install Inkscape on your laptop.
Step 1: Go to the Download option in the browser. Click on Inkscape
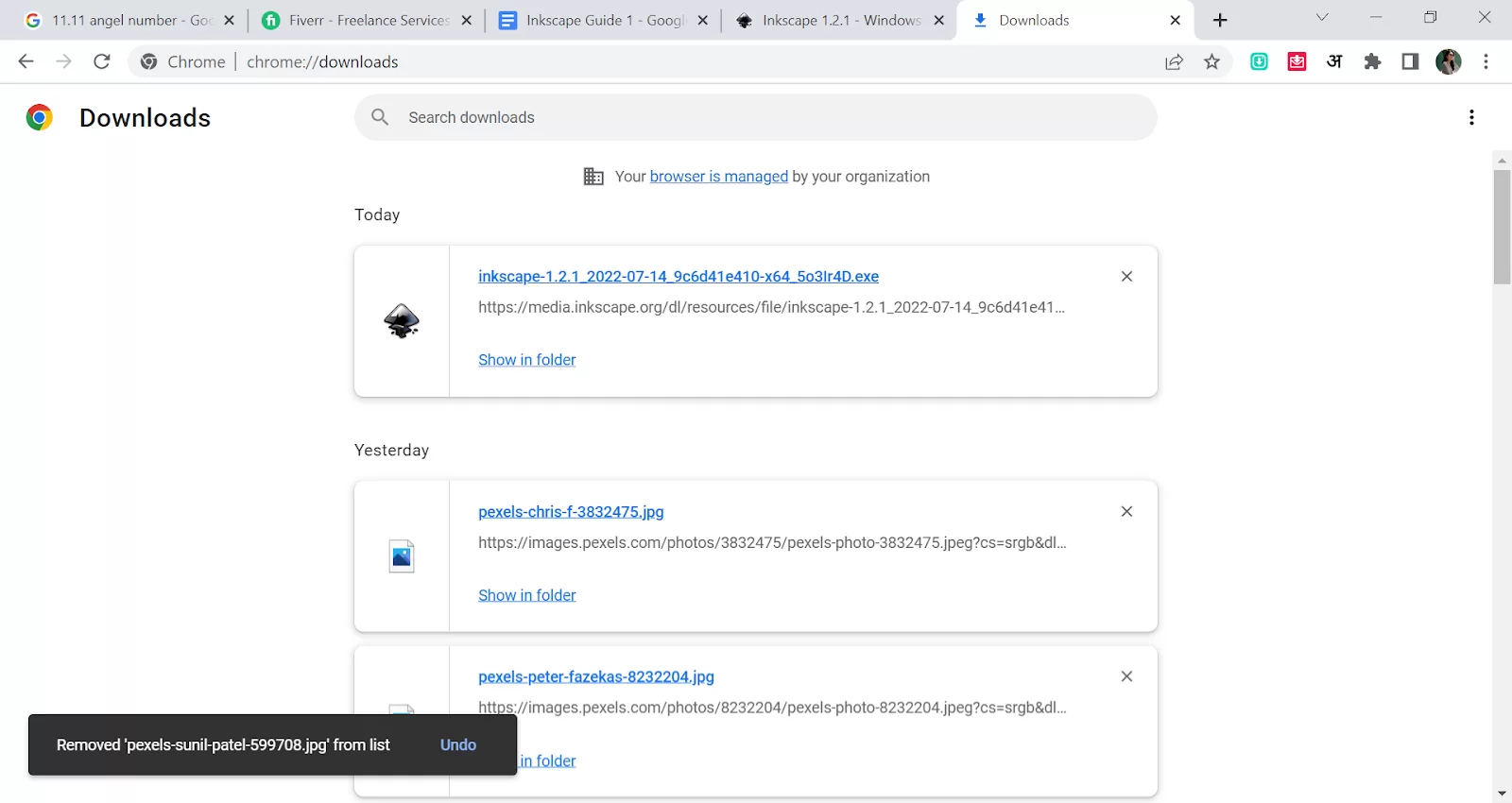
Step 2: A dialog box will appear. Click Yes
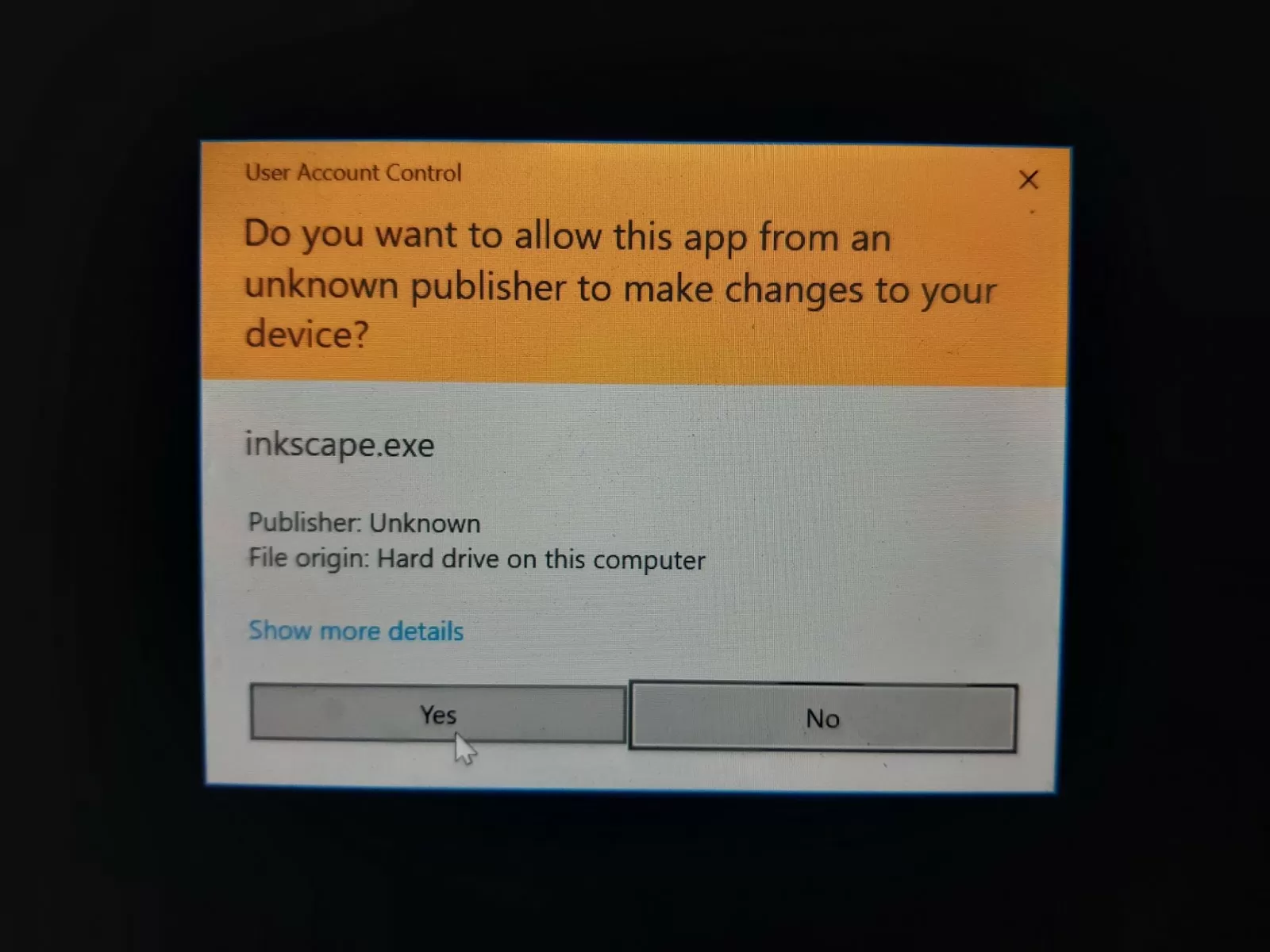
Step 3: Mark tick on Create Shortcut. Click Next

Step 4: Click Next. Click Next to continue.
Step 5: Installing process will start.

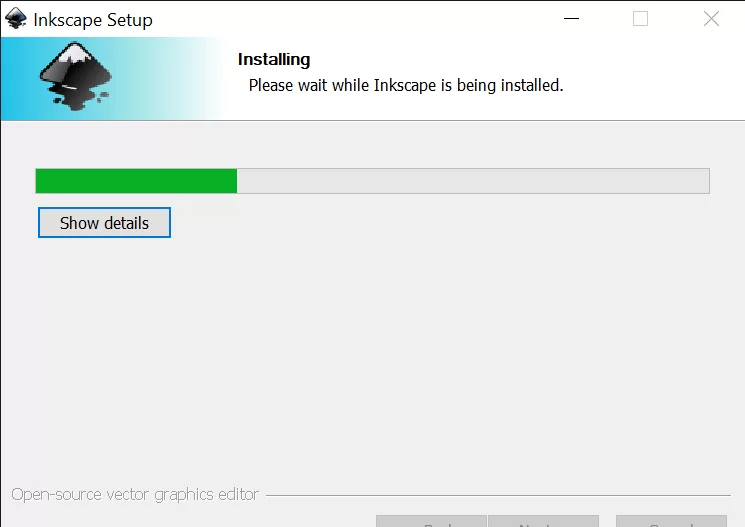
Step 6: Click Finish
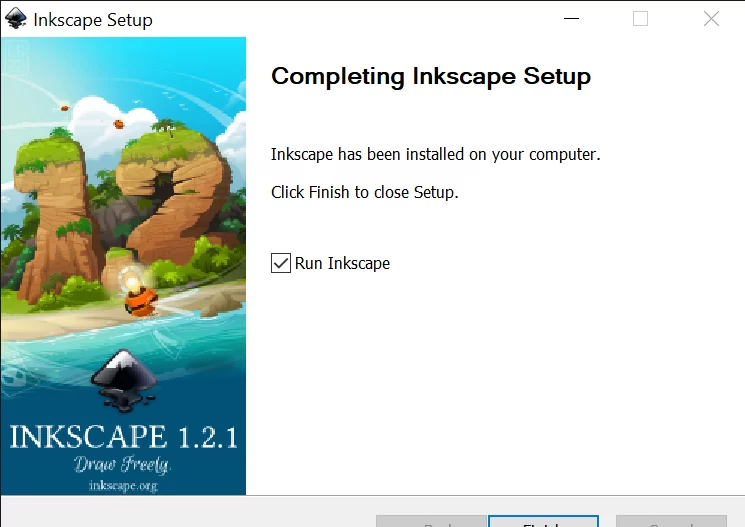
Step 7: Inkscape shortcut will be created on your Desktop.

Your Inkscape software is now ready to use.
Also, see our information packed guide on how to crop in Inkscape.
Installing From Microsoft Store
Inkscape can be downloaded from the Microsoft App store and installed on your Windows computer. This is the only method available if you have Windows 10 Education to install Inkscape. Follow the steps below to install Inkscape from the Microsoft store.
Step 1
If you want to create a Microsoft account using a web browser. Creating a Microsoft account is very easy.
Step 2
On the next page enter the email address or phone number. The phone number will be used to link your Microsoft account.
Step 3
Now enter the password you wish to use with your Microsoft account and next.
Step 4
Next, input your first and last name and click Next.
Step 5
Enter your country of origin and your birthdate.
Step 6
Look for the email from Microsoft in the email address you used to create the account. Click Next after entering the web form’s code from the email.
Step 7
Input the phone number and then click and send the code. You will receive the security code and click Next.
Step 8
On the following page verify that the information is correct and looks good! If it looks good you are good to go and your Microsoft Account is ready for use.
Step 9
Click the Microsoft Store icon in the taskbar at the bottom of your screen. Alternatively, type store into the search box and choose Microsoft Store from the list of results.
Alternatively, you can follow the below steps.
Step 1
Start by entering Inkscape in the Microsoft soft search bar. From the results, select Inkscape.
Step 2
In the next window, install Inkscape and click Get. Next, enter your Microsoft account username and then enter your password.
Step 3
When you finally sign into your Microsoft click install and the installation process will begin.
Step 3
When the installation is complete, click launch and you will be ready to work with Inkscape.
If you enjoyed reading this article, you may also like our in-depth guide on how to How to Remove Background in Inkscape.
Leave a Reply
You must be logged in to post a comment.