You will likely need to make cuts to your footage in order to create the desired flow and structure for your project. Cutting your video allows you to remove unwanted footage, rearrange the order of your clips, and create smooth transitions between shots. With the right techniques, you can craft a professional and cohesive final product.
How to Cut on Final Cut Pro
In this tutorial, I will show you three methods to cut your video in Final Cut Pro.
Method 1:
Press B To select the blade tool. Now click on the clip on the timeline wherever you want to cut. Another way to cut clips on the timeline. Position the playhead where you want to cut. Now press ( Cmd + B ), and your clip will cut automatically.
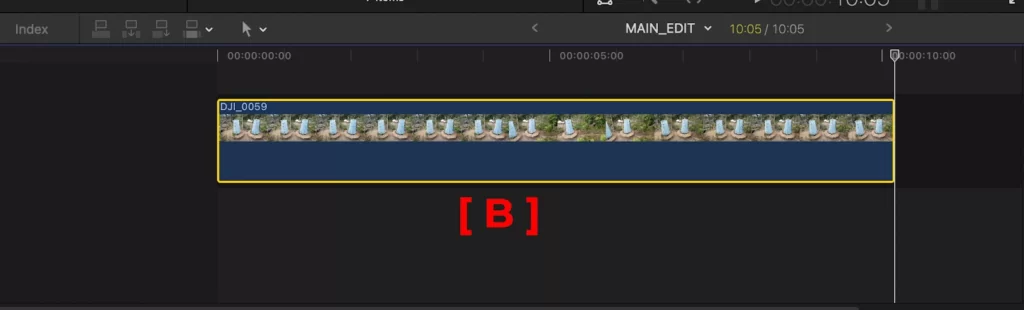
To cut you left or right side of your clip, position the playhead where you want to start the cutting point. Press ( Option + ] ) to cut the Right side of your clip.

To make it on the left side, press ( Option + [ ).
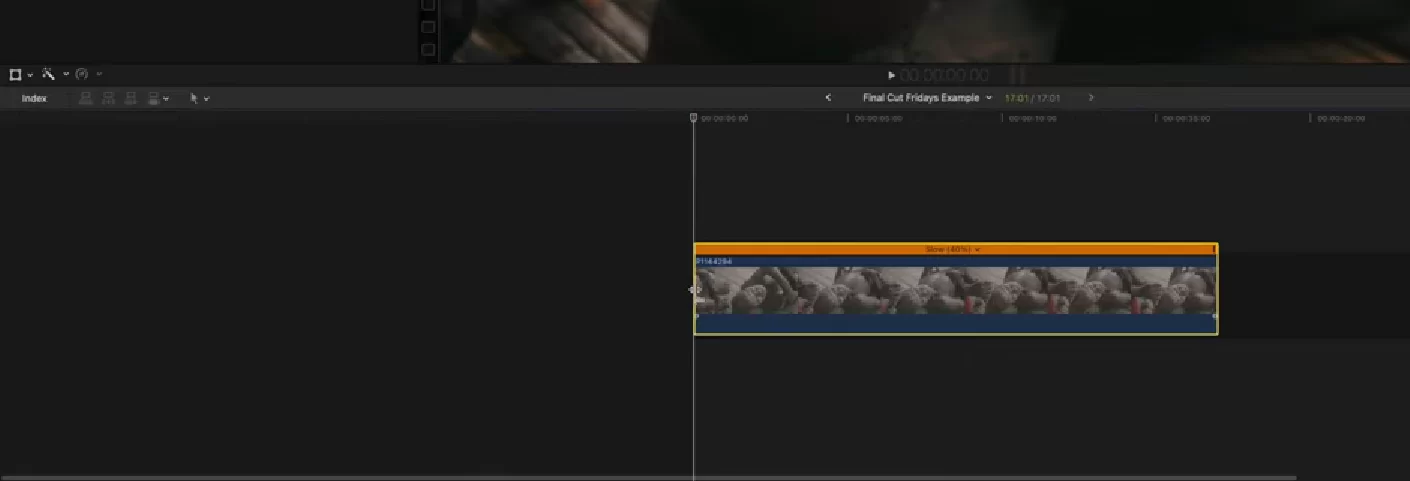
Method 2:
Click the drop-down arrow by side of the Select tool. You will find the Select tool bottom left-side corner of your workspace area. Now select the Blade tool to split a clip.

Click on the timeline wherever you want to split your clip. And your clip will be split. For the perfect split move the play-head where you want to split on the timeline.
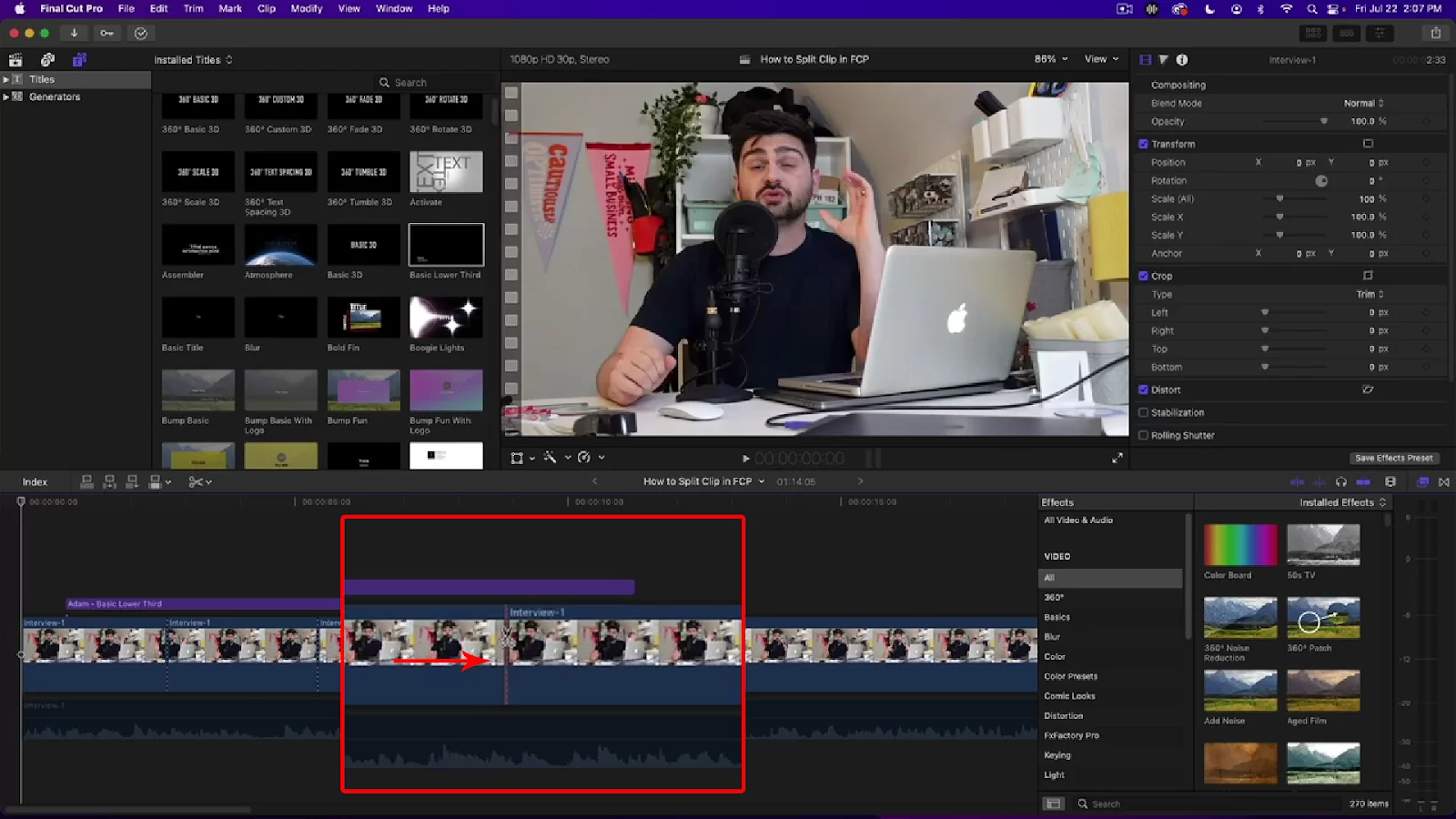
You can also use the short key to split your clip click [ Shift + Cmd + B ]. Make sure your playhead is placed there wherever you want to split. And your clip is ready to use.
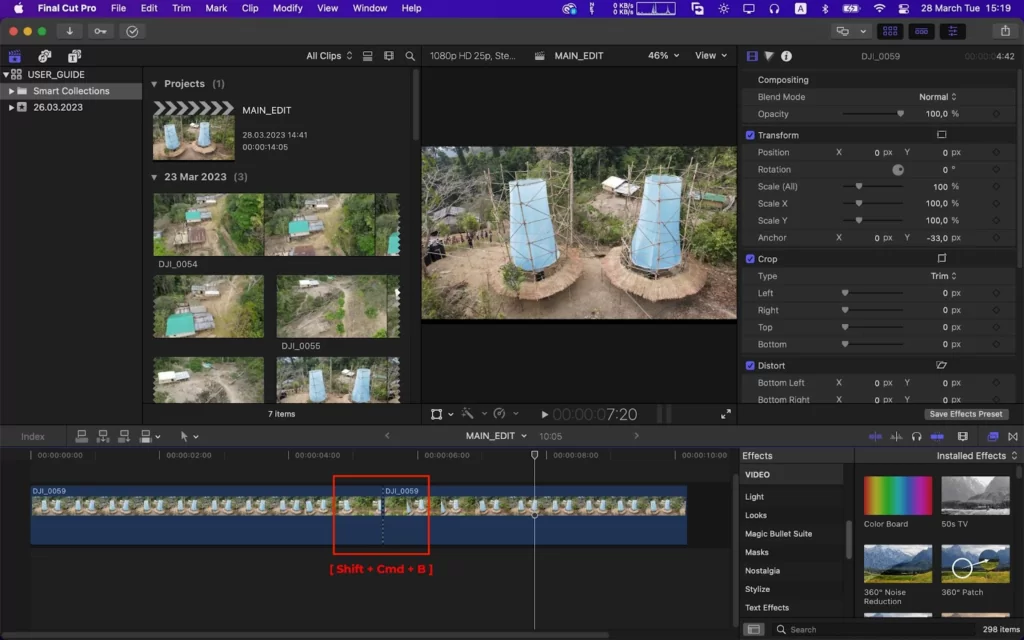
Method 3:
To trim a video into a project panel, click and drag to the left side of your video. When you drag, you will see a yellow bar will appear with your dragging area. Drag until you get your desired cut in the video. After doing this proses for all the videos, click and drag them into the timeline.

Only the trimmed part of the video will add to the timeline. Now your trimmed clip is ready to edit into the timeline.

Cutting Audio in Final Cut Pro
I’ll demonstrate how to trim sound using Final Cut Pro’s trimmer feature. It is a simple procedure if you follow the steps below.
Step 1
Start by opening the Final Trim Pro, then add audio clip from the timeline that you wish to cut.
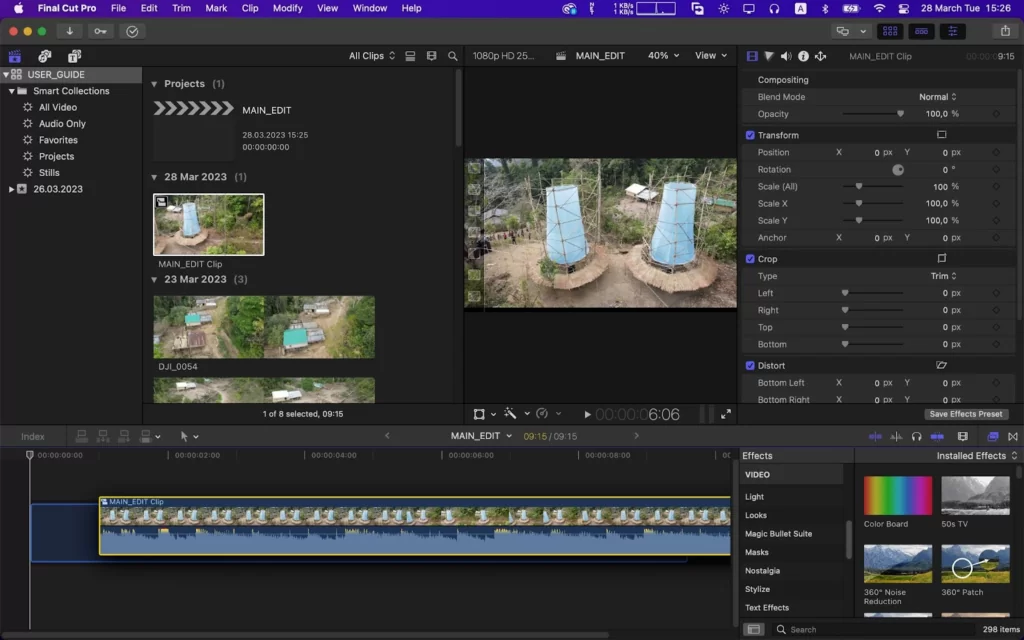
Step 2
Select your audio clip after that, and then select Expand Audio Components.

Step 3
A pointer that transforms into a trim tool will be visible. Drag to remove that audio portion after positioning it near the edge. Simply hit Command + Z on your keyboard to undo the trim.
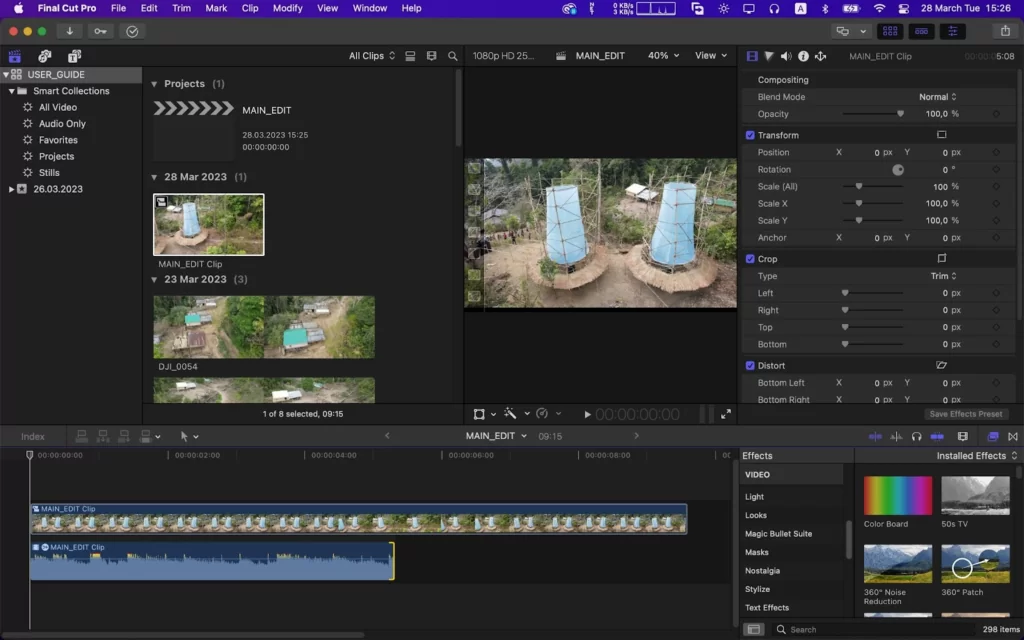
Step 4
Play the edited audio now to ensure it matches your expectations. You may now collapse the audio components by selecting the clip and then choosing the Collapse Audio Components option.
We also recommend that you check our in-depth guide on how to add text in Final Cut Pro.
How to Cut Clip in Two Using Final Cut Pro
After adding clips to the timeline, you may easily cut them to change their lengths or eliminate unnecessary parts. A straight cut is the most fundamental edit. The phrase refers to cutting a filmstrip with a razor and gluing on a fresh clip when editing movies.
A clip in your project is divided into two clips each time you edit it. You have the option of cutting one or many clips at once. You can cut a clip in the timeline using the steps below.
Step 1
In Final Cut Pro, select Blade from the Tools pop-up menu in the timeline’s upper left corner. Alternatively, you can also press a shortcut B.
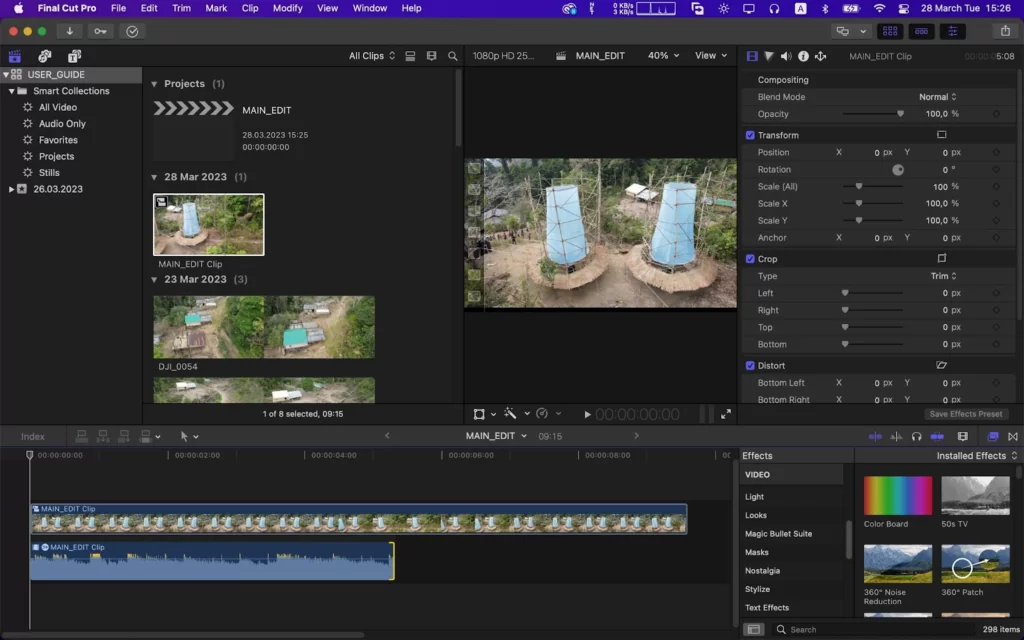
Step 2
In the Tools pop-up menu, select the Blade tool.
The Blade tool now appears as the pointer. Keep holding down the B key to change to the Blade tool briefly. The tool returns to its previous state when you let off of the B key.

Step 3
Then click and move the skimmer to the frame in the video you wish to cut from. Using the Blade tool, a timeline clip can be sliced. While your project is being played back, you can also cut clips. While your project is playing back, use Command-B whenever you want to trim clips as you go.

How To Cut Multiple Clips Simultaneously
The Blade command allows you to cut selected core storyline segments and related clips simultaneously. Follow the steps below to cut multiple clips at once.
Step 1
Choose the videos you wish to cut from the timeline in Final Cut Pro.
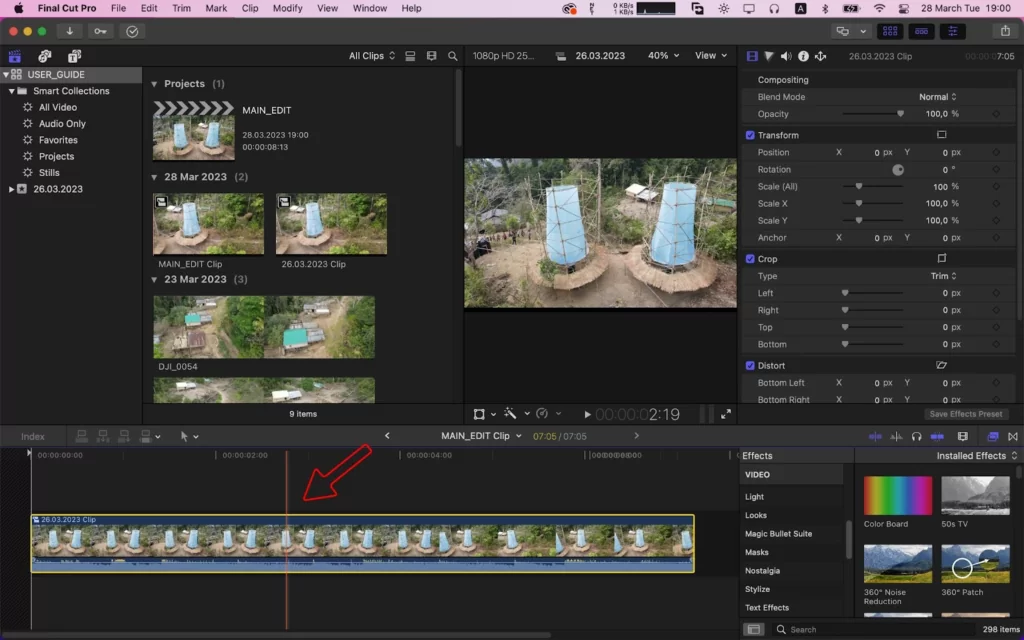
Step 2
The skimmer should be moved to the desired cutting frame.
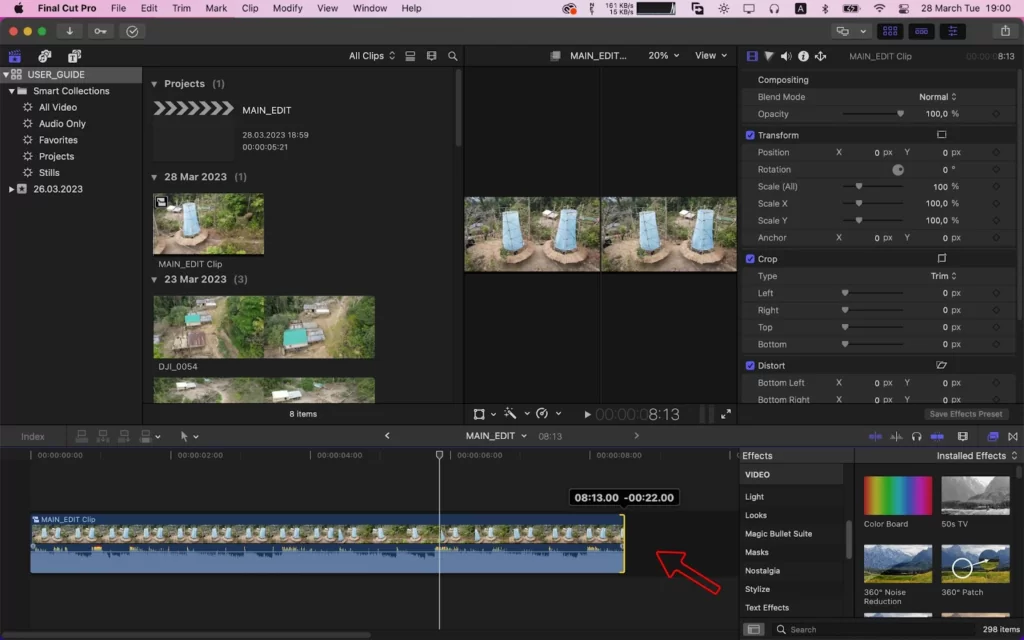
Step 3
Select Trim > Blade for the skimmer that is positioned over several clips in the timeline. Alternatively, you can press Command-B. The skimmer position is used to cut the chosen clips.
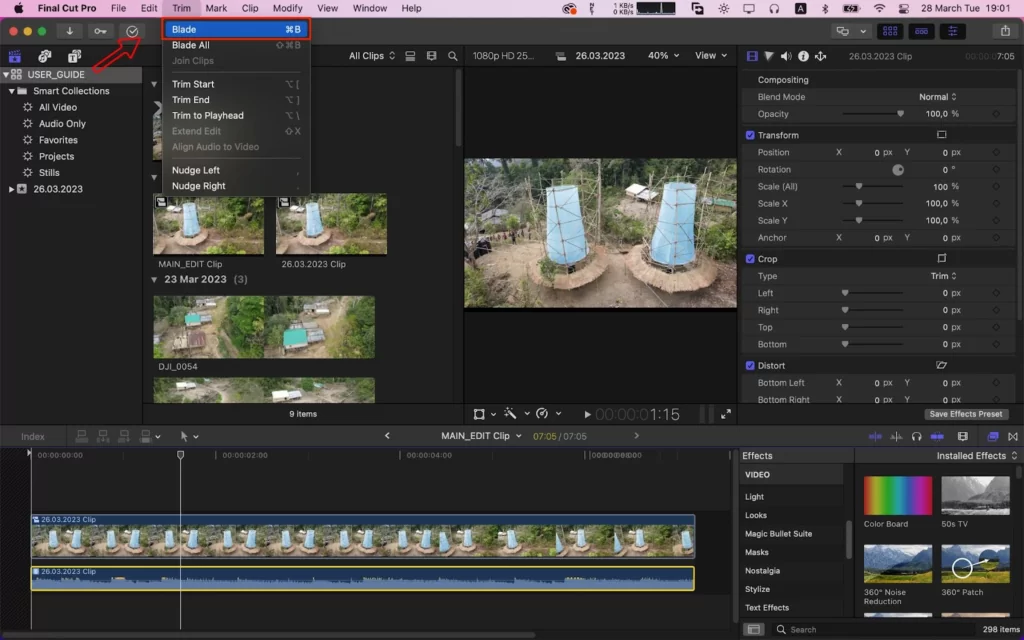
If you enjoyed reading this article, you can also check out our guide on how to split clip using Final Cut Pro.