Music can help set the tone and atmosphere of your video. For example, you might use a slower, more emotional song to accompany a sentimental montage, or an upbeat and energetic track to match a fast-paced action scene
Adding music to your video in Final Cut Pro is a simple process that can greatly improve the overall impact of your project. In this quick tutorial, I will show you how to add music to your video in Final Cut Pro.
How to Add Music to Final Cut Pro
Here’s how to add music to your Final Cut Pro Videos:
Step 1:
First, Open Final cut pro. Then navigate to the File menu, select New > Library Click to save after entering the library’s name.
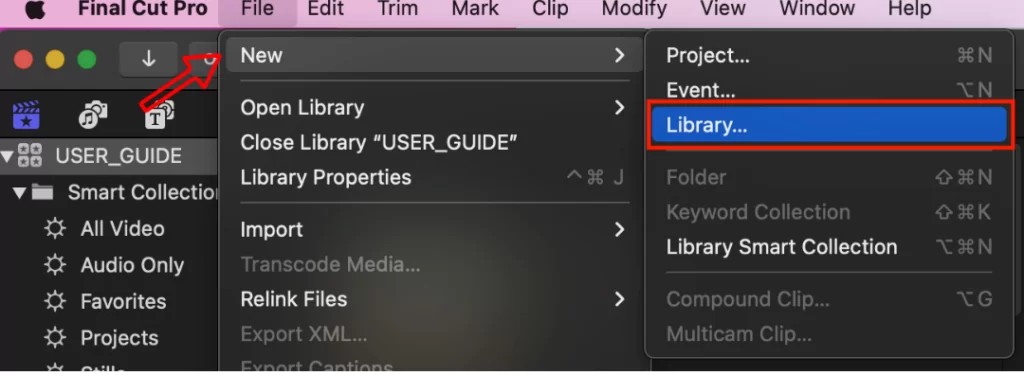
Next, navigate to the file menu again, select New > Project and click ok after entering the project’s name.

After this, go to File > Import and choose Media. Browse your file manager for the video file you want to work on.
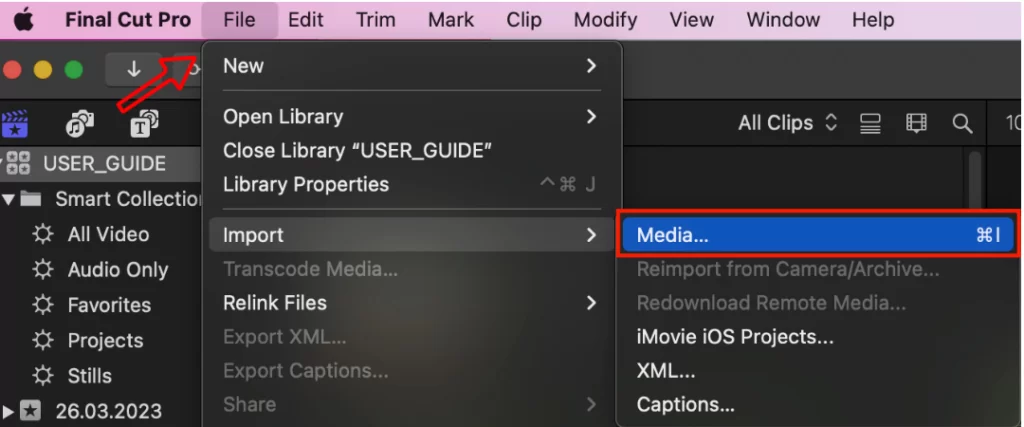
Once you have done the process, your video will appear in the Final cut pro Library. Now you can drag and drop to your timeline to edit it.
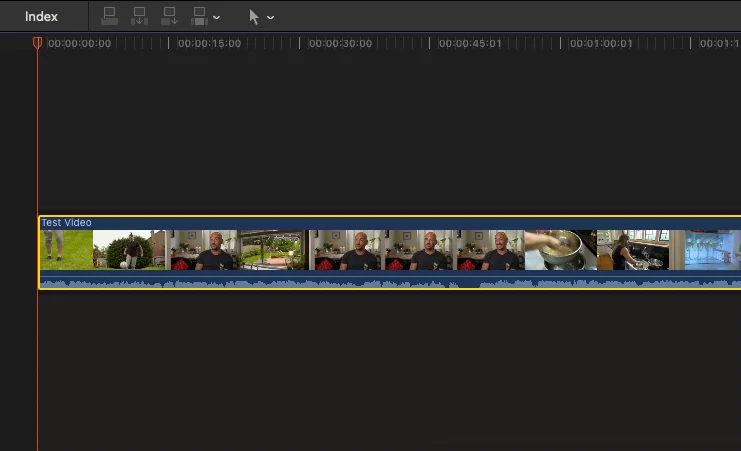
Step 2:
To add music, go to the upper bar, click New, and then Import > Media now select your music to your file manager. And it will import into the project panel.
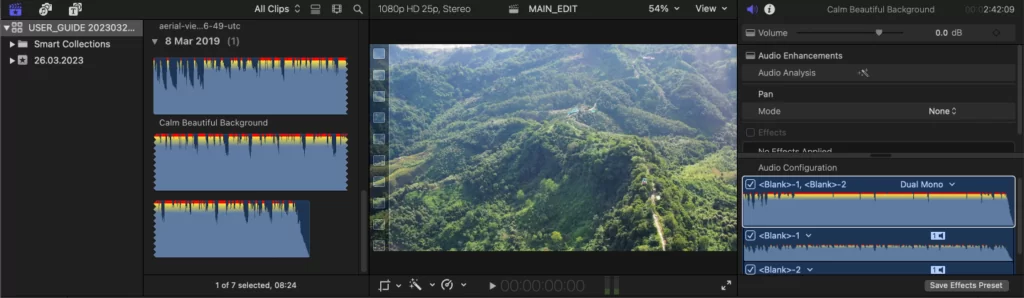
Now click and drag it into your timeline and it will add your timeline. You can do some edits on your added audio such as audio fade and adding LUTs.

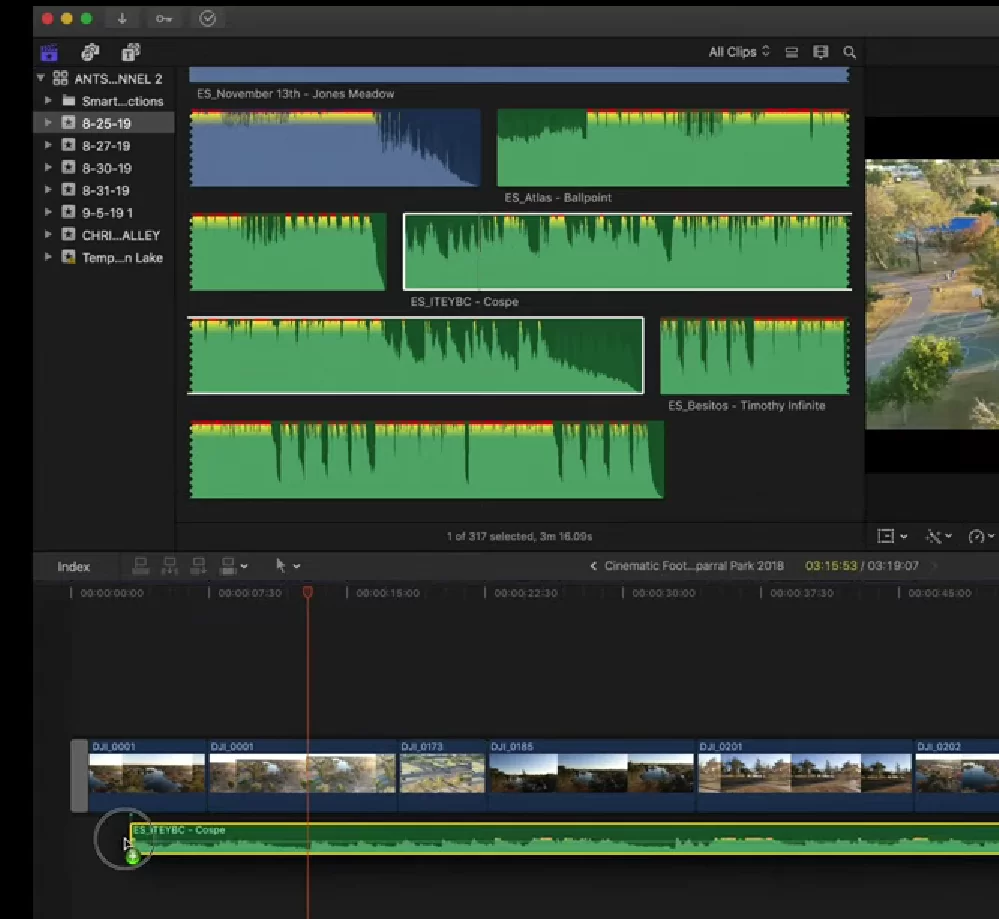
How To Add Sound Effects in Final Cut Pro
Sound effects are where Final Cut Pro truly shines. Thanks to the developers of Final Cut Pro, there are simple to search effects libraries that are provided for users to easily add sound effects to their projects. Follow the steps below to add your sound effects easily.
Step 1
By pressing the Music/Camera icon you used to open the Music options, you may navigate to the Music/Photos menu in the Sidebar. Instead, select Sound Effects.

Step 2
By clicking Effects, you may filter an enormous array of effects.
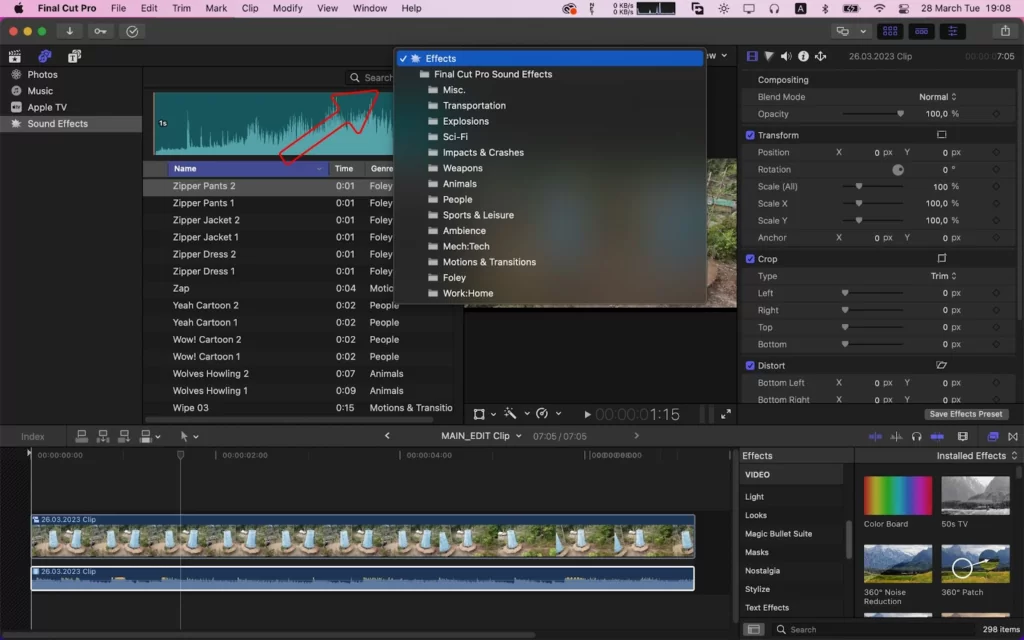
Step 3
You can filter the effects using a drop-down menu by selecting animals or explosions for example.

Step 4
If you have a general idea of what you’re searching for, you may also just begin typing in the search box. Just click the play icon to the left of each sound effect title to hear a preview of all the sound effects.

Step 5
Click and drag the desired effect to the desired location in your timeline after finding it in the list. As with any other video or audio clip, you may now move or edit this sound effect clip.
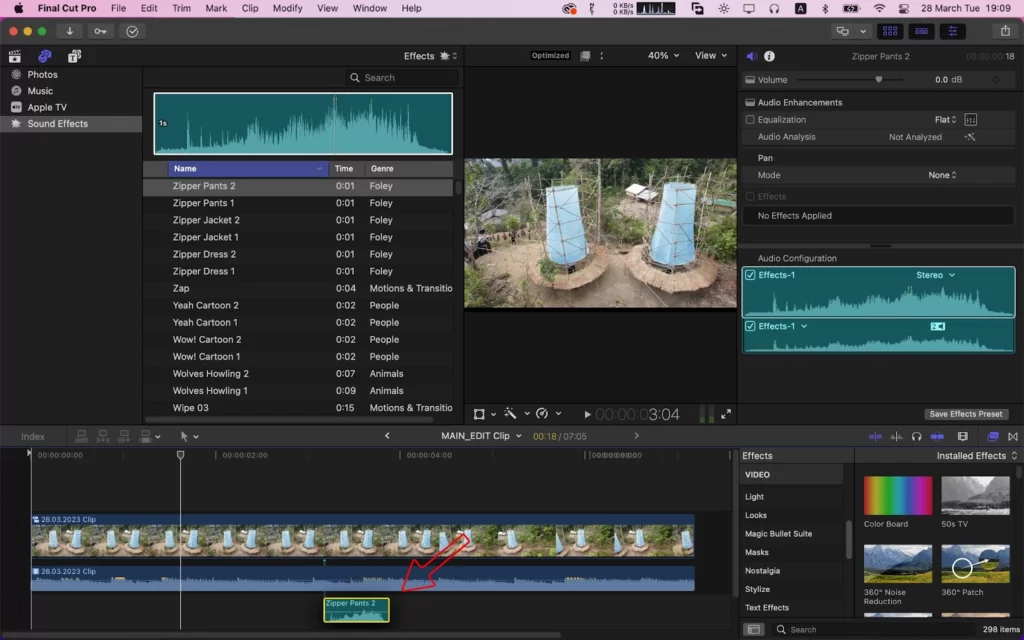
How To Adjust Volume of Added Sound in Final Cut Pro
There are two methods of adjusting volume in Final Cut Pro. We’ll go over both of the available methods for changing the volume below. keyframes will also be added in order to gradually raise the loudness throughout a video clip. Keyframes can be utilized to adjust almost every audio property once you learn how to use them.
Step 1
Create a Project if you haven’t already. Then, add your clips to the Timeline.
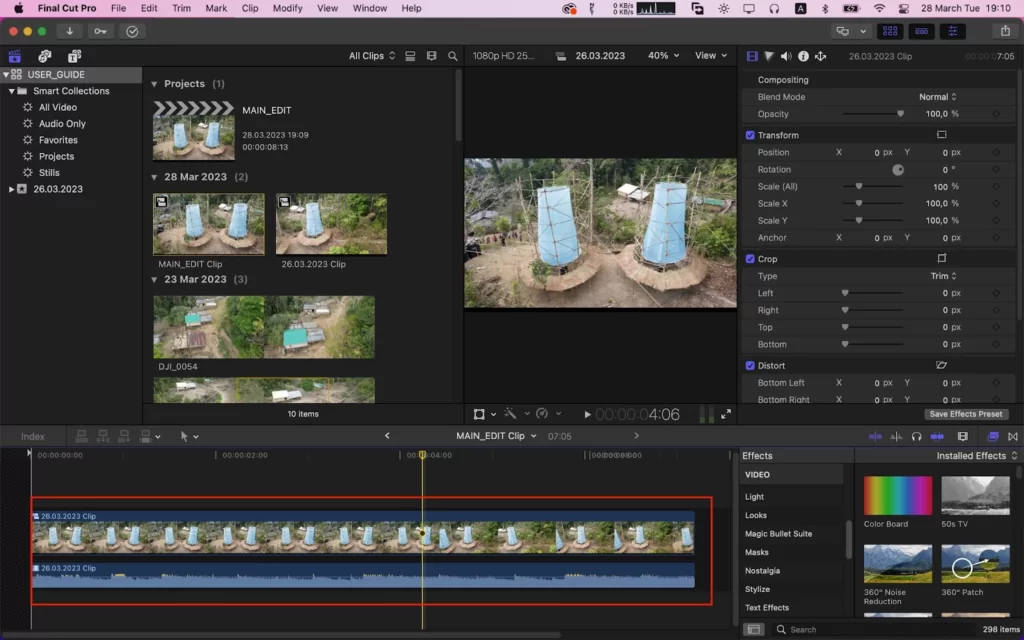
Step 2
You will see an audio waveform beneath each clip. If you don’t see an audio waveform, click the Clip Appearance button to the right of your timeline, just above your timeline. The waveform can then be added to your clips in the Timeline by selecting a clip appearance with a white bar at the bottom.
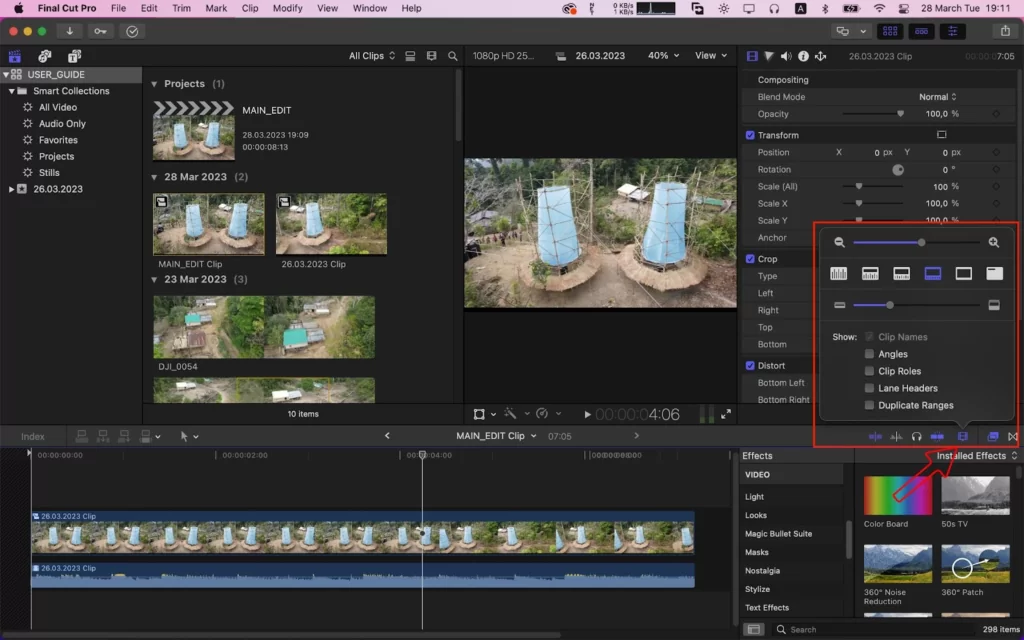
Step 3
You should notice a horizontal line above the waveform. You can drag it up to make your clips’ volume louder or down to make it quieter.
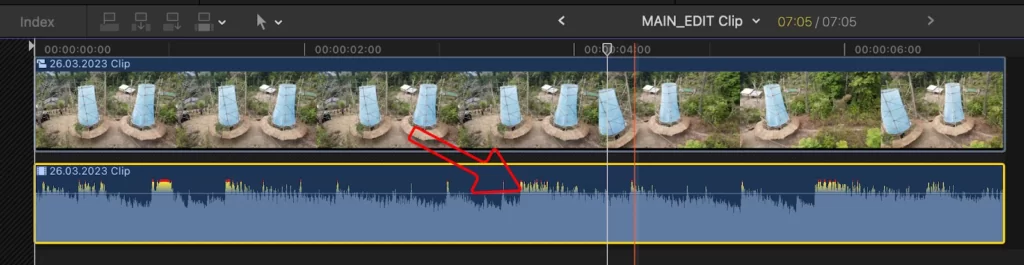
Step 4
By selecting the speaker symbol on the upper right of your screen, just above the inspector, you may access the Audio Inspector.
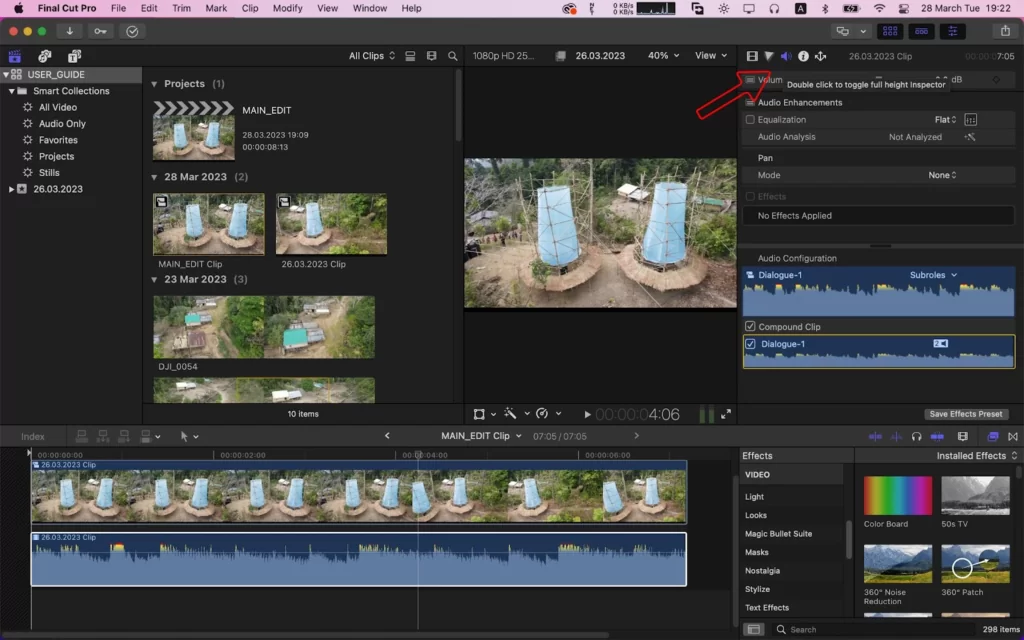
Step 5
Next, click the black diamond to the right of the Volume control to add a keyframe.
Step 6
Create another volume keyframe after moving the Playhead up the Timeline.
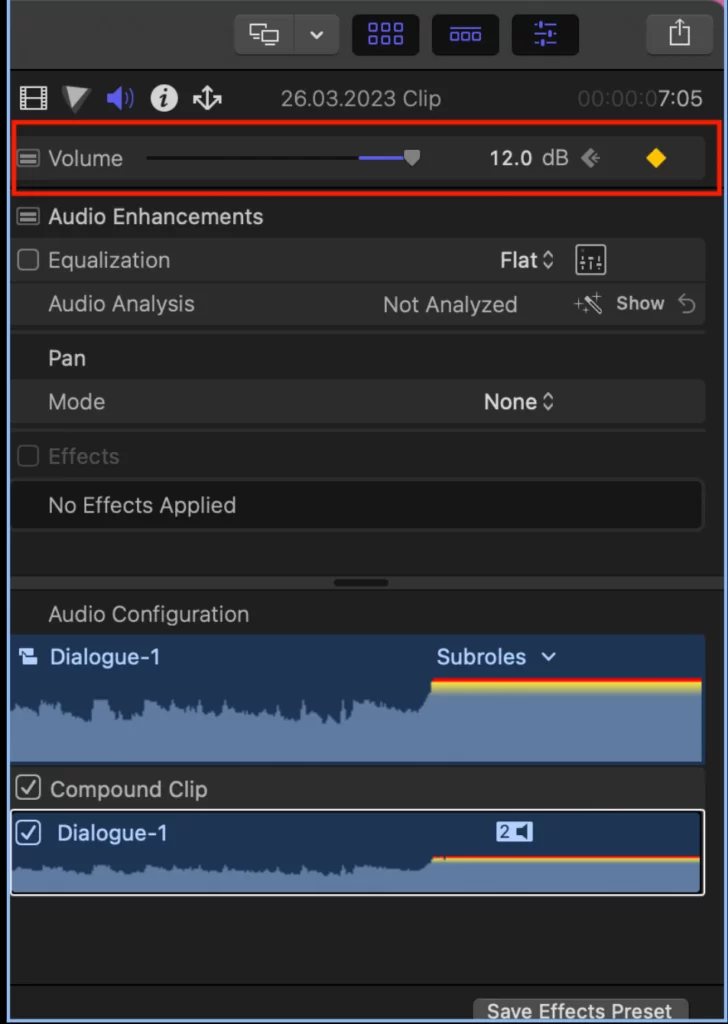
Step 7
The Audio Inspector’s volume should be increased. The volume will gradually increase between your first and second keyframes thanks to automated interpolation in Final Cut Pro.
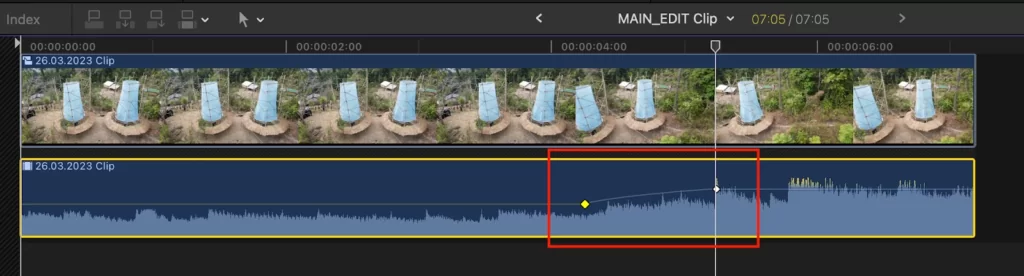
Using Final Cut Pro Music and Sound Browser
For your videos, Final Cut Pro has a vast selection of free sound effects and jingles. These effects range from the car starting up, doors closing, etc. Follow the steps below to browse sounds and jingles in Final Cut Pro.
Step 1
Start by clicking the camera & music symbol in the upper left corner of the screen will reveal the Photos and Audio Sidebar.
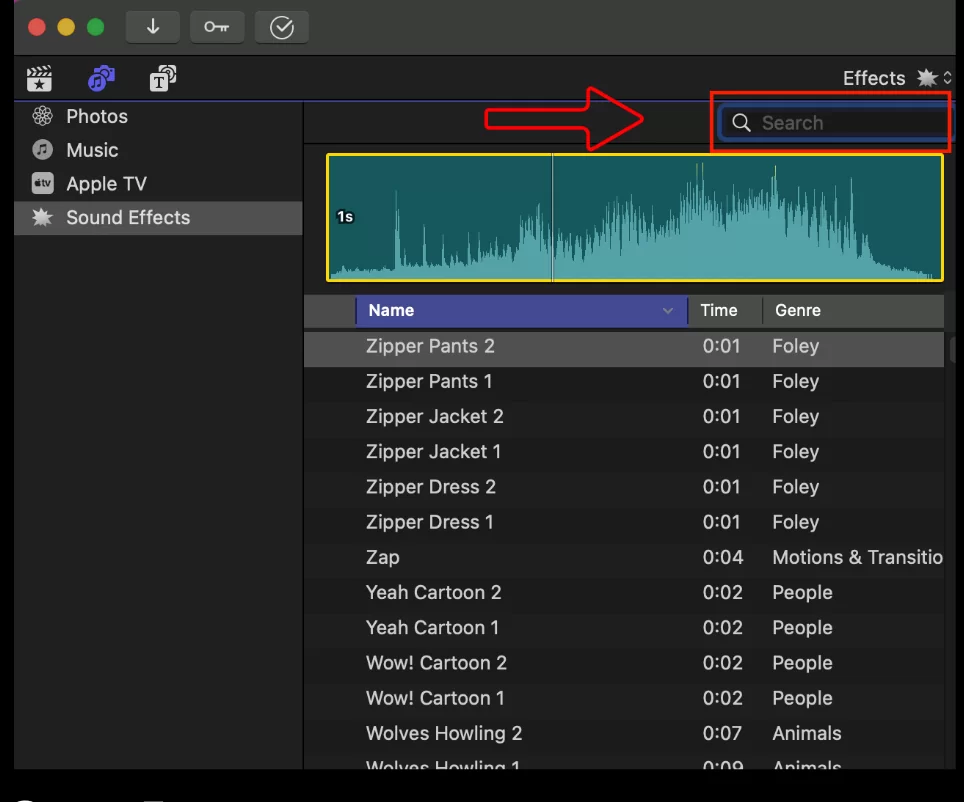
Step 2
Select Sound Effects from the list on the left.
You can use the search bar to enter your search terms or scroll through the list. Jingles is the word to type if you want to find music.
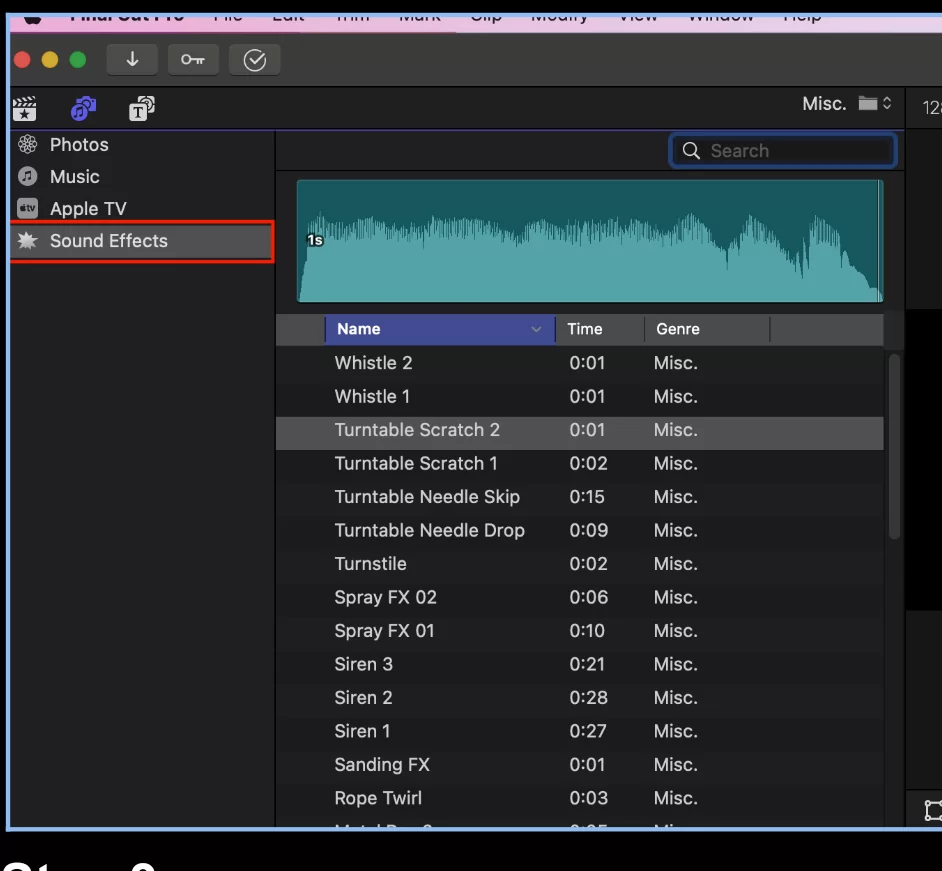
Step 3
By clicking the play button to the left of a sound’s name, you can hear a preview of any sound.

Step 4
Drag the item you’ve located to the Timeline to include it in your project once you’ve found it.
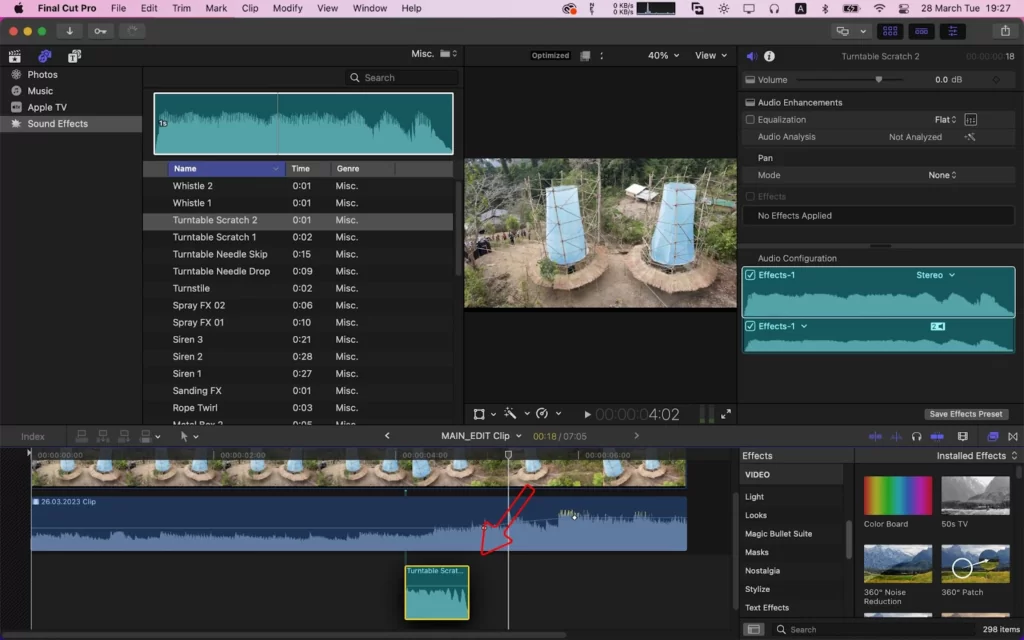
We also recommend that you see our step-by-step guide on article on how to cut on Final Cut Pro.