Have you tried to copy and paste on the Procreate App but been unsuccessful? A top-notch tool for any artist, illustrator, or creative hobbyist is Procreate! It could occasionally be challenging to switch from desktop design tools to mobile alternatives because the hardware is fundamentally different.
Even simple procedures like copying and pasting can be confusing when using mobile software for the first time, especially when using Procreate for the iPad. We’ll go through three different techniques in this article that you may copy and paste into Procreate. These can be for selections, layers, or the whole canvas.
Steps To Copy and Paste in Procreate
Copying and Pasting Objects
Select the object you want to replicate, then click the wrench tool. Then tap the selections tool and enclose it in a circle. Then select the copy option to copy that element on another layer.
SEE: How To Trace on Procreate
To paste the object into the new layer, select it and then touch the paste option. Using the same techniques as in the previous step, you can quickly edit an element after you’ve copied it.
Pictorial Guide:

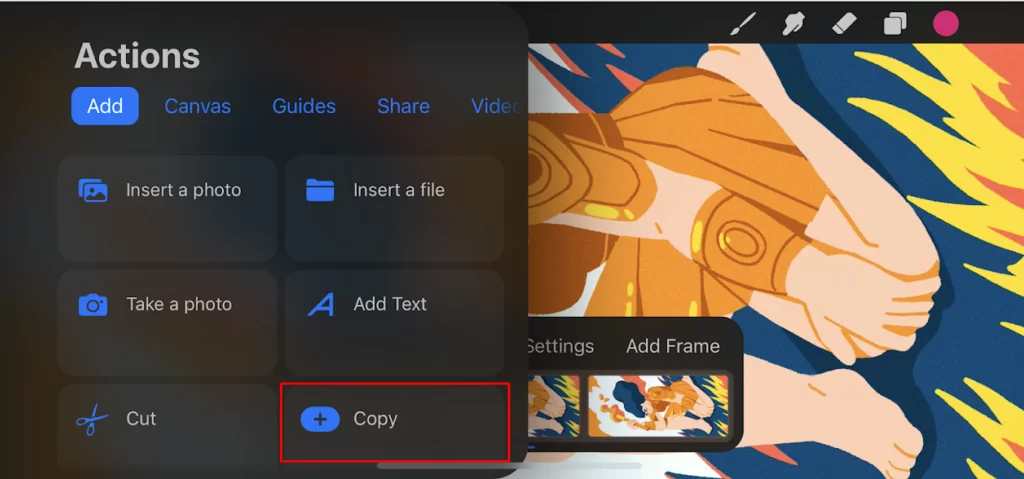
Copying and Pasting Images
To copy and paste an image into a new layer, you should go to the Actions menu and tap the wrench icon. Then, tap the Add tab to open the Copy and Paste options. Once you have selected the element, you should see the element on the new layer.
SEE: How To Use Procreate
Once you have made the changes you want, choose another layer and repeat the process. If you want to remove a piece, you can undo the transformation using the Undo feature.
Pictorial Guide:

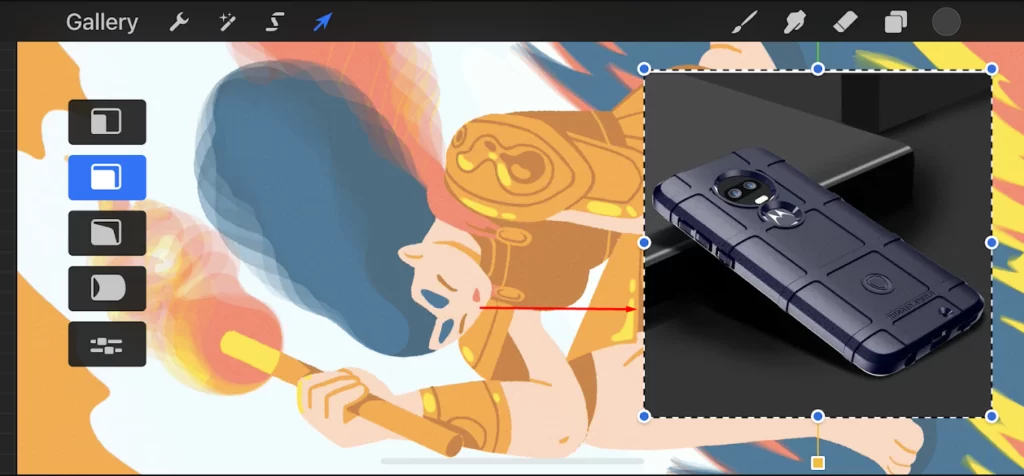
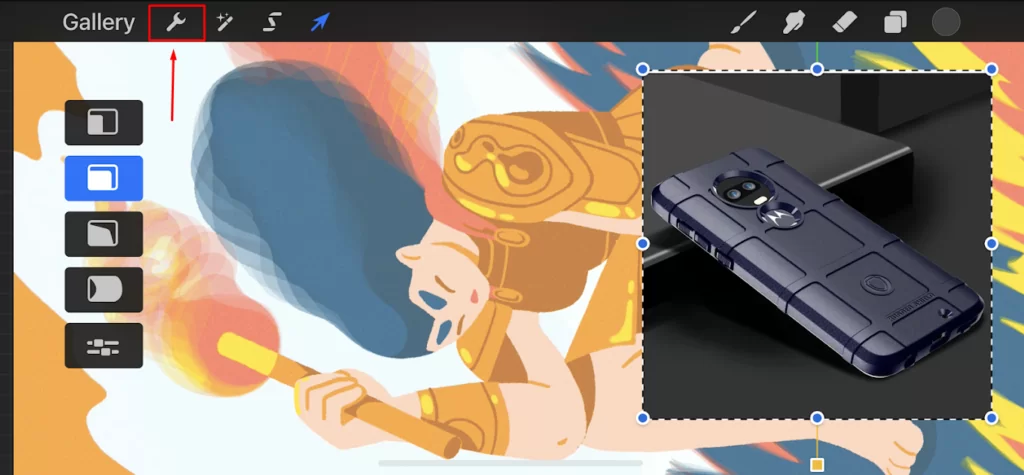


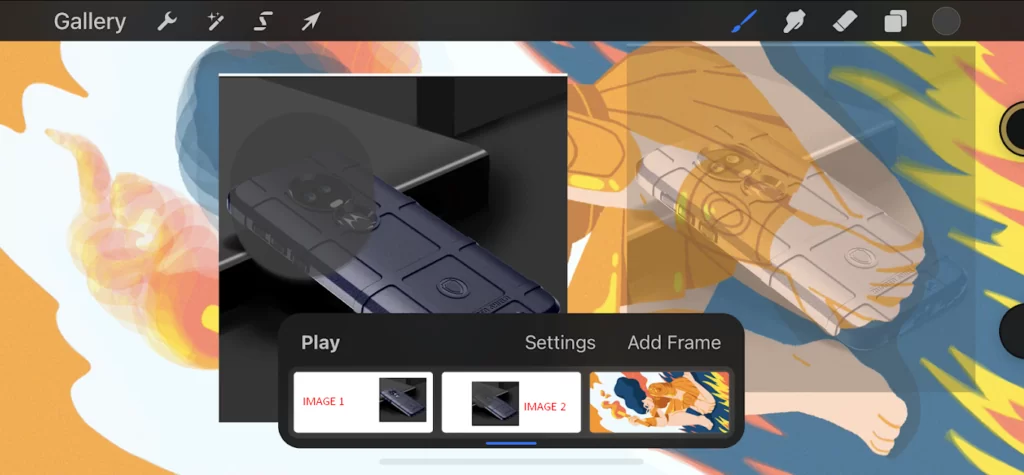

Copying and Pasting Layers
By swiping left and selecting “duplicate” in the layer panel, you may also copy and paste a selected layer in Procreate. Another method for copying and pasting layers is to click the copy button in the layer’s attributes, then choose paste from the wrench tool menu. The layers can then be moved and arranged in whatever order you like.
To copy and paste certain portions of artwork in Procreate, choose the desired items using the selection criterion, then choose copy and paste.
Pictorial Guide:

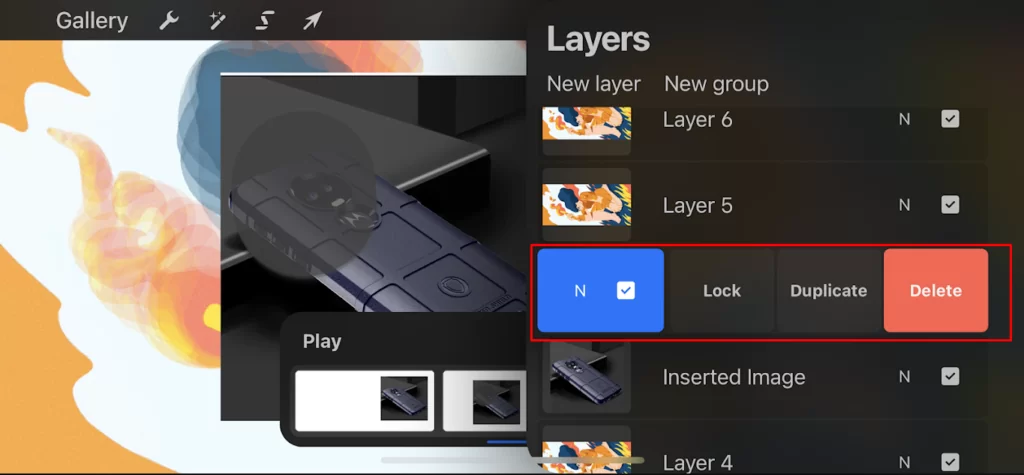
After selecting the Copy and Paste button, you can paste a layer into the canvas. By doing this, procreate will display your copy-and-paste options. Additionally, you can choose different layers from a single layer. Depending on your goal, you can add text to the canvas and alter it. Any font can be added to a design once it is complete.
Copying and Pasting Text in Procreate
The text tool in Procreate is ideal for typography and offers all the Adobe editing features required to produce the final text. The text can be enhanced using masks, brushes, and effects. You can copy and paste only a portion of your drawing or its layers, modify the font, and even align it.
The wrench icon, which appears as a circle in the top-left corner of the screen and opens the text box, can be used to modify text. After that, you can modify the text’s alignment and font. Procreate even allows you to add and remove layers. The two canvas files can be dropped together to add a new file as well.
Pictorial Guide:
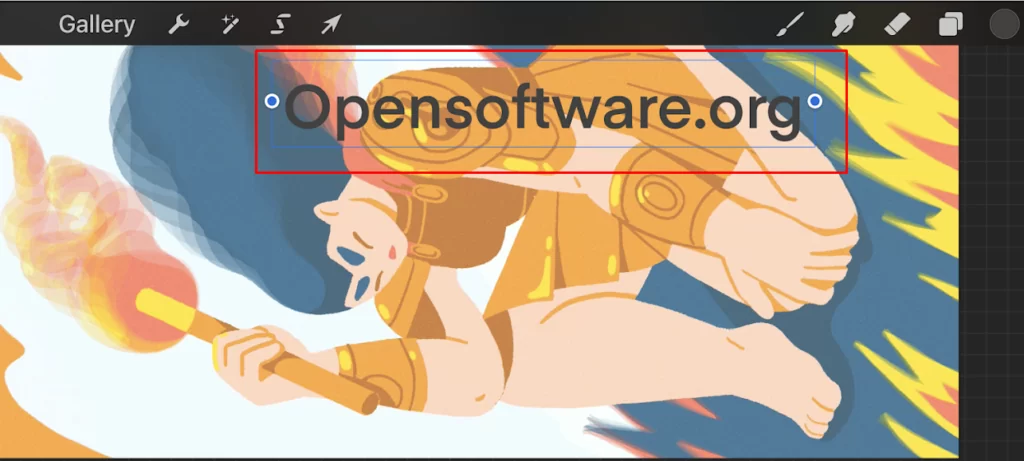
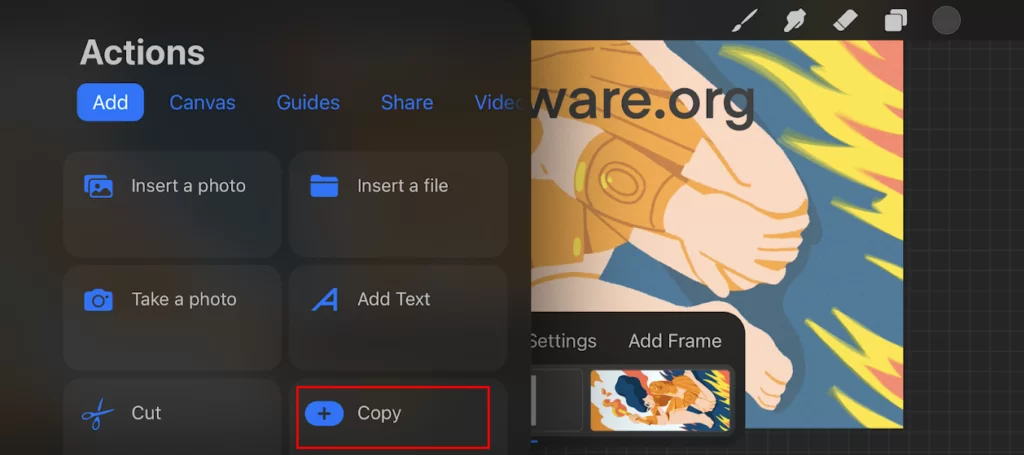
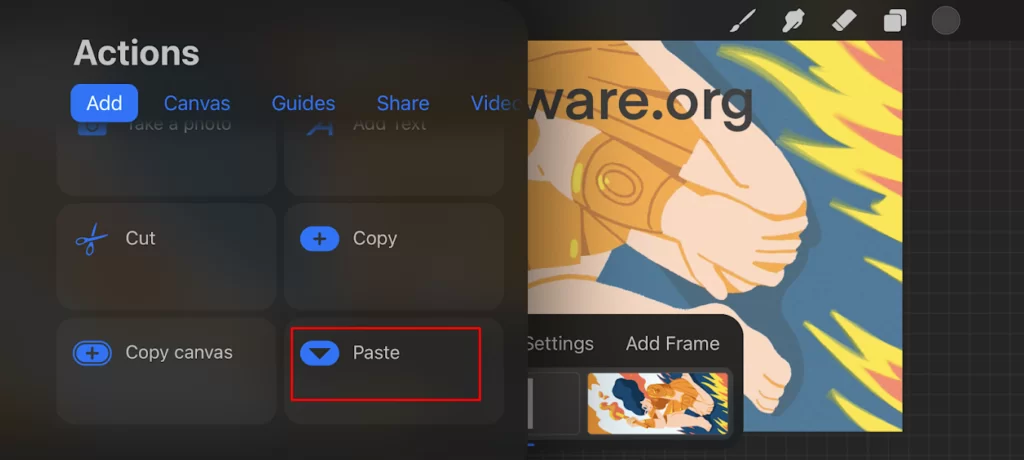

Alternatively, you can tap on the text layer, and the “duplicate” option will be displayed.
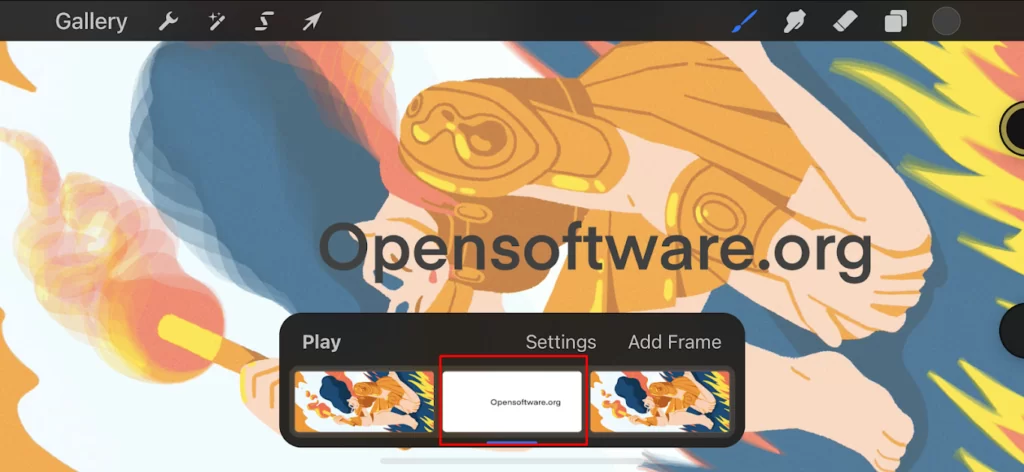
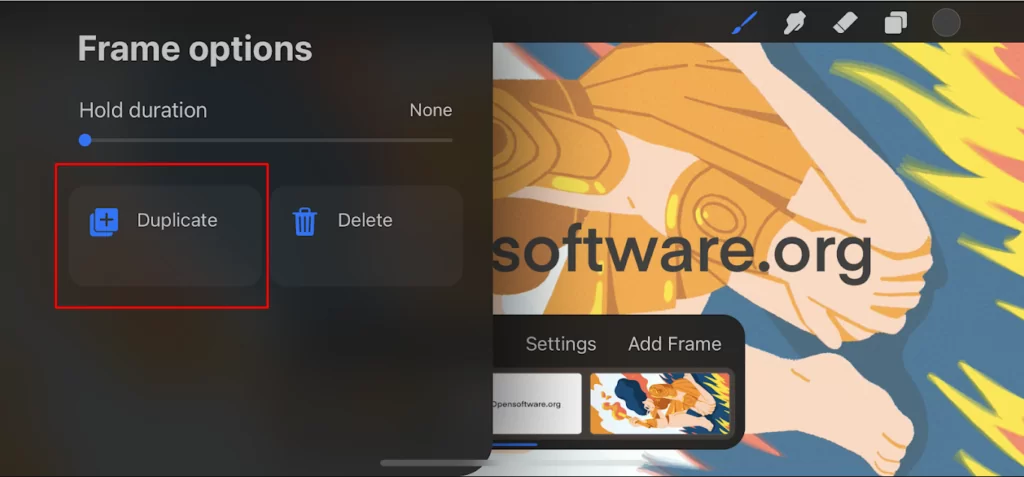
A Few Things to Keep in Mind When Copying and Pasting in Procreate
1. You can copy the entire layers after grouping them
Procreate also lets you group some of the layers together, after which you may duplicate or copy the entire group of layers.
2. The layer you copy or duplicate will copy on top of another Layer
Normally, you’ll need to use the move button or the blue button in the circle at the top left of Procreate to move that duplicated layer to where you want to place it on the canvas.
3. Procreate Duplicates
Duplicating is the method used in Procreate to copy something. They refer to it as duplicate instead of copy. Because procreate only has the “duplicate” capability, people occasionally become confused about how to copy.
4. Layers are Used in Procreate
Procreate uses layers, just as many other design tools. Layers can be present in many drawings.
5. Copy or Duplicate Per Layer
The fact that Procreate will duplicate based on a layer is why layers are so important. Design-wise, this means that if you plan to utilize the duplicating tool, you must consider layers in your planning. The complete layer must be duplicated; you cannot copy or duplicate just a portion.
In Procreate, groups are used to combine multiple layers into a single group. These groups will now function as a single layer in Procreate. Once grouped, they won’t disperse until they are separated.
In Procreate, you can remove a group by double tapping the screen and selecting the undo option. It can be challenging to ungroup anything that was mistakenly grouped later in the design process.
If you enjoyed this article, you’ll definitely like How To Add Fonts In Procreate.

Leave a Reply
You must be logged in to post a comment.