You may find that the default page size in your PDF documents is not suitable for your needs. Changing the page size in Adobe Acrobat can be a crucial step in preparing your documents for presentations, printing, or sharing with others. In this guide, we’ll walk you through the essential steps required to change the page size in Adobe Acrobat, ensuring that your documents are presented in the best possible format.
2 Steps to Change Page Size in Acrobat
Step 1:
First, Open Adobe Acrobat software and then open your pdf file. To open a file, go to File > Open and then select your pdf file from your file manager. You can use short in Win [ Ctrl + O ] or Mac [ Cmd + O ]. You can click directly to Open file on the right corner and then open your File.
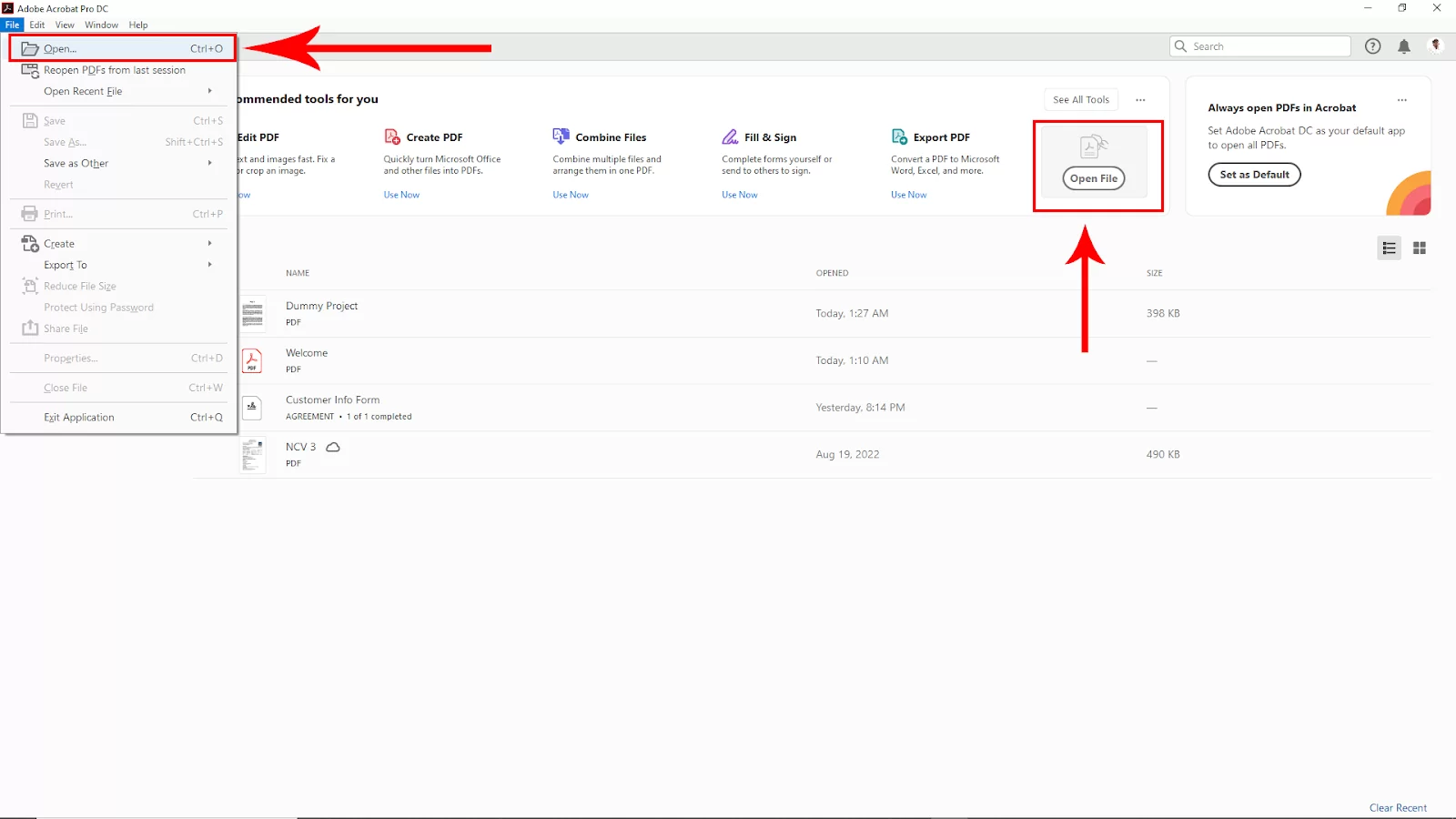
After opening the pdf file, go to Tools in the upper left corner. Click on that.
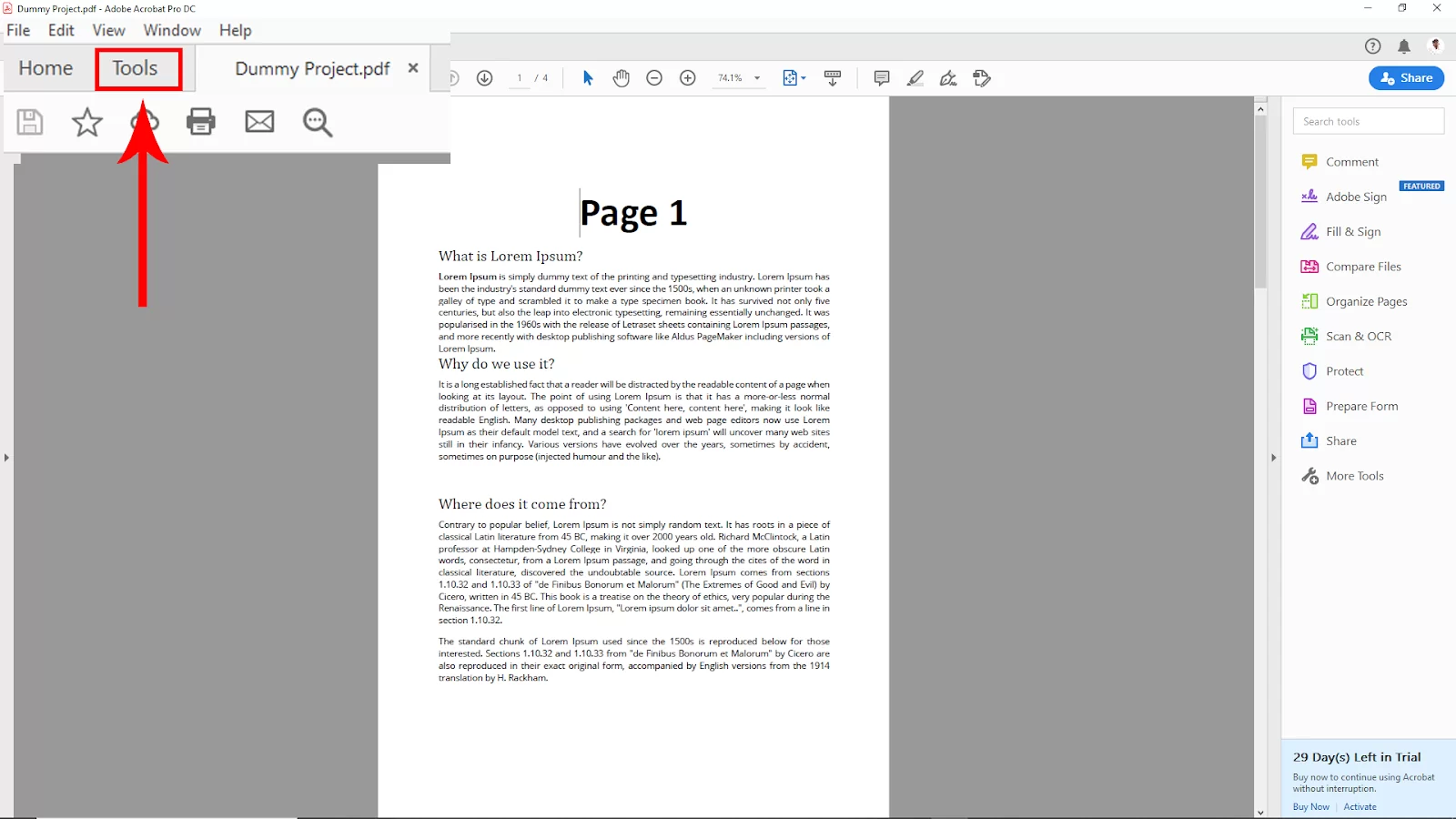
Then navigate to the Edit pdf option and click on that
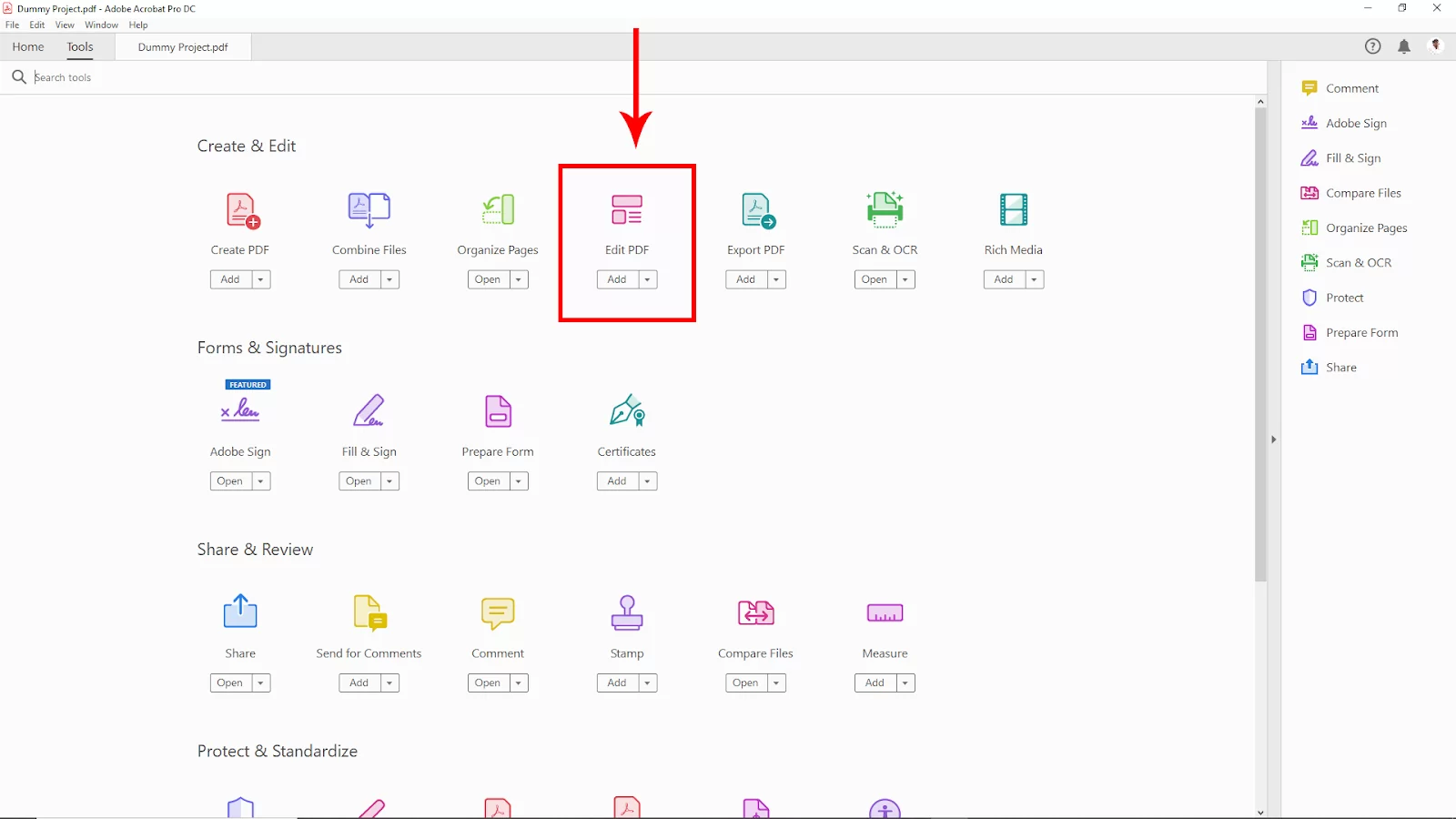
After Selecting the Edit Pdf option, go back to the pdf file tab, click on the Crop Page Option from the upper middle corner, and double-click on the page. You will see your Set Page Boxes panel will open.
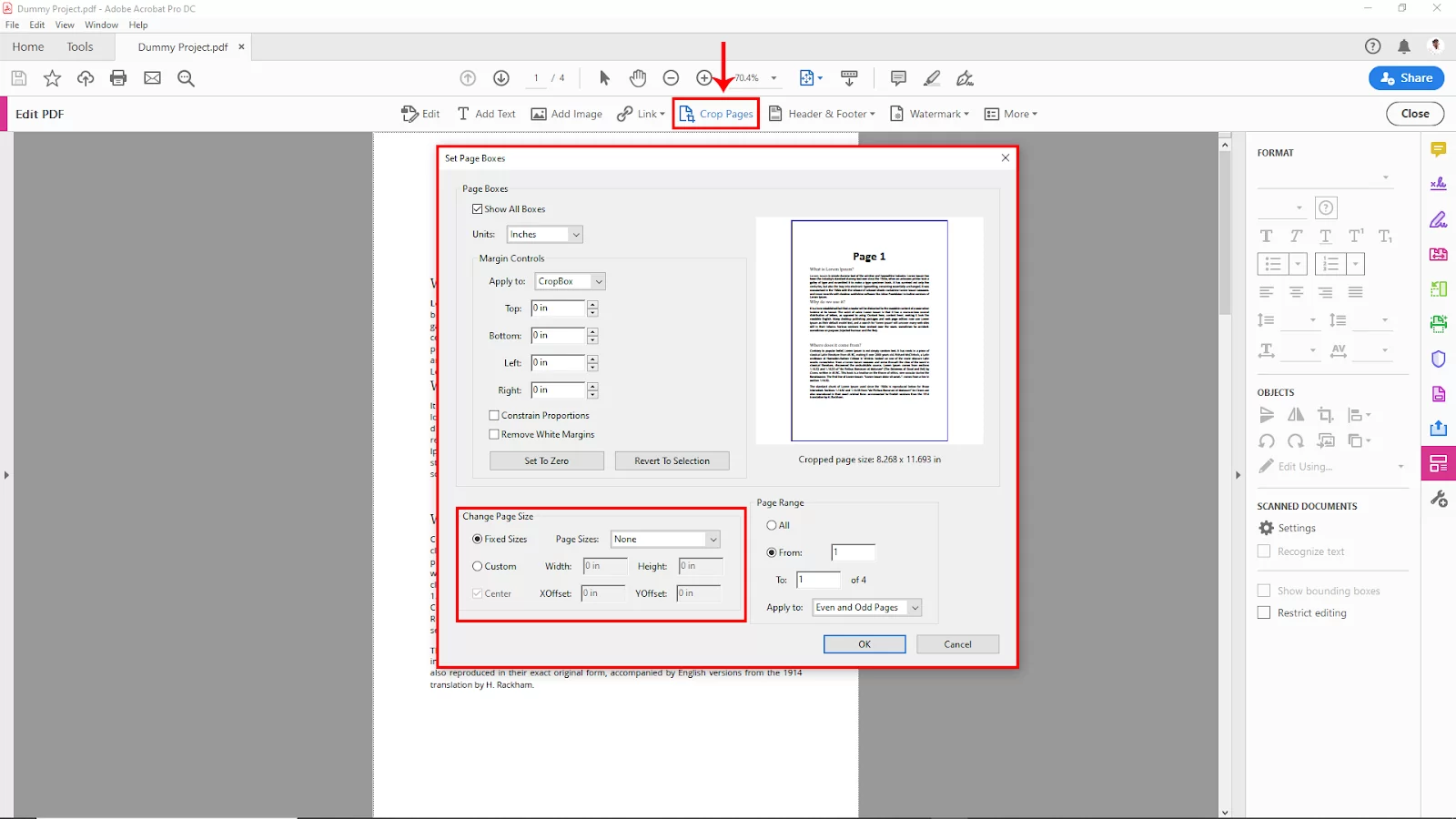
Step 2:
Now on the set page boxes panel, you will find the Fixed size and the custom size option for your page. Click on the Page size dropdown arrow beside the Fixed sizes option, and you will see many size formats on a page. Select your desired one. For this example, I will select the A3 Size. and then click ok.
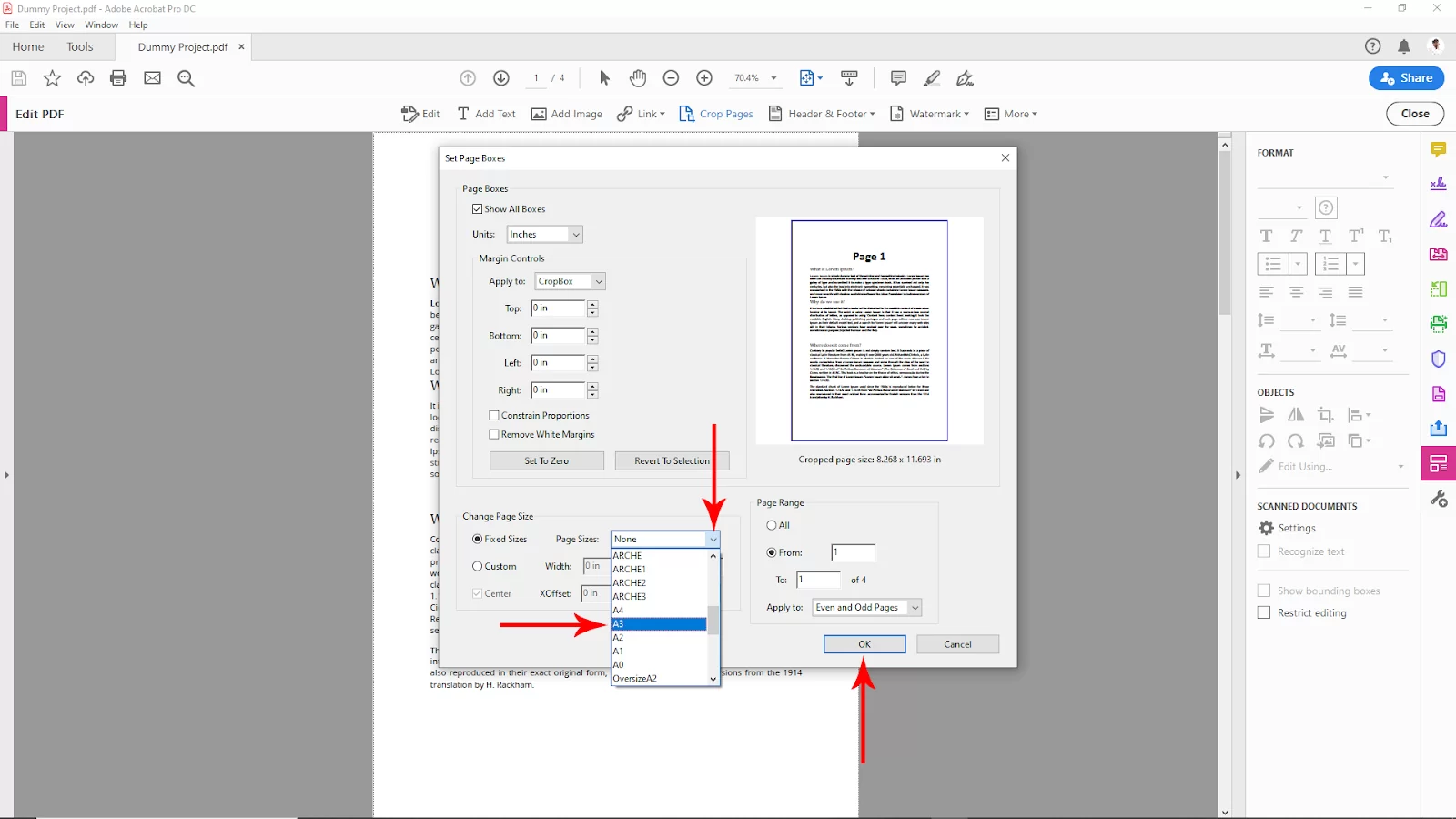
And your page size will change with your selected size. For this example, our page size changed to A3 paper size As shown in the image.
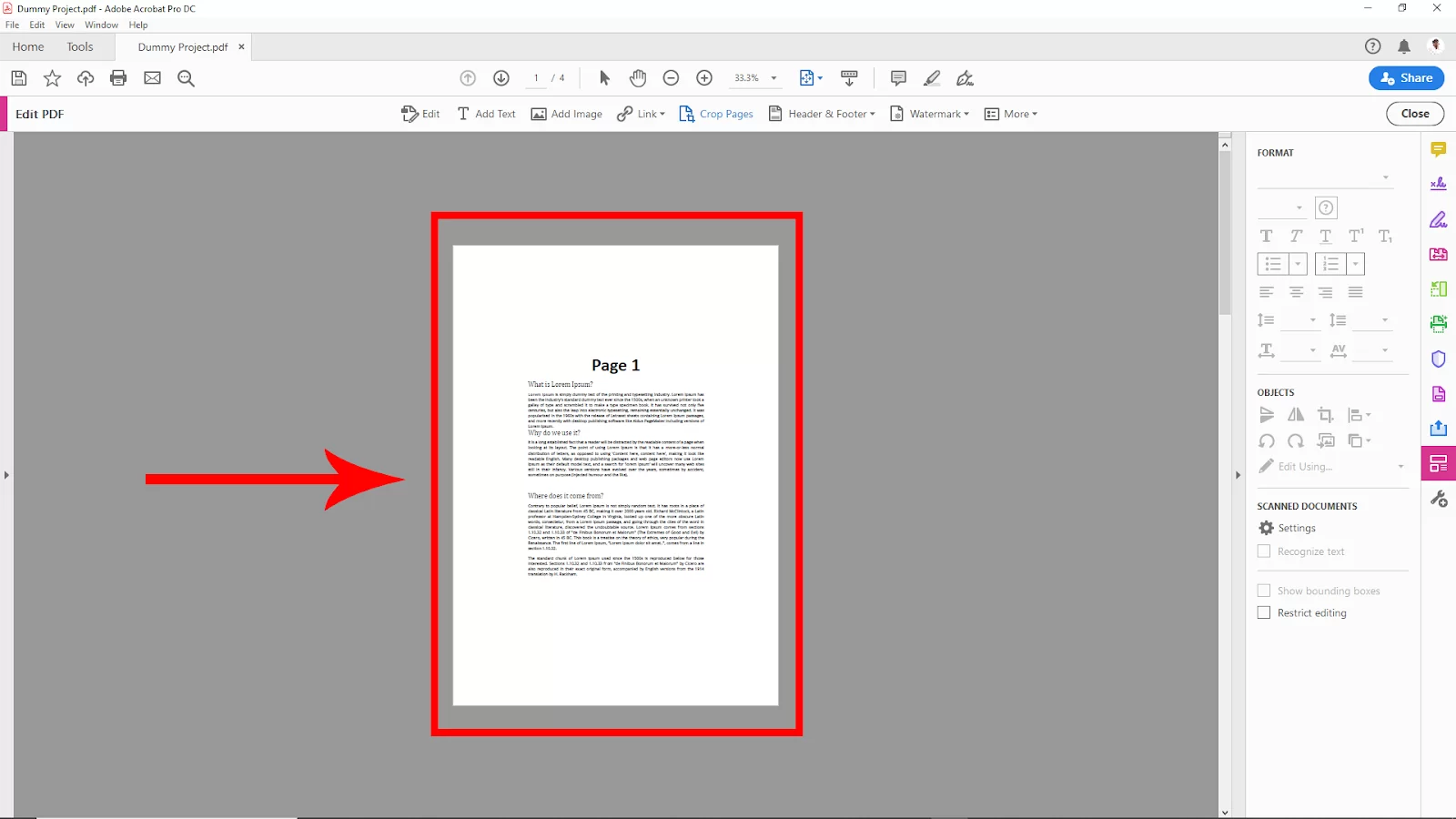
Now, let’s change the page size to a custom size. Click on the Custom size option, and you will see Width and Height parameters. Enter your desired width and height for the page. I will use 14in width and 18in height for this example. And then click ok.
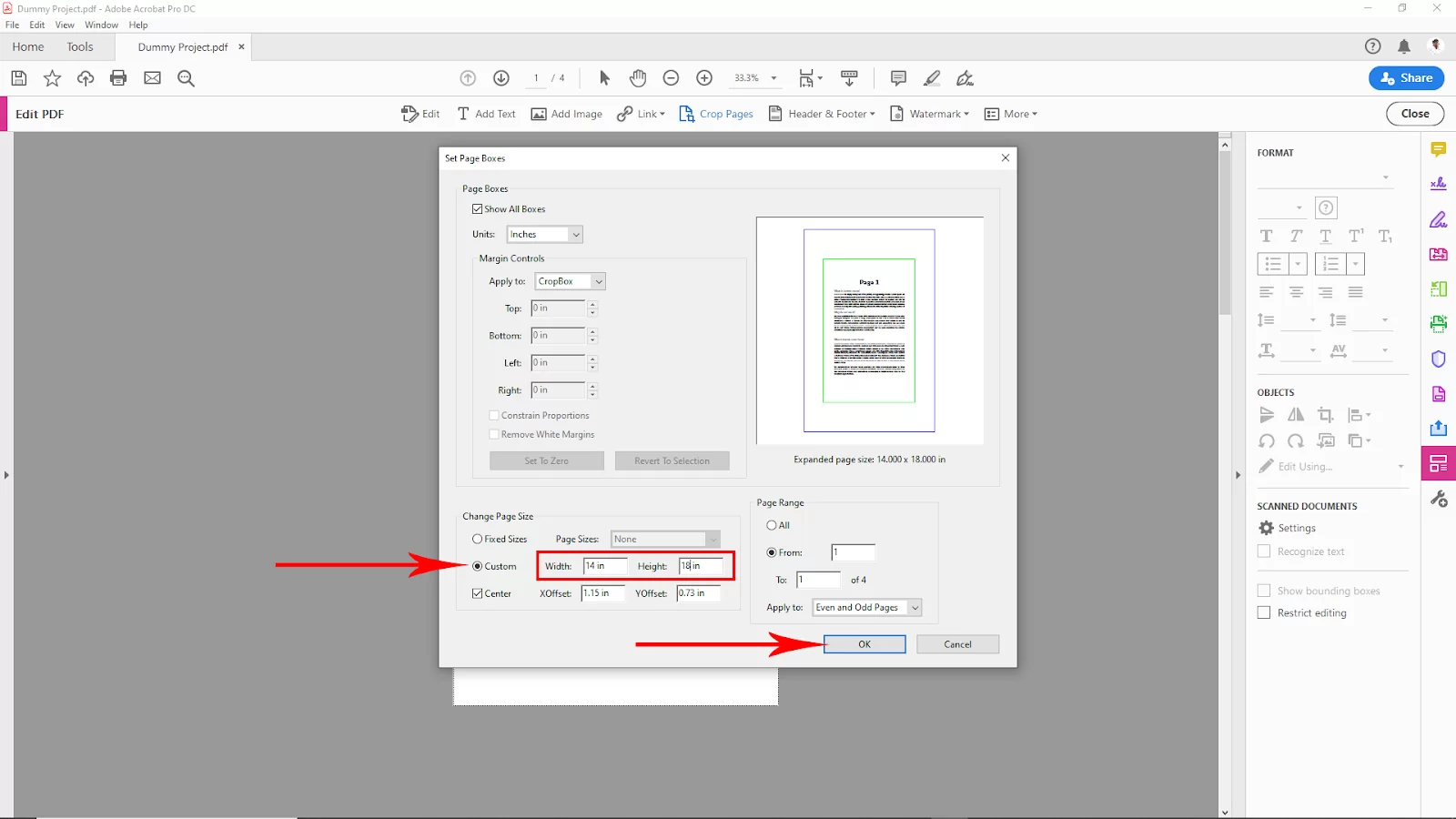
Now you will see your page size will change with your desired width and height.
You can also check out our in-depth article on How to Make A Fillable Pdf Form Without Acrobat.

How To Batch Resize Pages in Adobe Acrobat
If you need a tool to resize multiple PDF pages in a batch. Following the next steps with Adobe Acrobat, you can resize PDF files in batch.
Step 1
Start by importing the PDF file you want to resize into Adobe Acrobat.
Step 2
Open Adobe Acrobat and import the PDF file from your computer to batch-resize PDF pages.
Step 3
Then, select Adobe Print to PDF or Microsoft Print to PDF from all of the Printer options by pressing CTRL + P to open the Print window. Choose All under Pages to Print to print the whole PDF document.
Step 4
Next, select the proper size from the Size option in Page Setup. Finally, select Print so that Adobe Acrobat may batch resize your PDF pages for you and save them later.
We aalso recommend that you see our step-by-step guide on how to delete pages in Adobe Acrobat.
Can a Custom Sized Page Be Created in Adobe Acrobat
It isn’t possible to create a custom-sized page in Adobe Acrobat. This is because Adobe Acrobat doesn’t have the feature of Adobe PDF page size dimensions.
Reason Why PDF Pages Can Come in Different Sizes
There are various reasons why your PDF pages can come in different sizes. It could be because the PDF file was originally compiled from documents with varied page sizes. It could also be because your PDFs were from images with different DPI. Undoubtedly, PDFs with different sizes can be difficult to look at. Thankfully, you have options. You have free solutions for Mac and Windows machines and the best solution from PDF software like Acrobat. So, if you discover that your PDFs are different widths or heights and want to rectify or set them to the same size, Acrobat is your best bet.
Using The Preflight Tool in Adobe Acrobat For Resizing
You can easily change the size of your PDF in Adobe Acrobat using the Preflight tool. The Preflight tool will help you to check if the page complies with fonts, markups, and specified features.
Step 1
Start by opening Acrobat and upload your document. Next, select Preflight in the toolset.
Step 2
The Preflight dialog box has all the aspects of the Preflight inspection which you can control.
Step 3
Enter the page dimensions that you want.
If you enjoyed reading this article, you may also like How To Draw On Adobe Acrobat.