If you’re a fervent user of Acrobat, it’s common to get tired of the limited font options in Adobe Acrobat. Adding new fonts to Adobe Acrobat is a simple process that can open up a world of creative possibilities. With just a few steps, you can expand your font library and add a personal touch to your PDF documents. I
We’ll show you the steps to add fonts to Adobe Acrobat. So, let’s dive in and add some new fonts to Adobe Acrobat.
2 Steps to Add Fonts in Acrobat
Step 1:
Make sure adobe acrobat is closed because you can’t find the installed font When it’s open. Go to the file where you downloaded your font, and if it’s a zip file, first extract it. To extract the file, right-click on it, then click on extract here. Or you can extract it anywhere into your file manager.
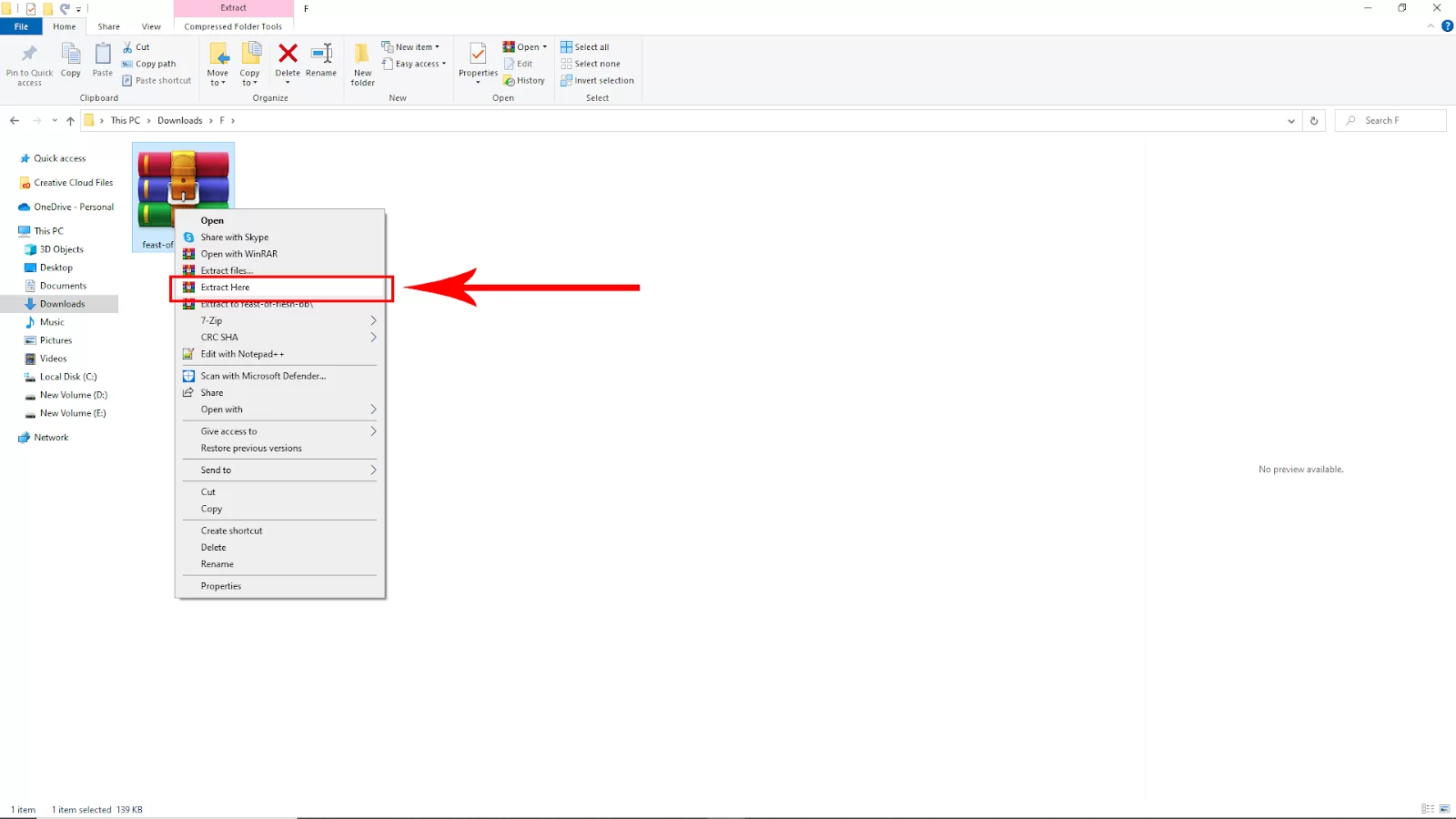
After Extracting the file, select the files, right-click, and click on install. It should take some time to install if there are many font files.
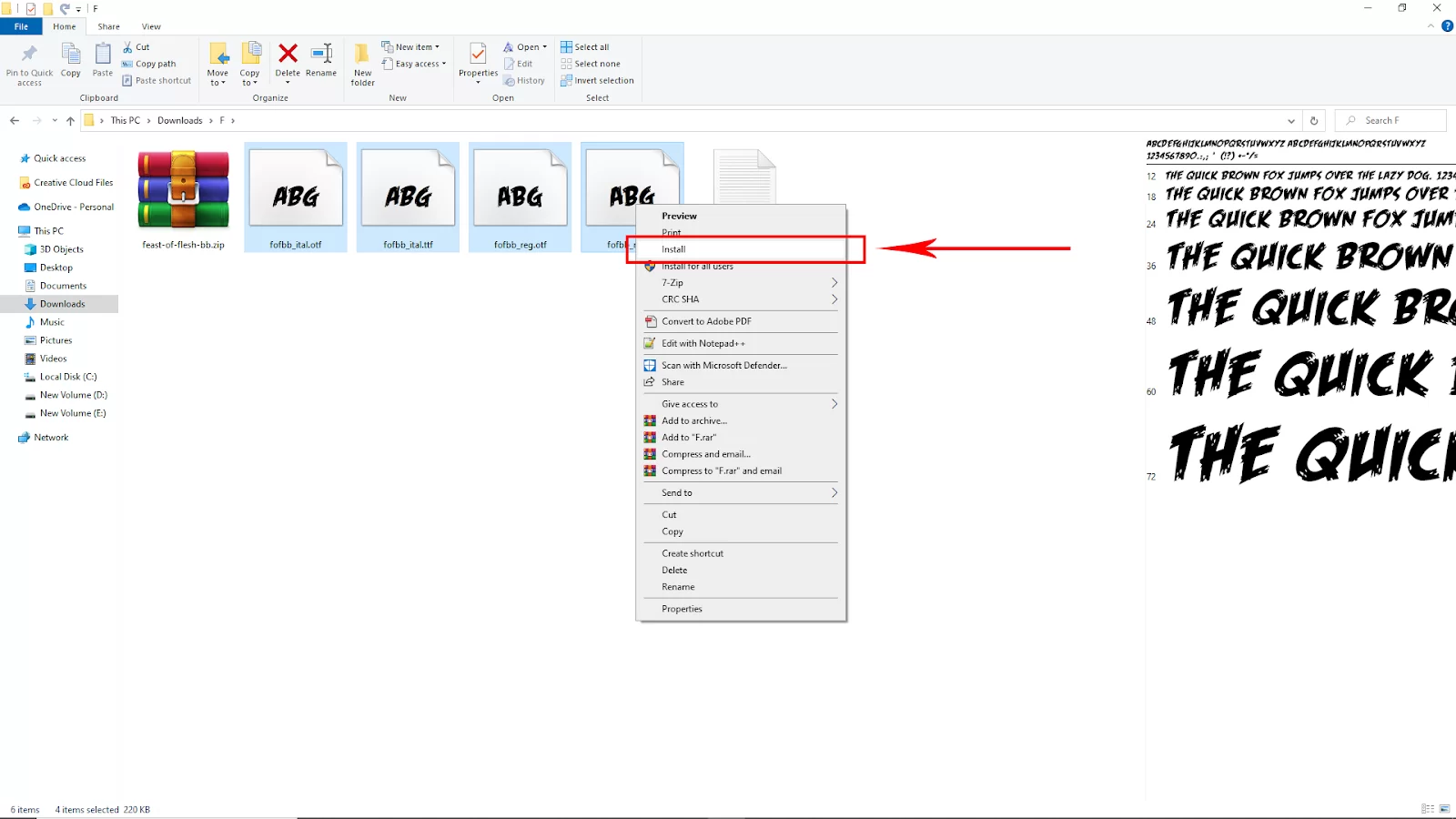
Step 2:
Now, Open Adobe Acrobat software and then open your pdf file. To open a file, go to File > Open and then select your pdf file from your file manager. You can use short in Win [ Ctrl + O ] or Mac [ Cmd + O ]. You can click directly to Open file on the right corner and then open your File.
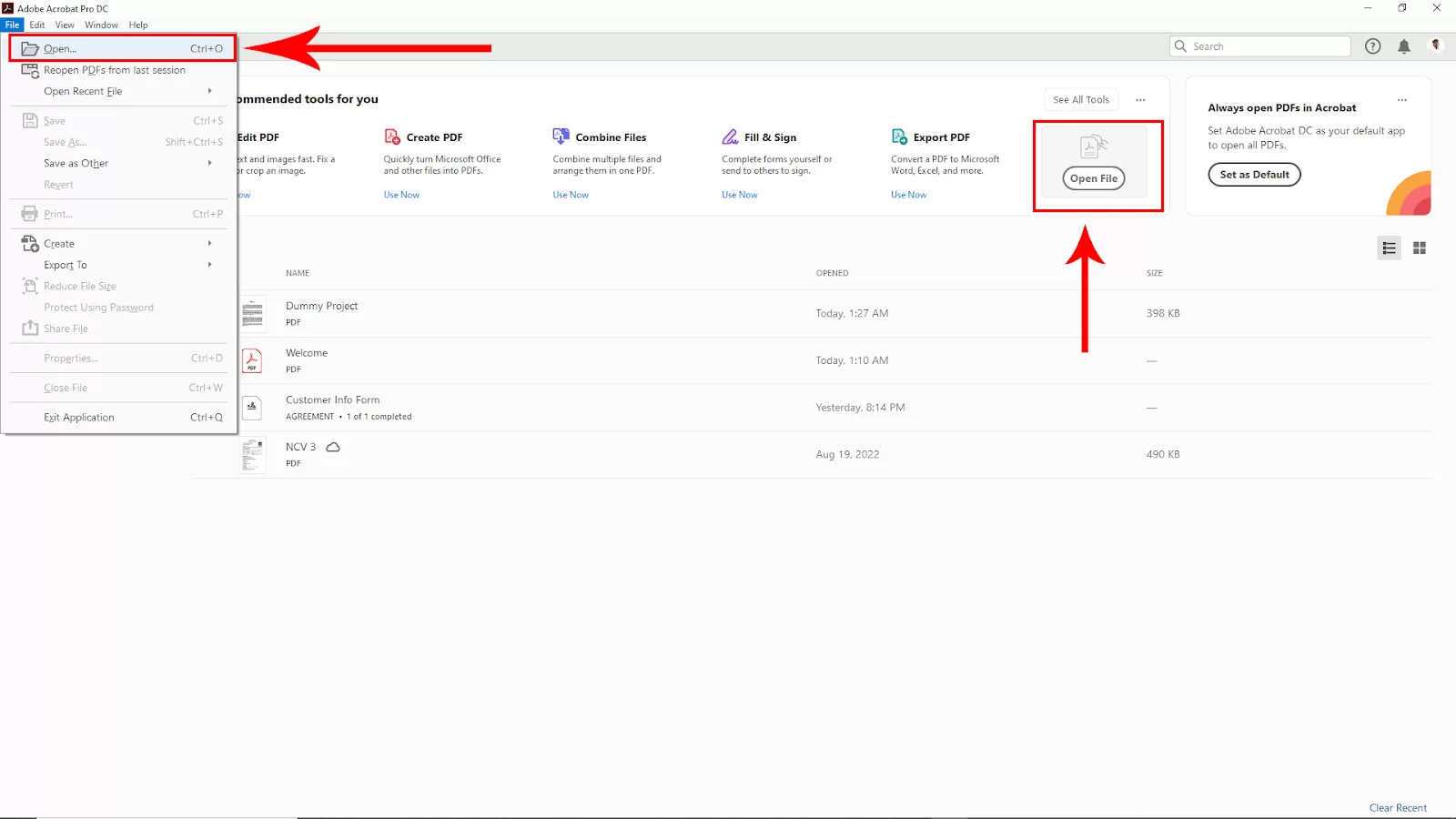
After opening the pdf file, go to Tools in the upper left corner. Click on that.
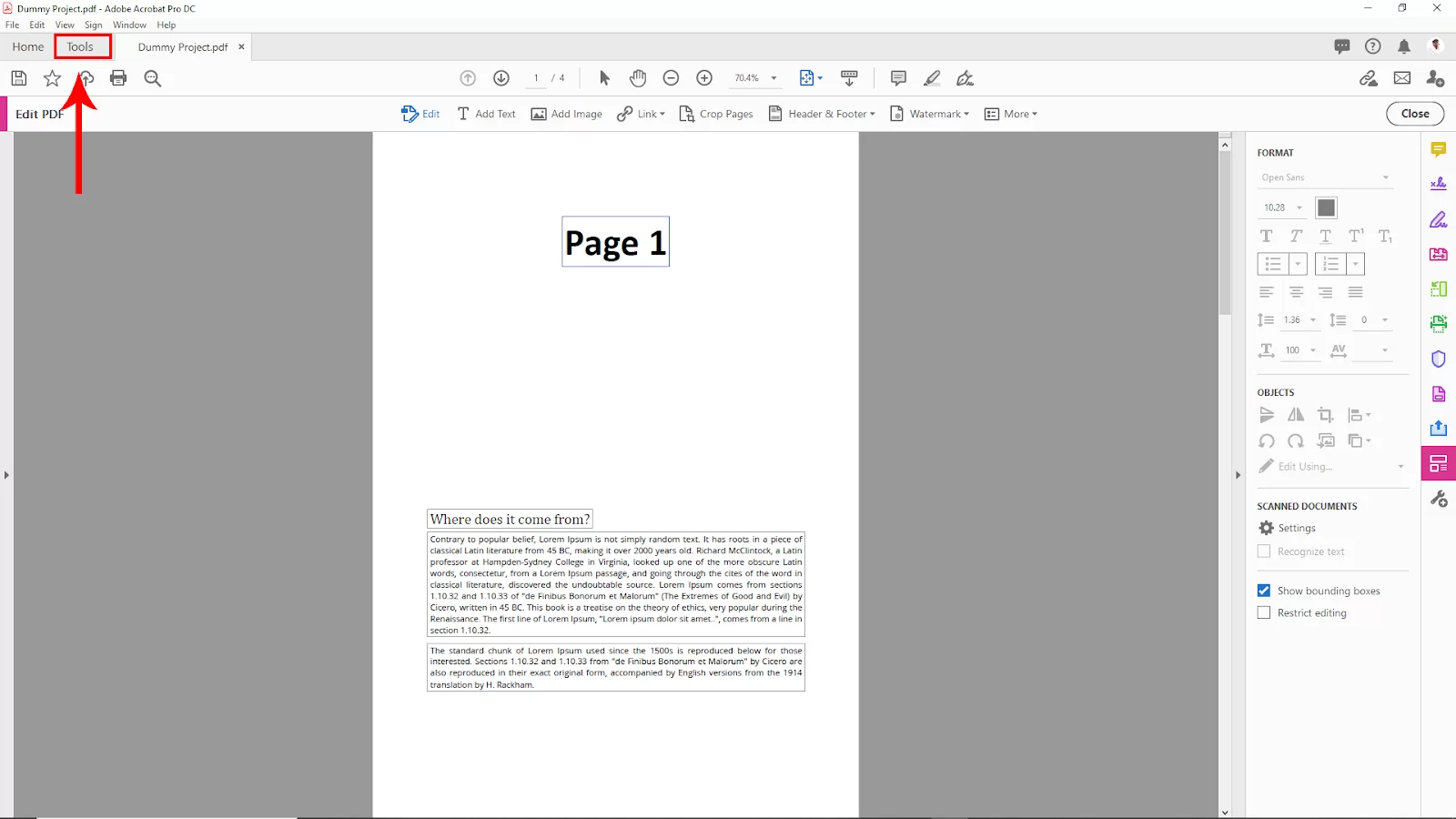
Now In the Tools tab, select the comment option.
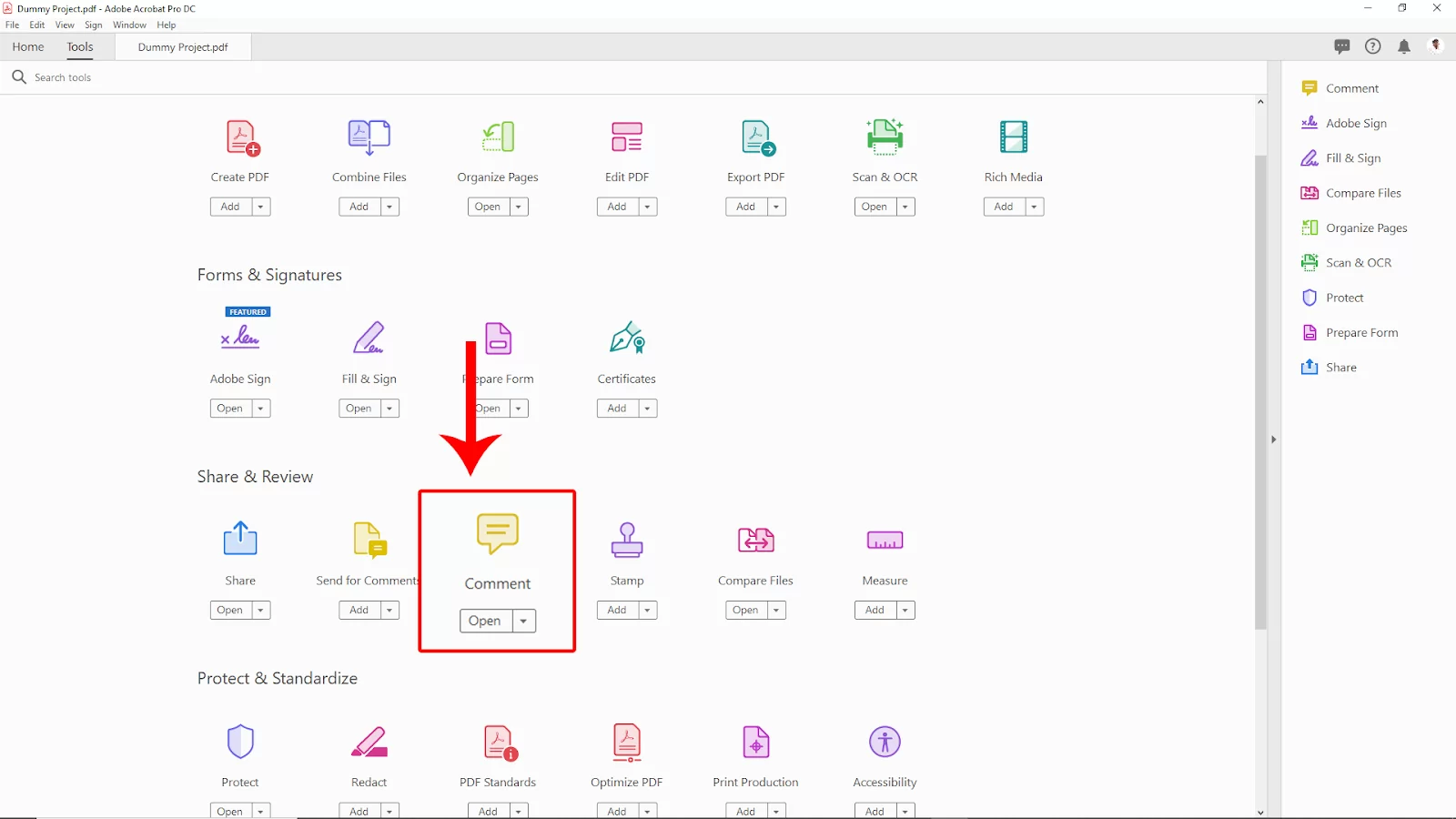
Now click on the text tool to write a text, and then you will see on the upper bar there is a font changing option. And you can also increase the size of the font from there.
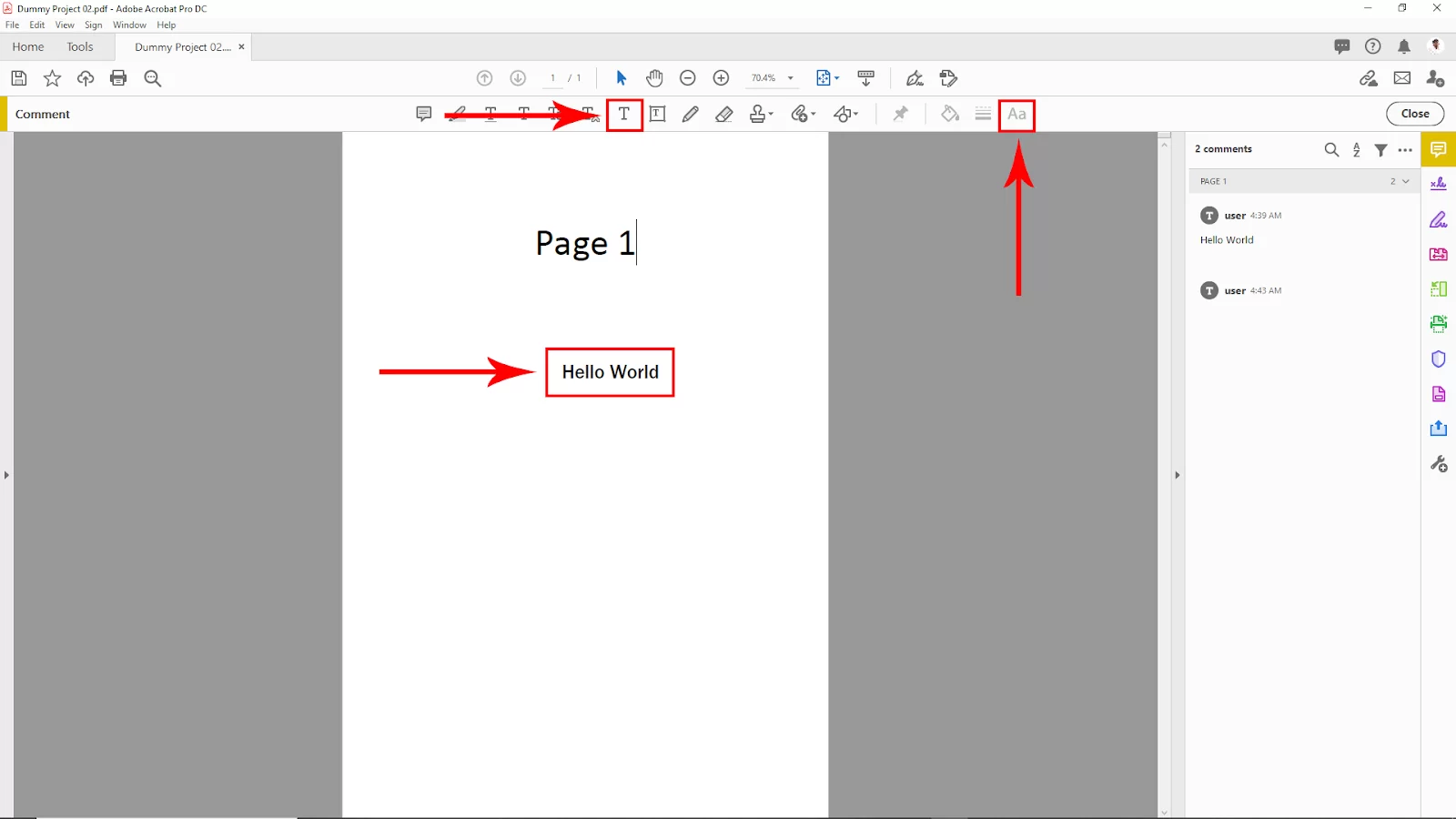
Now Search for the font that you have installed from the font search bar. And your font will apply to the text.
We also recommend that you check our guide on how to redact in Adobe Acrobat.
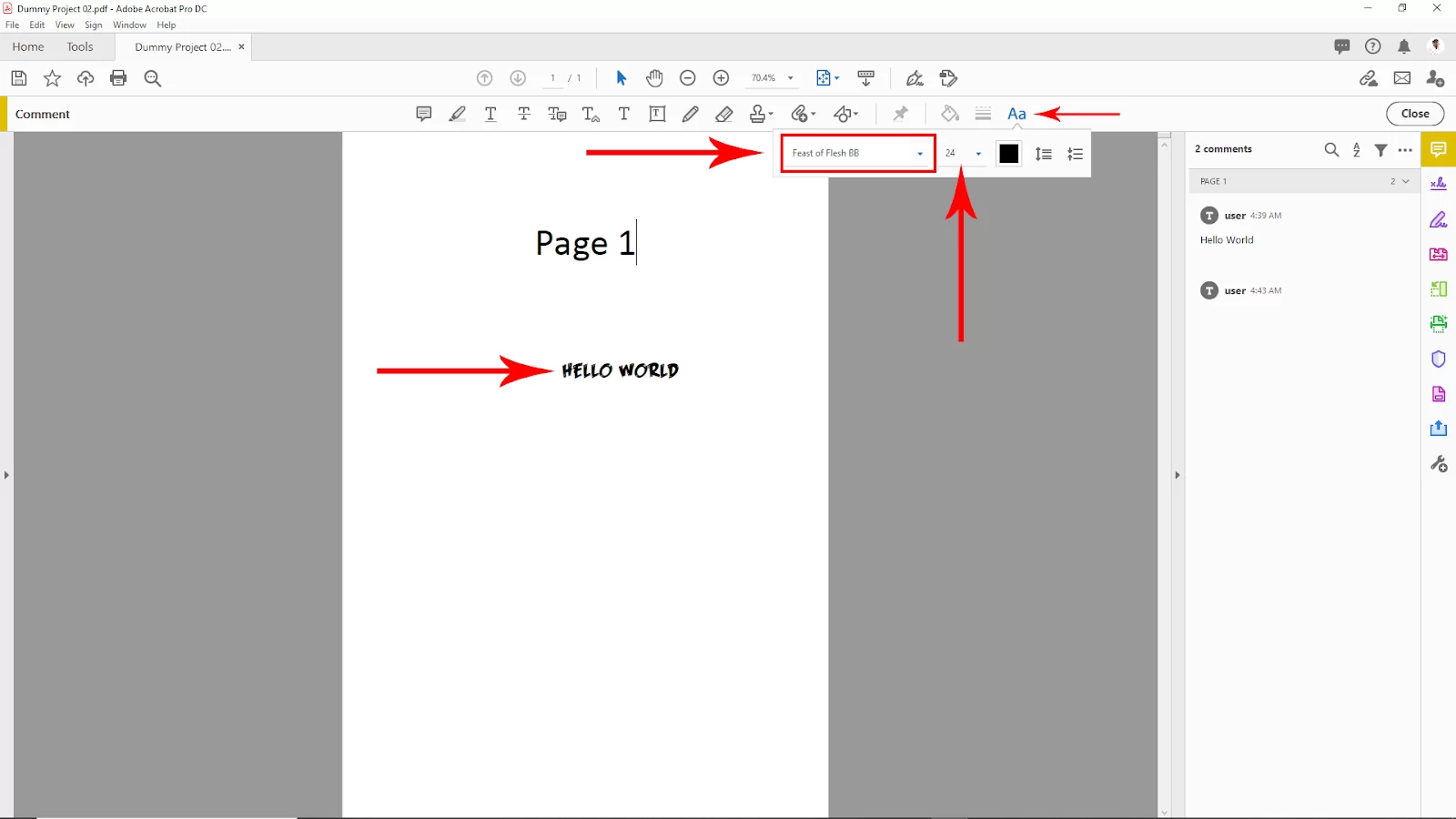
How to Change Fonts in Adobe Acrobat
Two methods can be used to change fonts in Adobe Acrobat. I’ll explain both methods in the following paragraphs. The first method is changing to the default font, and the second method is changing the document font.
Step 1
Start by opening up your PDF document. Next, move to edit mode and follow Preferences > Content Editing > Font Options.
Step 2
The next step is changing the default fallback font to edit the text. Start by selecting the Font Option and wait for the drop-down list after selecting the Font Option.
Find the appropriate font by browsing the editing options under the Fallback font. Remember that you must choose whether to accept the modifications or keep modifying the settings.
Step 3
The next step is to choose the default font properties for add text. If you have added a text and wish to make it visible, click on the Default font for Add Text in the drop-down list. A decent selection of font styles and sizes is available in the drop-down list. You should go ahead to confirm your modifications by clicking the OK button.
Method 2
Thankfully, Acrobat comes with a wide range of tools that can manipulate a document’s contents. You can use the standard version of Acrobat to change the fonts of a document, or you can use Adobe Acrobat Pro DC. Follow the steps below to change the document font using Acrobat.
Step 1
Start by opening up your document and choosing your edit options. The Edit PDF can be found on the right sidebar. Click on it to move to edit mode.
Step 2
The next step is to select the part of the text. First, select the text you want to edit and specify the desired parameters for your font. The parameters can include size, type, color, etc.
Step 3
For the third step, you need to save the PDF. To save the changes, select Save File. That’s it! If you’ve read this far, you know two ways to change the font in Adobe Acrobat. You can choose any method that you want.
Check out our detailed article on how to make Adobe Acrobat your default PDF reader.
Does Adobe Acrobat Allow Users Import Fonts?
Adobe Acrobat is a document reader app, so fonts cannot be imported into it. The fonts are included in the PDF file; they are not a software component. You should note that fonts are not included in any edition, not even the Pro version, which has more robust editing features. When we discuss including fonts in Adobe Acrobat, you are adding fonts to your System folder’s Fonts folder rather than importing them into the application itself.
If you also enjoyed reading this article, you may also like How to Add Page Numbers in Adobe Acrobat.