The aspect ratio of a video refers to the proportion of the width of the video frame to its height. Changing the aspect ratio can be useful for a variety of reasons, including adjusting a video to fit a specific output format, or removing unwanted areas from the frame.
This easy guide will explain the process of changing the aspect ratio in iMovie, covering the necessary steps to achieve the desired outcome. By the end of this guide, you will have a clear understanding of how to change the aspect ratio in iMovie and be able to apply it to your own videos.
You can also check out our other guides such as rotating a video and speeding a video in iMovie.
How to Change Aspect Ratio in iMovie
Step 1: Select the clip you want to change the aspect ratio using your mouse cursor.
Tip: Once a clip is selected, you will notice a yellow border around it.
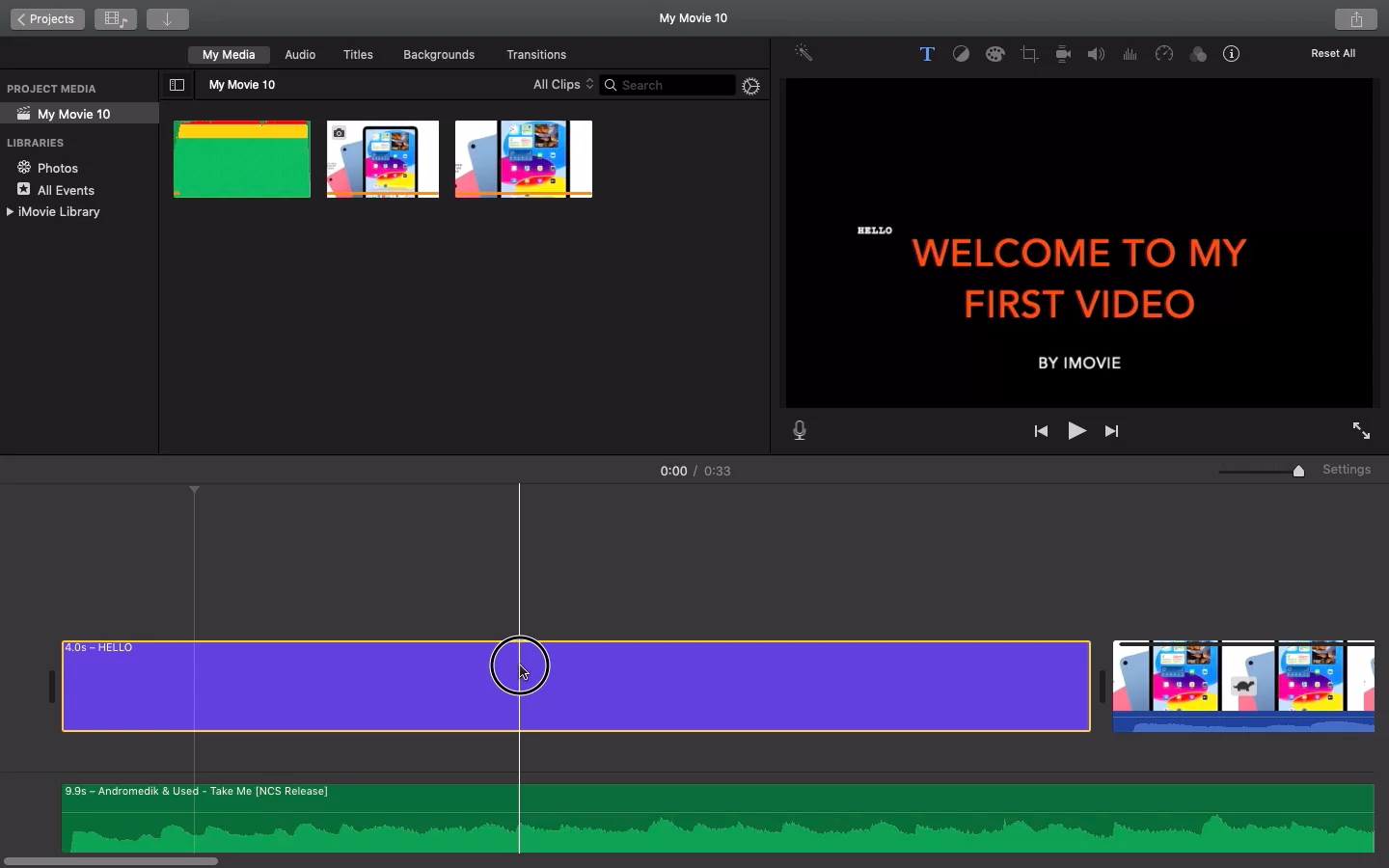
Step 2: Select the crop option from the toolbar present on top of your video view area.

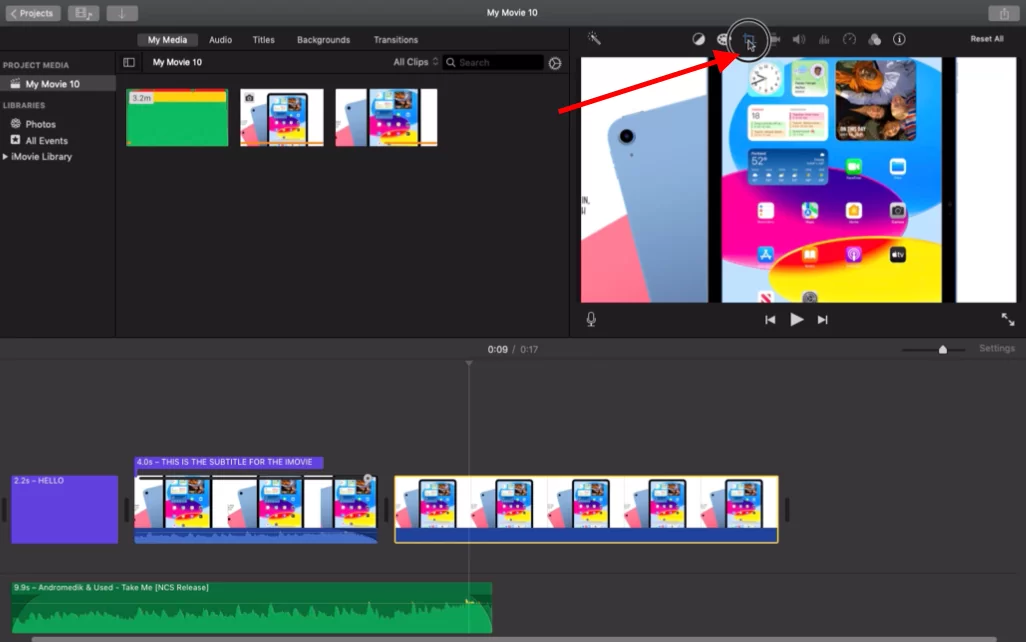
Step 3: Now select the Crop to Fill options from the Crop Style.
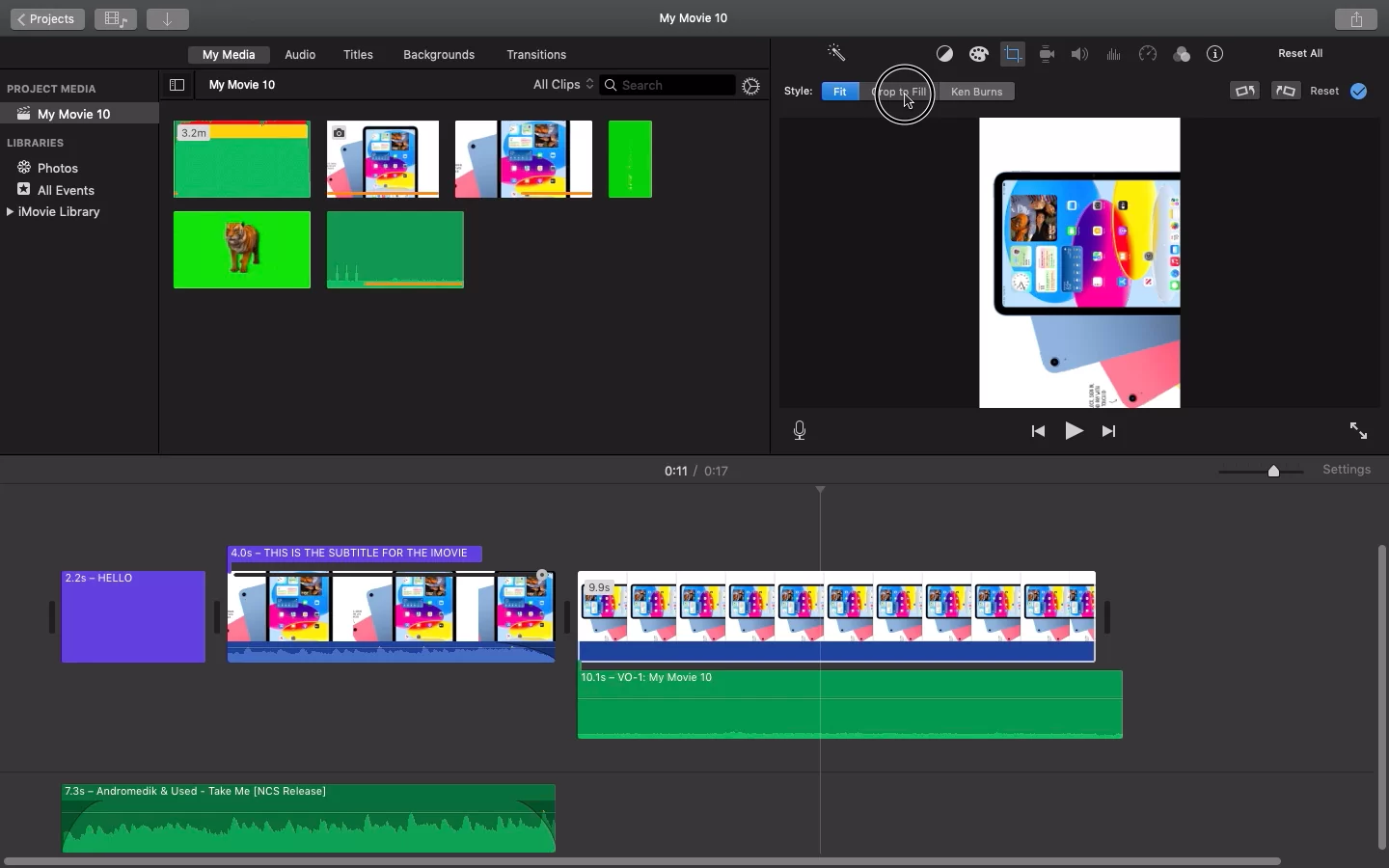
Step 4: Now go to the video view area and drag the clip from the edges to change the aspect ratio according to your needs.
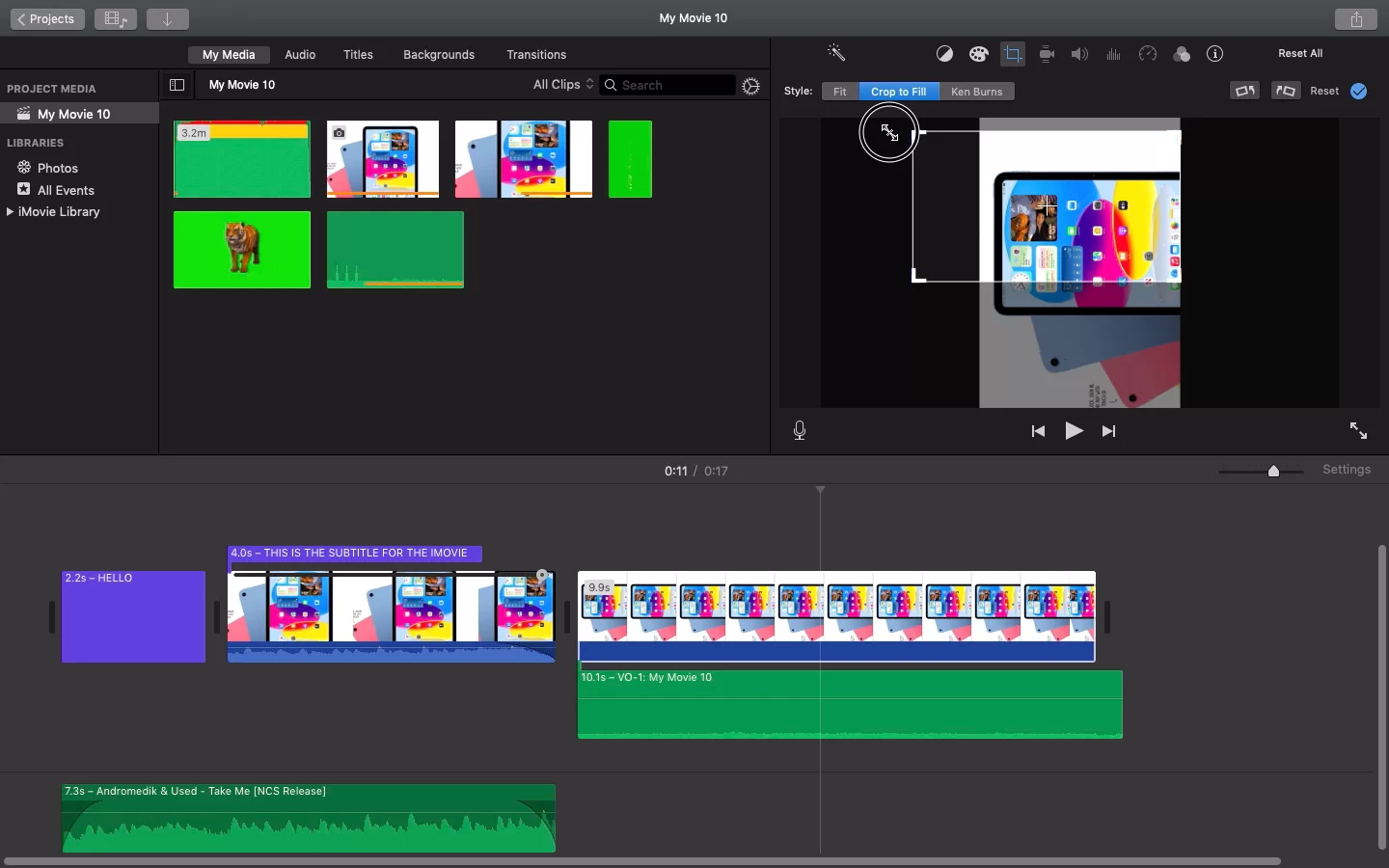

How to Change Aspect Ratio in iMovie Using iPhone
Due to its small screen, using iMovie on your iPhone may be more difficult than on other devices. However, it merely takes a few simple steps to change the aspect ratio of your film in iMovie using your iPhone.
The iMovie can be downloaded from the App Store if it isn’t already on your iPhone. The only drawback to utilizing iMovie to modify a video’s aspect ratio is that no automatically suggested solutions are provided. Instead, you’ll have to crop the movie to modify the aspect ratio manually.
Step 1
Start by opening iMovie on your iPhone
Step 2
Next, tap on create project option on your home page
Step 3
Then the next step is to choose a movie from the New Project window
Step 4
Now you have to import a video file from your device
Step 5
On the timeline, click your video.
Step 6
Find the magnifying glass in the top-right corner of your screen by navigating there.
Step 7
You can pinch the timeline to enlarge your video. Pinch toward the center of the screen to reduce the size of the video. Drag your fingers to the video’s outer edges to make it larger.
Step 8
In the top-left corner of your screen, click Done. Finally, click the Share button and choose Save Video.
The video will be kept in the camera roll on your iPhone. Directly from the app, you may share the movie to iCloud Drive, Mail, and Messages. To distribute it to other devices, you can also take advantage of the AirDrop feature. The platform where you intend to share the video will determine the aspect ratio you select.
With your fingers, cropping the video precisely could be difficult, and you might need to return to the program to change the proportions once more. Due to the larger screen on a Mac, it might be simpler to modify.
Aspect Ratio Of Your Videos and Social Media
TikTok demands a 9:16 aspect ratio for videos, whereas YouTube requires a 16:9 aspect ratio. The widescreen aspect ratio, usually known as 16:9, is the preferred aspect ratio for videos. The majority of video information that you see on TV, PCs, and mobile devices is presented in this aspect ratio.
Whether you’re recording with a phone, tablet, laptop camera, or digital camera, the aspect ratio will depend on the default settings of that particular device. Certain mobile devices allow you to adjust the aspect ratio before taking a picture, you may also modify it after using a video editing tool.
While social media platforms place some restrictions on size, you can post your content without having to resize it. However, this can potentially lower the video’s quality in addition to automatically cropping your video in the incorrect areas. By skipping this step, the platform can expand your video to fill the entire screen, distorting it in the process. There you have it! You can now change aspect ratio in iMovie.
If you enjoyed reading this piece, you will love our in-depth article on how to do a voiceover on iMovie.