One of the best features iMovie offers is the ability to rotate a video. If you accidentally recorded a video in the wrong orientation or just want to change the angle, iMovie makes it easy to rotate a video. In this tutorial, we will show you an easy method to rotate a video in iMovie on your Mac.
How to Rotate Video in iMovie
Step 1: Select the clip you want to rotate using your mouse cursor.
Tip: Once a clip is selected, you will notice a yellow border around it.
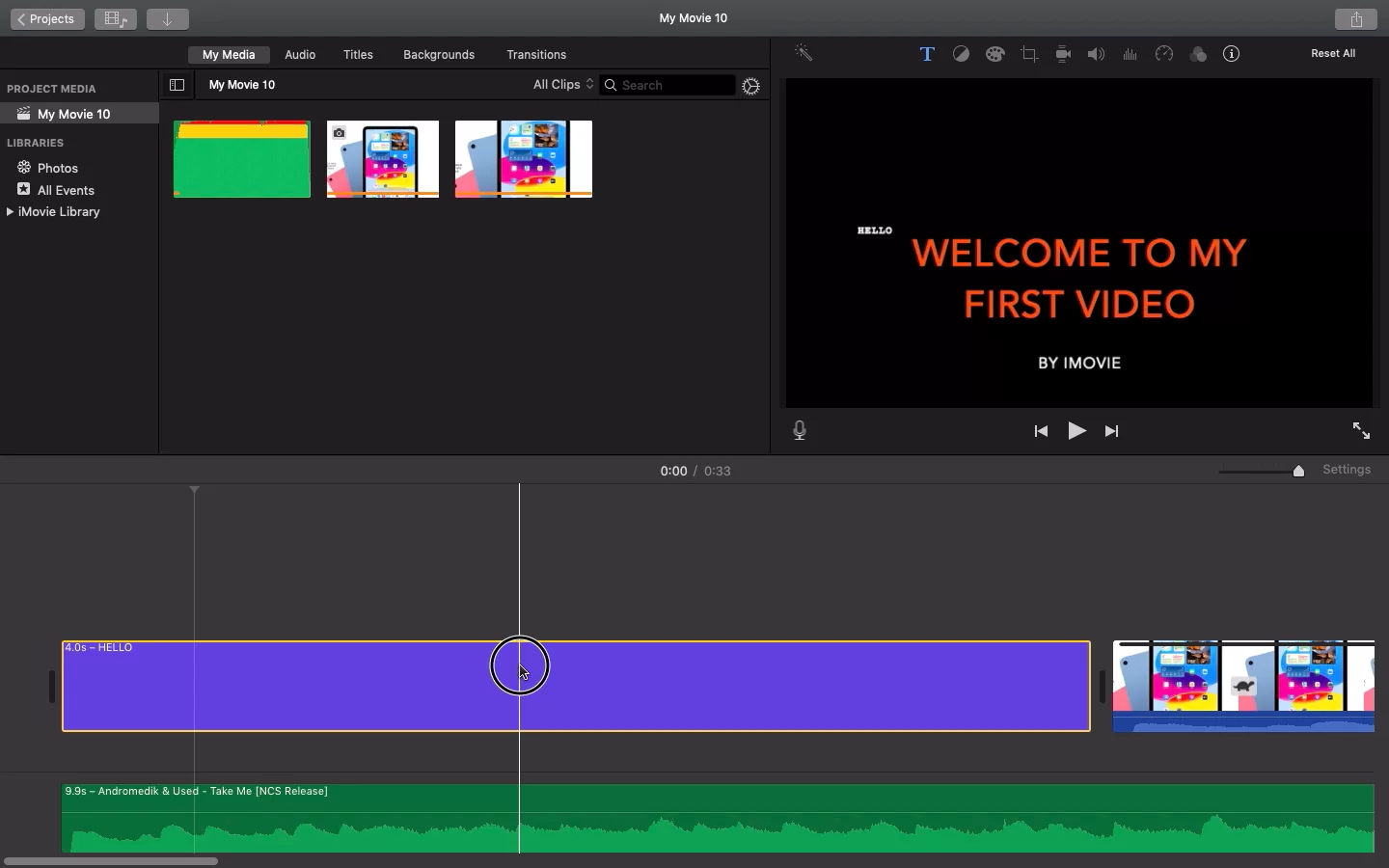
Step 2: Select the crop option from the toolbar present on top of your video view area.
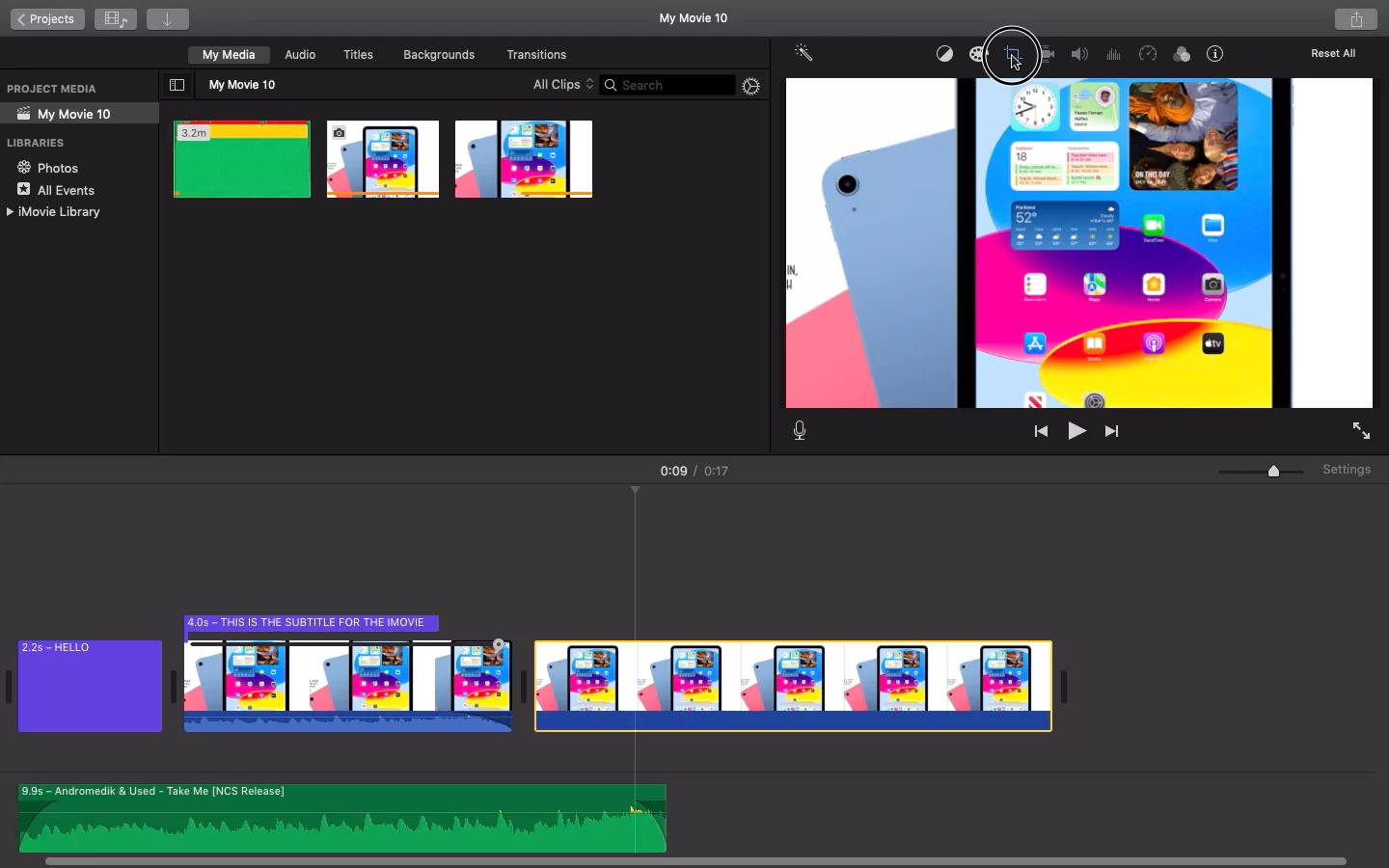
Step 3: Now select the crop style you want to achieve on your video clip.
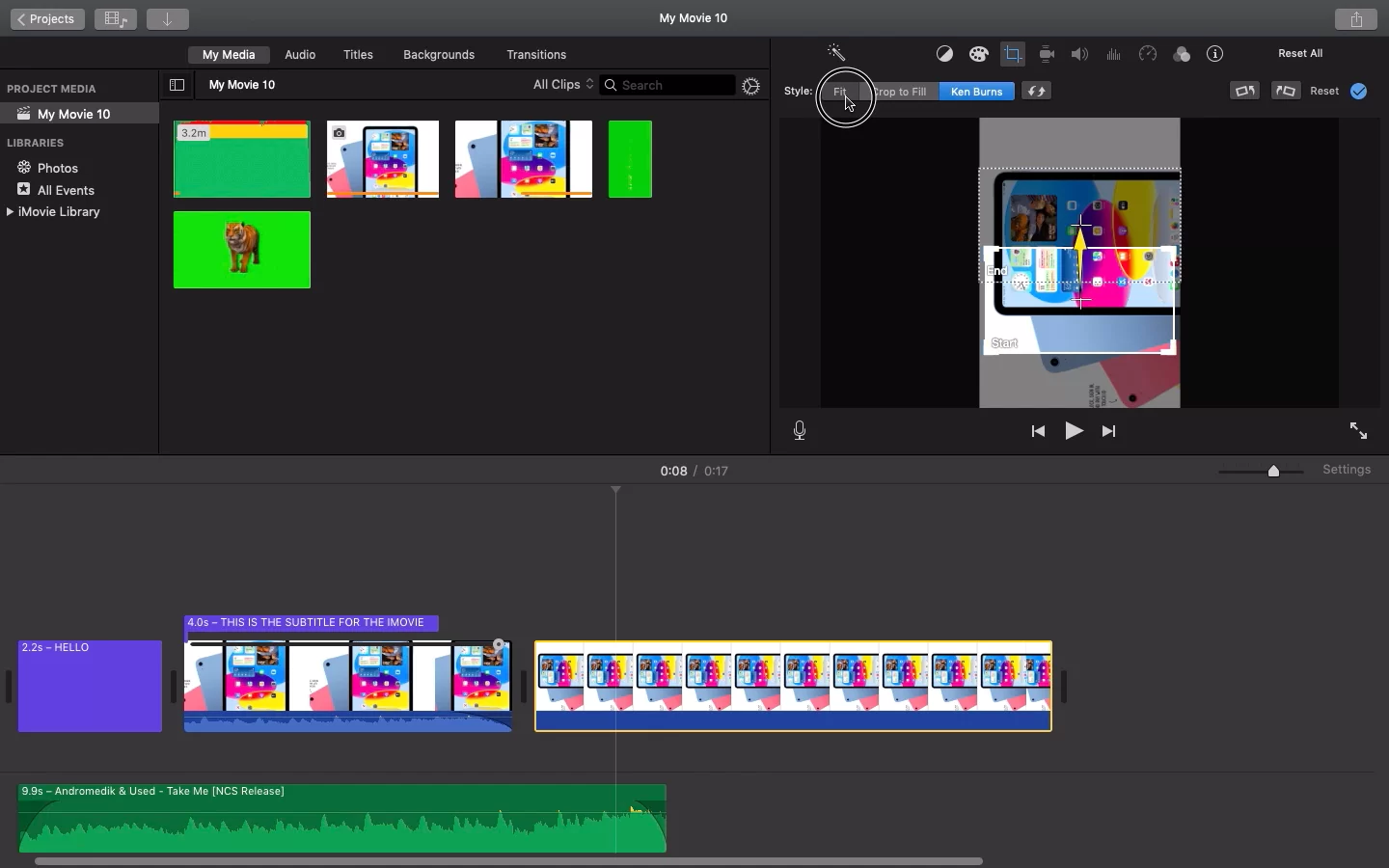
There are 3 crop styles available :
Fit -> To fit your entire video within the frame, this might lead to black bars in your video.
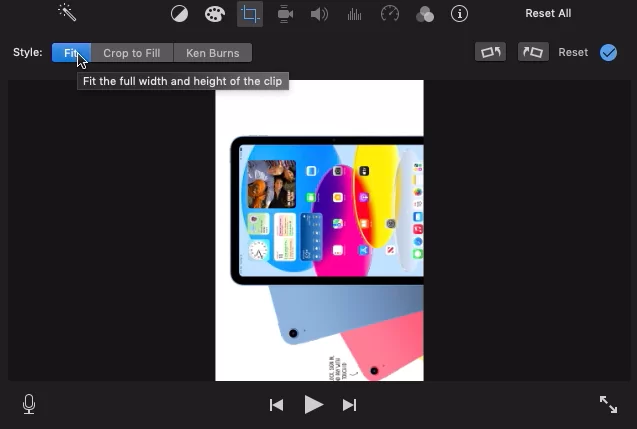
Crop To Fill -> To fill your entire frame using the zoomed-in version of your clip. If you are not sure about how to zoom in and out in iMovie, you can read our step-by-step guide on the subject matter!
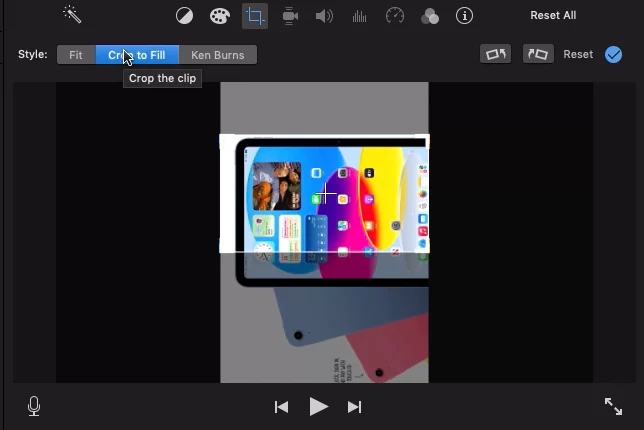
Ken Burns -> To Pan & Zoom from one part of your clip to another.
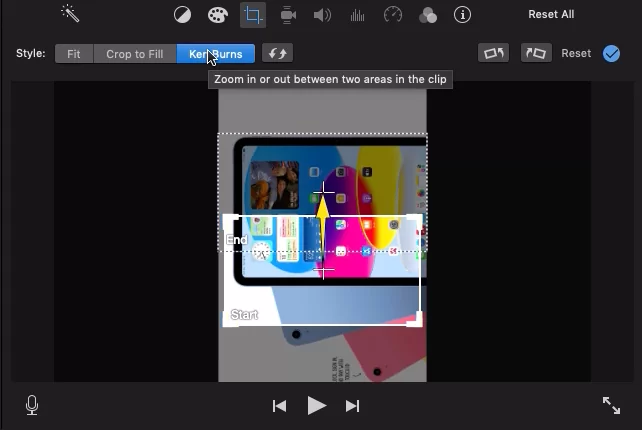
Step 3 – Now rotate the clip clockwise/anti-clockwise using the options
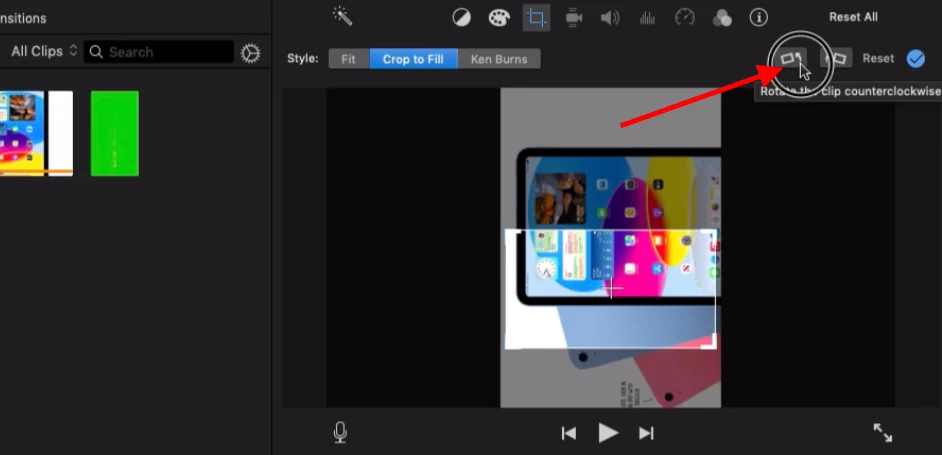

Rotating Video in iMovie Using iPhone
Follow the steps below to rotate your videos in iMovie using your iPhone.
Step 1
Click the Create Project button after launching the iMovie app.
Step 2
Next, select Create project and then select Movie from the New Project popup window at this point.
Step 3
The next step is to choose a movie and click the Create Movie text button located in the program window’s bottom. Next, select Create Movie Text.
Step 4
Next, hit the section where it says Tap + to add videos, images, or audio to choose the video you wish to rotate.
Step 5
Tap Video under VIDEOS & PHOTOS.
Step 6
After that, select All, and then select the video you wish to spin. Next, tap the plus sign to continue.
Step 7
Now spin the movie clockwise or counterclockwise by tapping and twisting it with your thumb and index fingers to the right or left. When you do this, a white circle arrow will display in the direction you are rotating the video.
Step 8
Tap the Done text button in the top-left corner once you’ve rotated your movie to the appropriate orientation.
Why Rotate a Video?
There are various reasons why you may need to rotate a video. You may need to rotate a video when the video is captured on a mobile device, and the phone is slightly tilted before recording. Although it can be confusing, rotated video can also be used stylistically to elicit a sensation or to look awesome.
Videos with backgrounds and top-down viewpoints can be oriented either horizontally or vertically. A hand may occasionally enter the frame from the incorrect side, or a person may be staring off-screen. A rotation or flip could be the ideal solution if the problem were caused by the use of stock film you didn’t shoot, a production error, or a last-minute adjustment.
Top iMovie Tips and Tricks
Below are some iMovie tips and tricks that might interest you.
- The Use of Inspector
The Inspector has been improved in more recent iterations of iMovie with tools that offer significant functionality. There is no longer a drawn-out procedure of selecting options from menus to access the Inspector. The inspector is now quite capable, allowing you to change the speed of your films and establish preferences effortlessly.
- Timeline Switch
When utilizing your timeline is not pleasurable enough, you do not have to keep going. It is quite simple to switch between a modern and classic format as needed. Switching between modern and classic formats was once difficult, but it is possible to experience timeline switching these days.
Check out our in-depth on how to do a voice-over on iMovie.
- Facebook Integration
iMovie is seamlessly connected with Facebook, unlike the majority of Apple apps, which may not perform well with social networking sites. After connecting the iPhoto functionality to Facebook, using photos from your Facebook account is now simpler than using iMovie. You will have complete freedom to decide whatever photo gallery you want to import into iMovie. Your iMovie being connected to Facebook allows you to easily share your split iMovie’s projects.