iMovie provides its users with the capability of recording and adding voiceovers to their videos. The inclusion of voiceovers in videos can enhance the overall quality of the video by providing narration and commentary.
In this guide, we will illustrate the process of recording and adding voiceovers to videos using iMovie. It will cover the necessary steps, from setting up the microphone to recording and editing the voiceover.
How to Do a Voiceover on iMovie
Step 1: Place your playhead at the start of your video or when you want to record a voiceover.

Step 2: Click on the mic button just below your video view to open the voiceover panel.
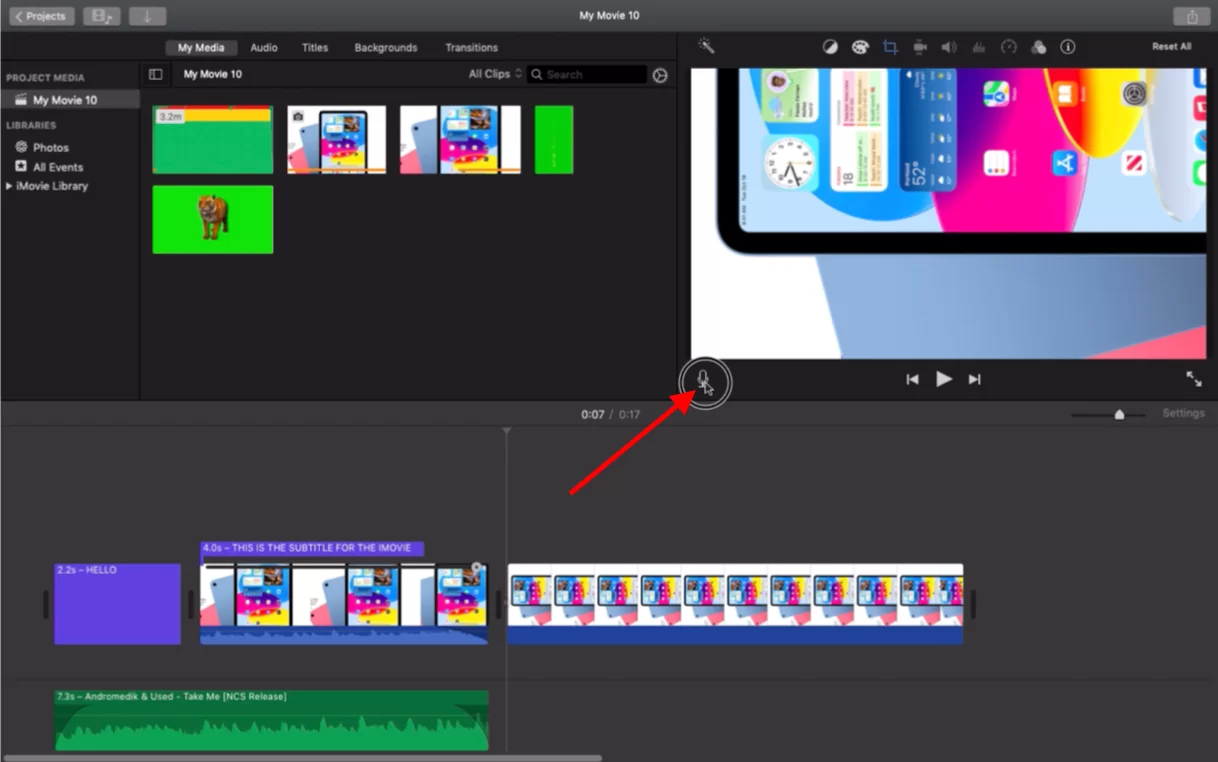
Step 3: Click on the record button to start the voiceover. Now you can record the voiceover as per your needs.
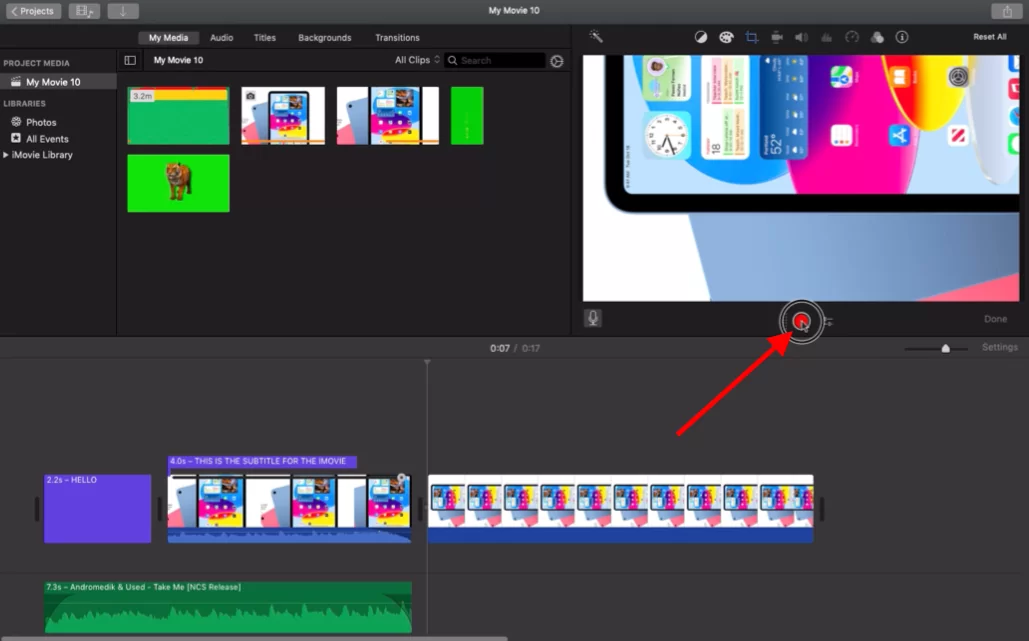
Step 4: Once you have completed your voice over you can click on the stop button (same as the button you clicked to start recording).

How To Add Voice-Over in iMovie Using iPhone
Voice Overs can be included in your videos using the iMovie software on your iPhone or iPad. You can download and set up iMovie for iOS if the iMovie app isn’t already installed on your iPhone or iPad. Follow these steps to add voiceover to iMovie on iPhone and iPad after installing the iMovie app.
Step 1
To import your videos, tap on the box that reads Tap + to add movies, images, or audio.
Step 2
To continue, select Video from the VIDEOS & PHOTOS category.
Step 3
After that, select All, select the movie you want to import, and select the blue circular icon with the checkmark.
Step 4
Tap Create Movie at the bottom of the app screen once you add the video clip.
Step 5
You can now begin recording the voiceover after importing the movie or videos. Decide where you want your voiceover to begin before you begin recording it. To position the playhead where you want your voiceover to begin, tap and drag the appropriate video(s) from the timeline to your left.
Step 6
Next, hit the add icon and choose Voiceover from the list that appears.
Step 7
The Ready to Record popup window’s top right corner should say Record. Tap that. You’ll see a 3-second countdown before the app begins recording.
Step 8
Tap Stop from the same area as the Record button once you have finished recording the voiceover.
Step 9
You will be given a choice to Cancel, Retake, Review, or Accept your recording when you stop recording the voiceover. If you’re satisfied with how it turned out, tap Accept. You can also tap Retake to try again.
Step 10
Tap the Done button in the upper-left corner of the app window once you’re done recording and adding a voiceover to your video.
Check out this information packed article on how to crop in iMovie.
Deleting and Rearranging Parts of Your Voice-over
Follow the steps below to delete or rearrange parts of your voice-over.
Step 1
Just click once on the part of your recording you want to cut. The playhead will be moved to the location of your cut as a result. Choose Modify on the menu bar.
Step 2
About halfway down the menu that appears, choose Split Clip. Simply pressing Command+B on the keyboard is another option. This will divide your video.
Step 3
Select the portion of your voiceover you want to remove, then press the keyboard’s delete key.
You can also see our detailed guide on how to rotate a video in iMovie.
Why is a Voice-Over Important?
A video’s audio component is just as crucial as its visual components. Compared to lower-quality footage, most video viewers claim they are more inclined to stop viewing a video with poor audio.
Many video viewers watch a video through to the end because the audio is good. While your film’s on-screen components are what defines it as a video, the voice-over often ensures that viewers fully comprehend what is being demonstrated. Audio tracks that are muddy, muffled or otherwise challenging to interpret annoy viewers.
Additionally, clear audio is necessary for viewers who are blind but still require the information in your video.
Voiceover is just a small part of what you can do using your iMovie, you can also use the software to create a vertical movie in iMovie.