You might need to remove someone from a Slack channel or account for causing a nuisance or not being relevant to the discourse anymore. Slack allows you (the workplace admin or owner, and in some cases, members) to remove other members.
This guide provides detailed steps to removing people from your account or channel.
Steps to Remove Members From a Slack Account
Note that you have to be the owner or an admin to remove members from a slack account.
Follow these steps if you want to totally remove a person from your slack team or account:
1. Open Slack and select the admin name
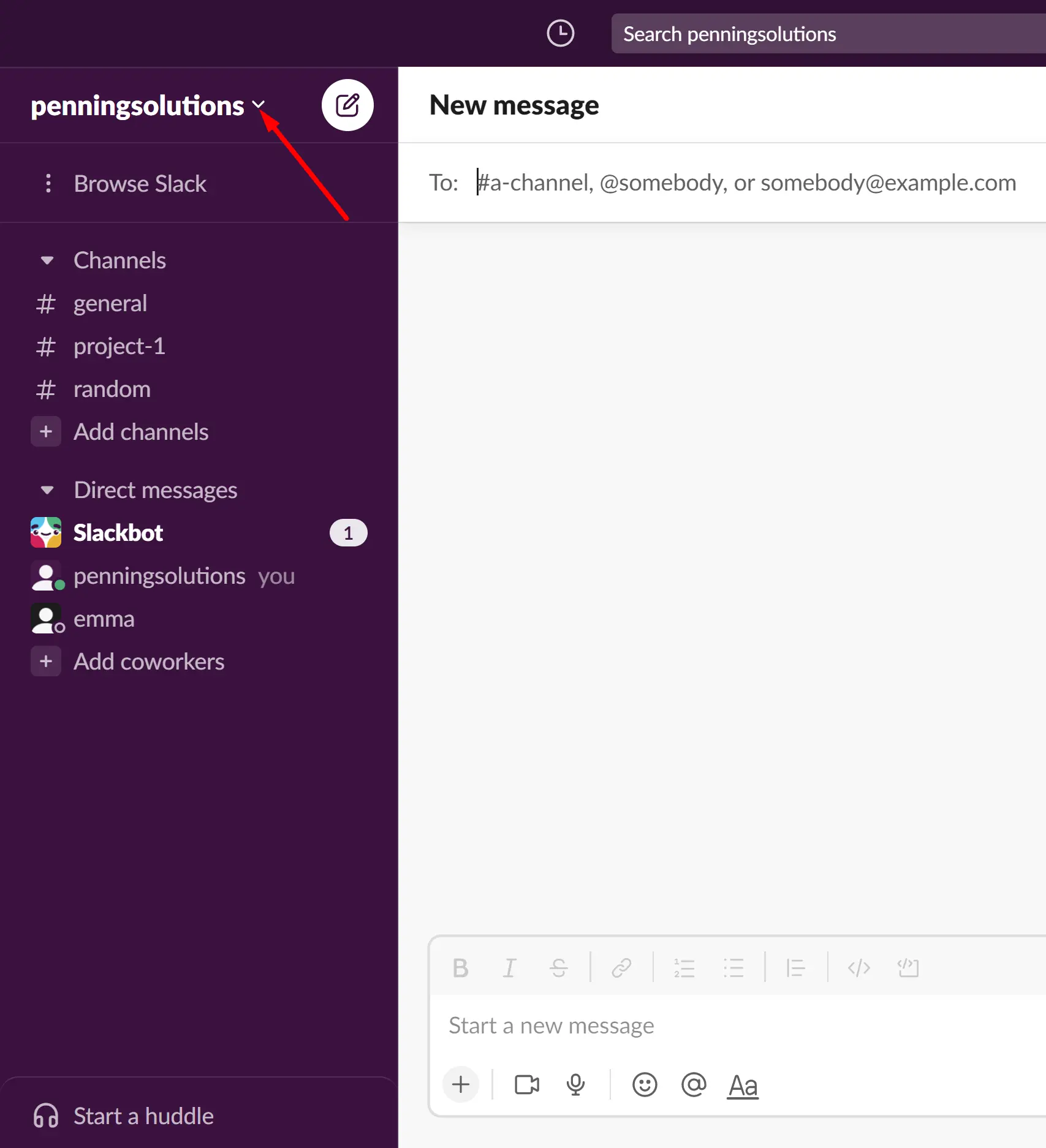
2. See the members icon at the top right corner of the page and click on it.
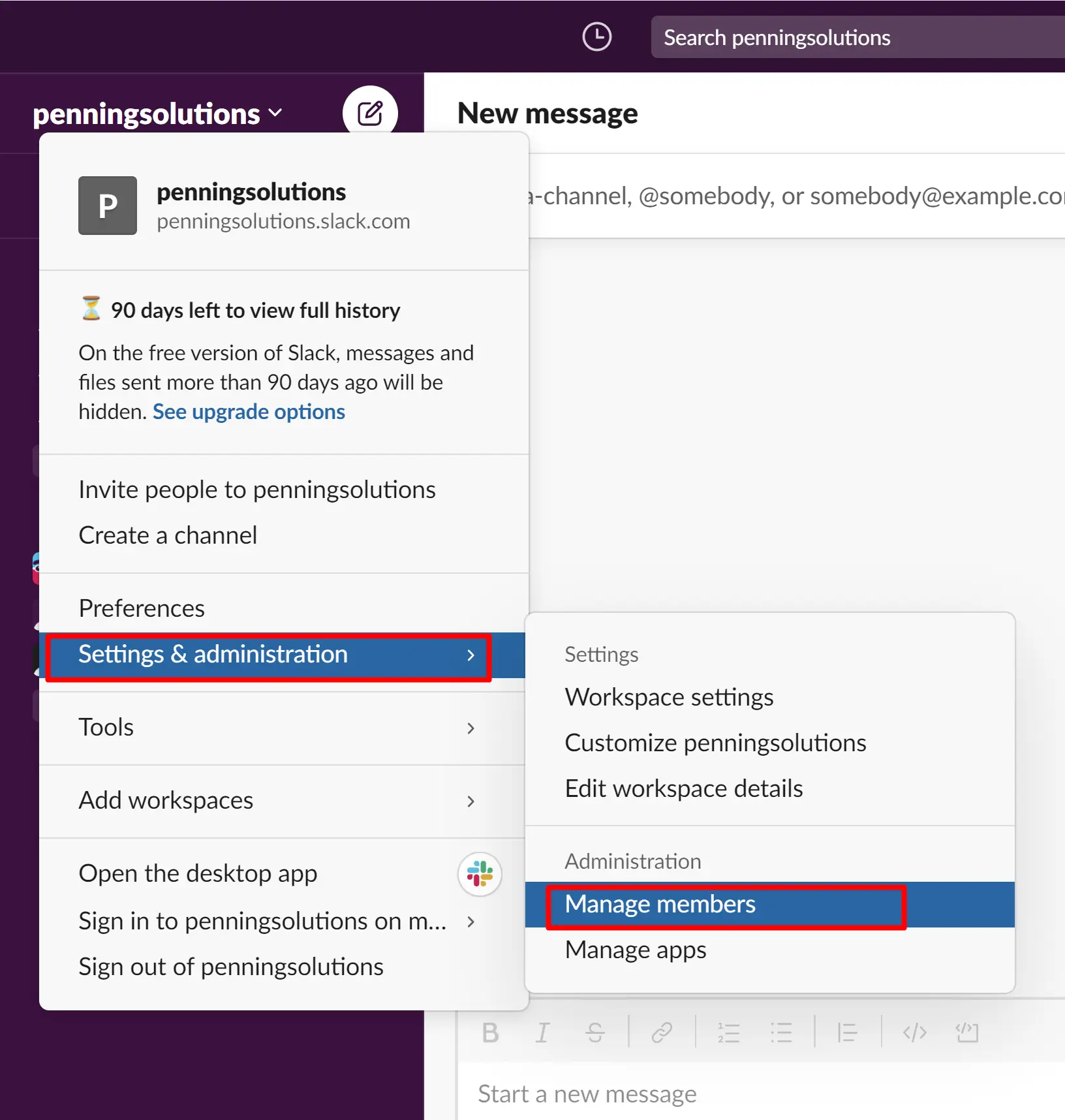
3. Find the person you want to remove and click on the three dots their name. Click Remove.
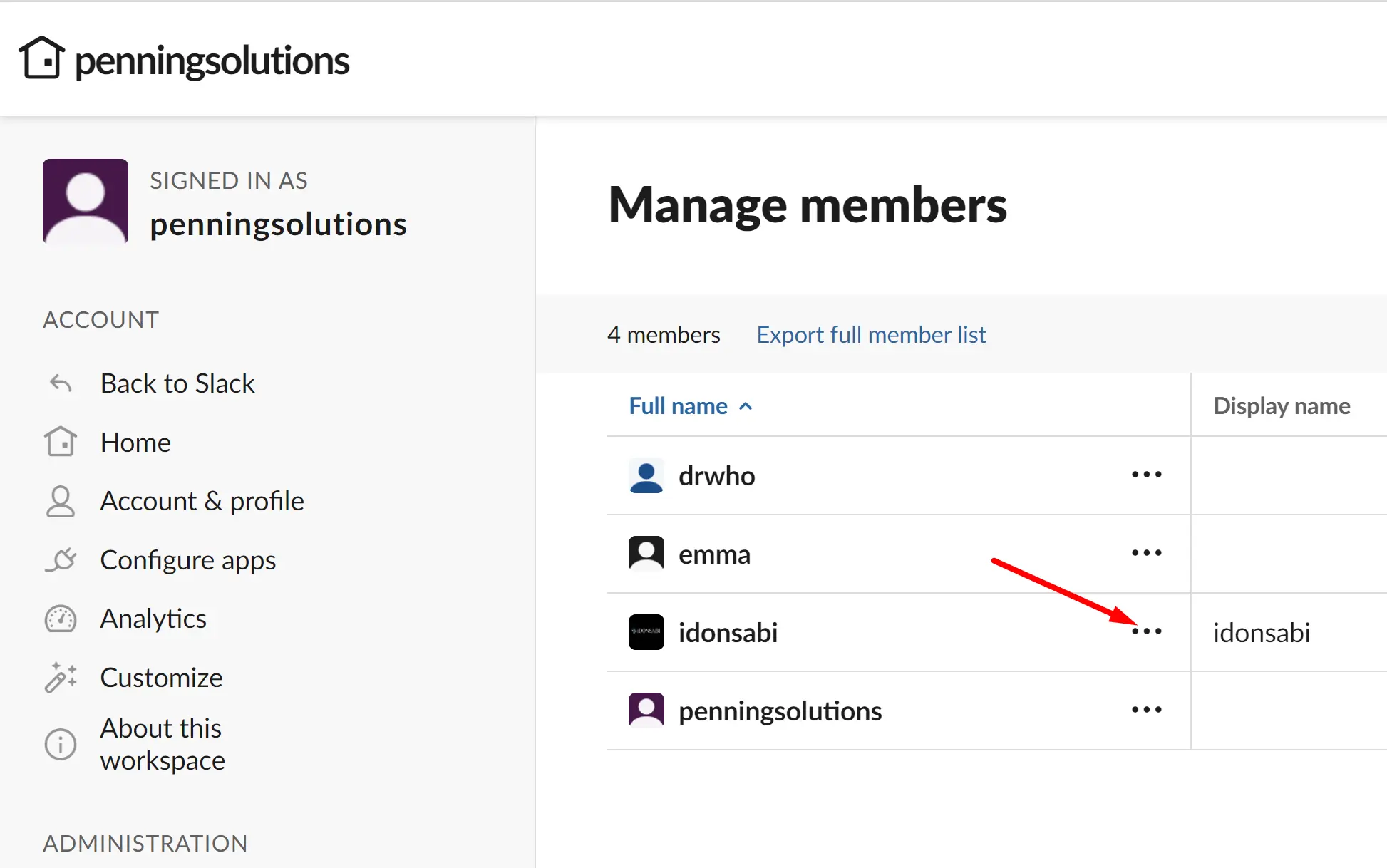
Select ‘deactivate account’ from the menu that pops up
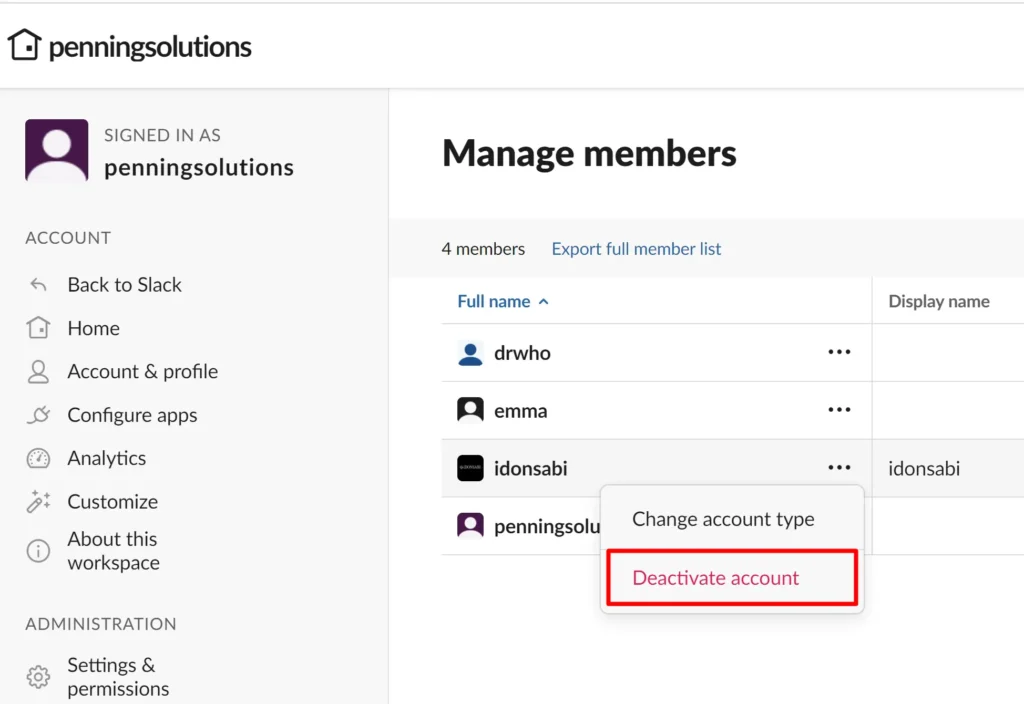
4. Click ‘Deactivate’ again to confirm the action. This will remove their access to your Slack workspace.
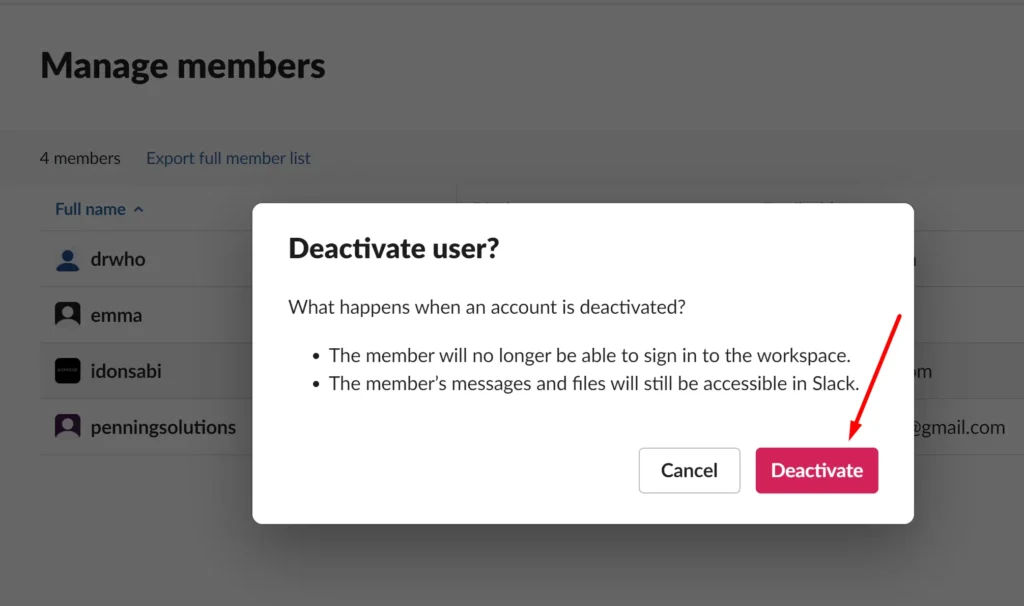
Steps to Remove Members From a Slack Channel
Follow these steps if you only want to remove a person from a Slack channel account:
1. Locate the channel you want to remove the person from
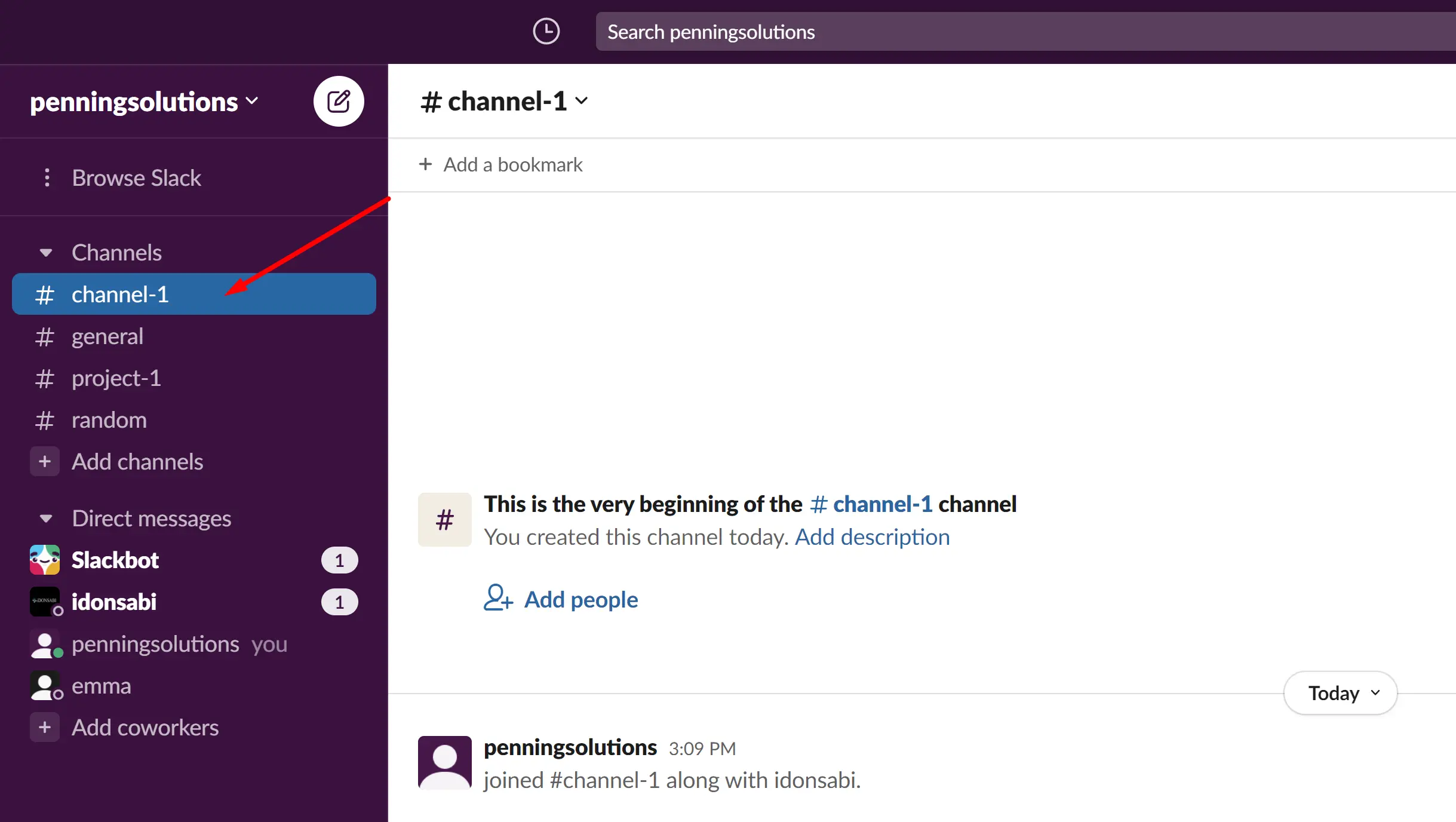
2. Click on the channel dropdown
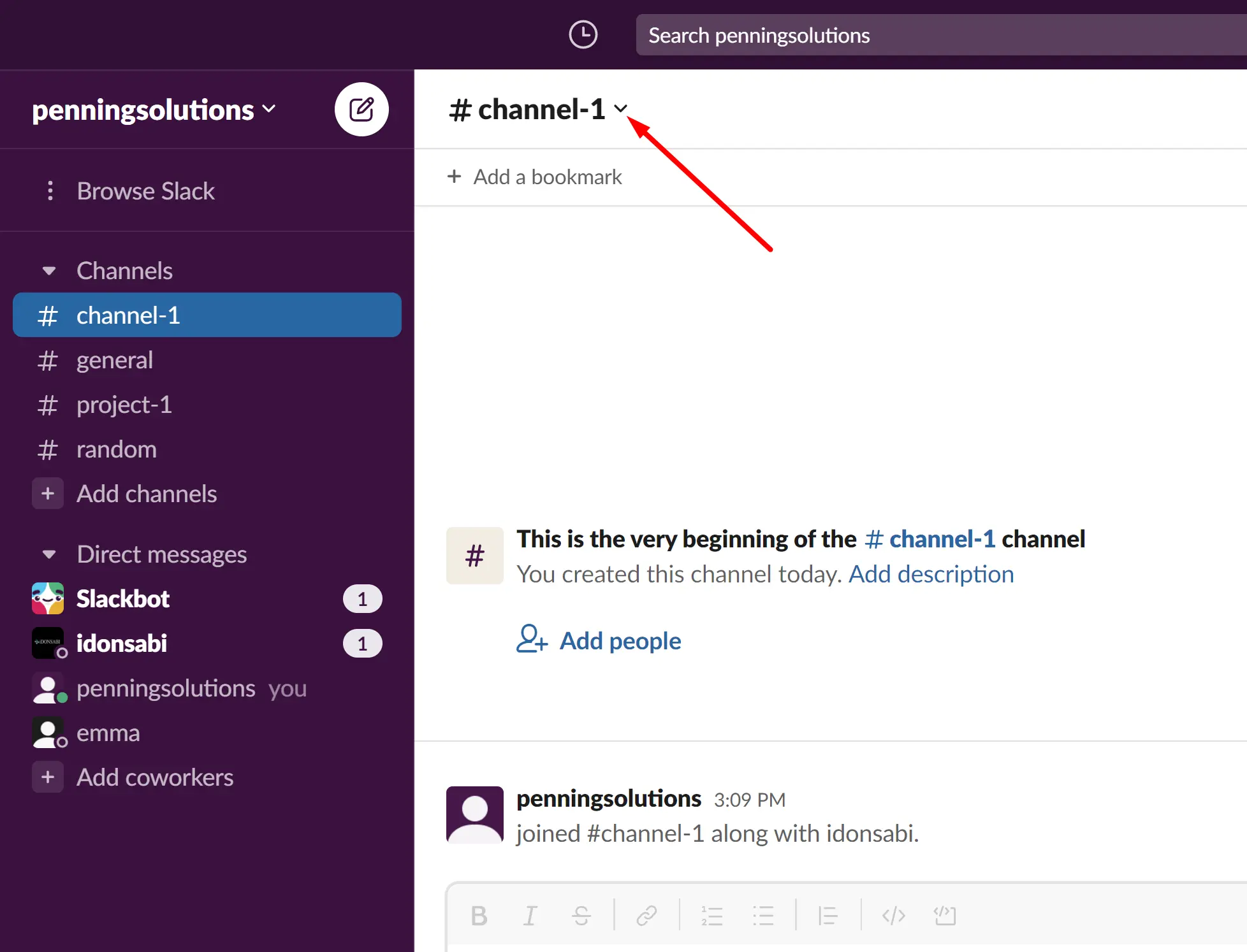
3. Click on ‘Members’ and click ‘remove’
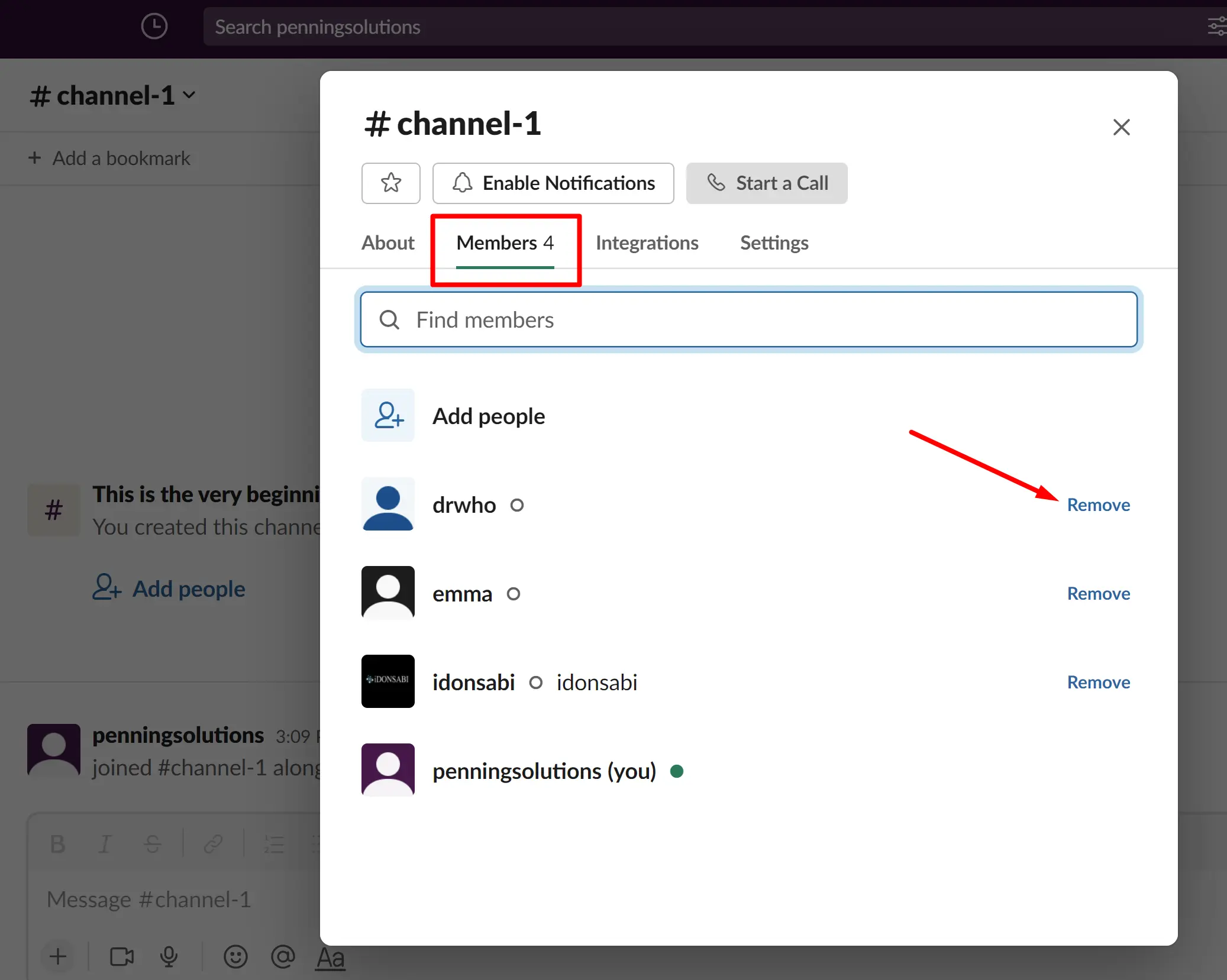
4. Click ‘Remove’ again to confirm.
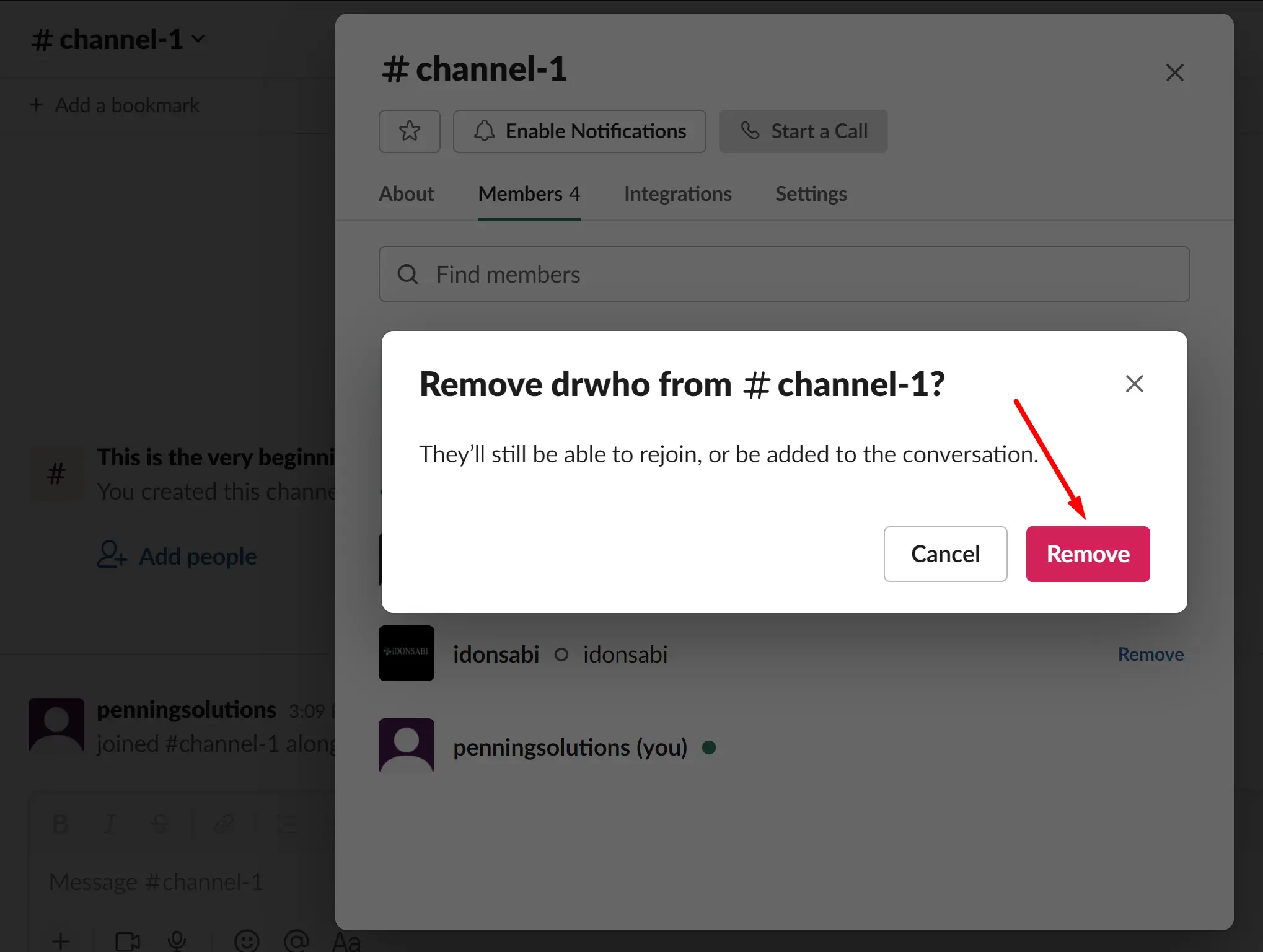
For Mobile
Removing Slack members is relatively easy too, but the process is different. You won’t click on the member list like the Desktop option. You will have to type a command. See below.
1. Enter your workspace where the erring or unneeded member is.
2. Type the following code in the message input field: /remove @member’s name
3. Tap the paper plane icon or Enter to confirm the action.
Slack will remove the member in question immediately. Note that there is no option to confirm deletion like on the desktop, so you should double-check yourself to ensure you’re removing the intended person.
What You Should Know About Removing Members From Slack
Before removing someone from Slack, take note of the following implications or factors.
Anyone Can be Removed From Slack
Anyone can be removed from a Slack channel, provided the person performing the action has permission to do that. Admins and workspace owners can remove people from public and private channels, and members can remove other members from private channels.
Removed Members Can be Re-added
All removed members and guests from private channels can be added to the channels again, but they can’t rejoin by themselves. Also, guests need to be added to a public channel to rejoin it.
Workspace Owners Determine Who Can Remove Members
If you’re an admin or member and can’t remove others from a channel, it could be that the workplace owner hasn’t given you that permission. In that case, go through the owner and ask for help to get it done.
Removed Members Will be Notified
Keep in mind that the whole process of removing someone from a channel is not shrouded in secrecy. Alack will notify the person getting the boot. You might want to tell them beforehand about your intentions, so they don’t feel slighted when it happens suddenly.
Removing a Member is Not the Same as Deactivation
Some workspace owners may confuse these terms.
On the one hand, when you remove someone from your channel, the removal only applies to that channel.
On the other hand, deactivating a member’s account ensures they’re removed from all channels, their accounts are signed out from all workspaces, and removed from your organization.
You Cannot Remove People From the General Channel
The general channel is the default channel when you create a workplace, and the first channel new members automatically join. You can remove members from other channels you create but not the default channel.
Closing
Removing someone from Slack is a few clicks away, but consider the factors involved before making that move. Also, check that you’ve selected the intended member before executing on mobile because there is no confirmation like on desktop.
Leave a Reply
You must be logged in to post a comment.