Colors play a crucial role in visual communication, and being able to identify and specify colors correctly is essential for many fields, including graphic design, printing, and marketing. Adobe Acrobat Reader is a widely used PDF viewer, and it comes with some built-in tools that allow you to view and specify colors in a PDF document.
In this guide, we will go over some of the methods you can use to tell color in Adobe Acrobat Reader. Whatever your level of expertise is, you’ll learn how to quickly and easily identify colors in your PDFs, understand their values, and make accurate color choices for your projects.
How to Check and Identify Color in Acrobat Reader
First, Open Adobe Acrobat software and then open your pdf file. To open a file, go to File > Open and then select your pdf file from your file manager. You can use short in Win [ Ctrl + O ] or Mac [ Cmd + O ]. You can click directly to Open file on the right corner and then open your File.
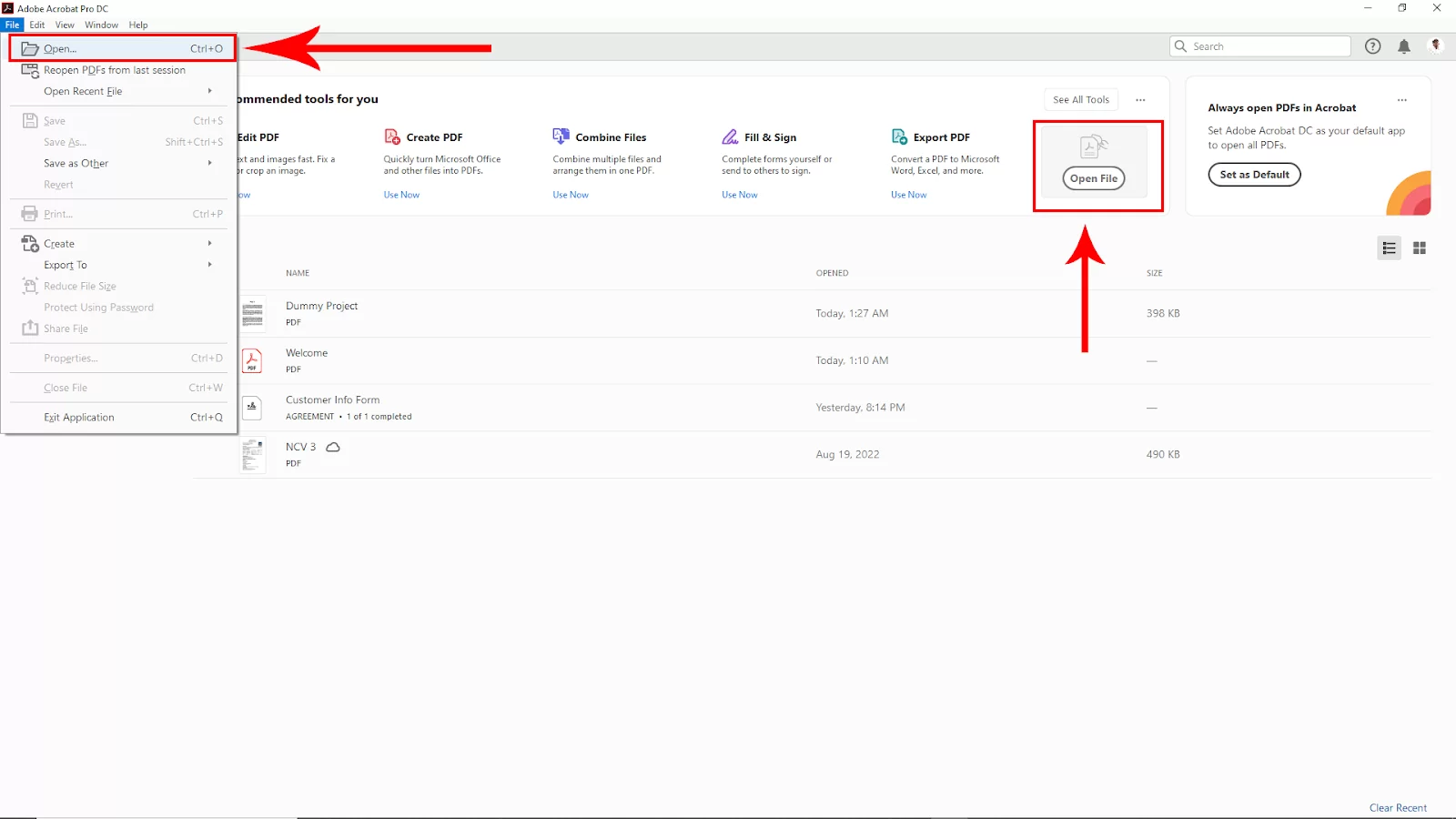
After opening the pdf file, go to Tools in the upper left corner. Click on that.
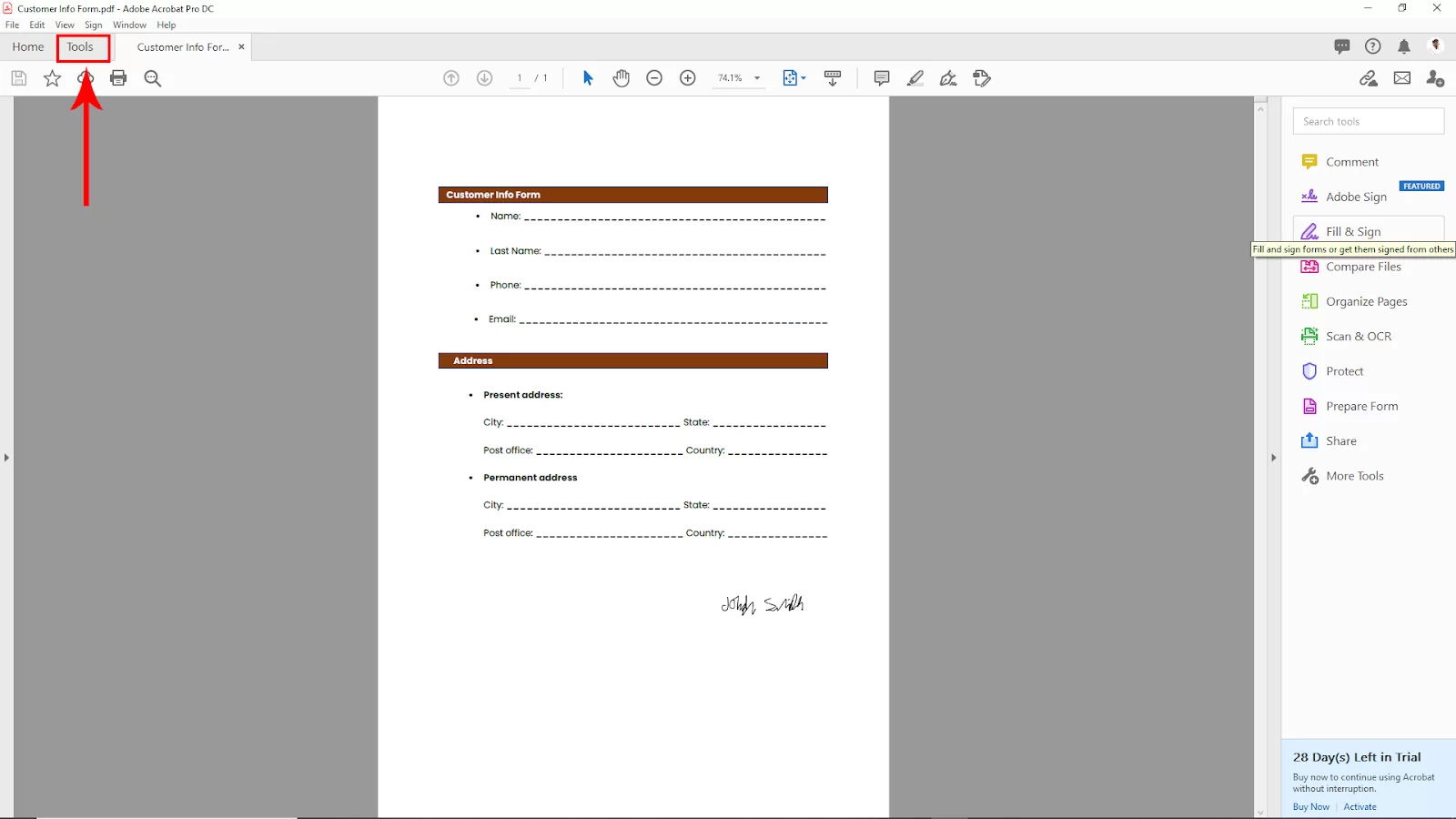
Then navigate to the Print Production option and click on that.
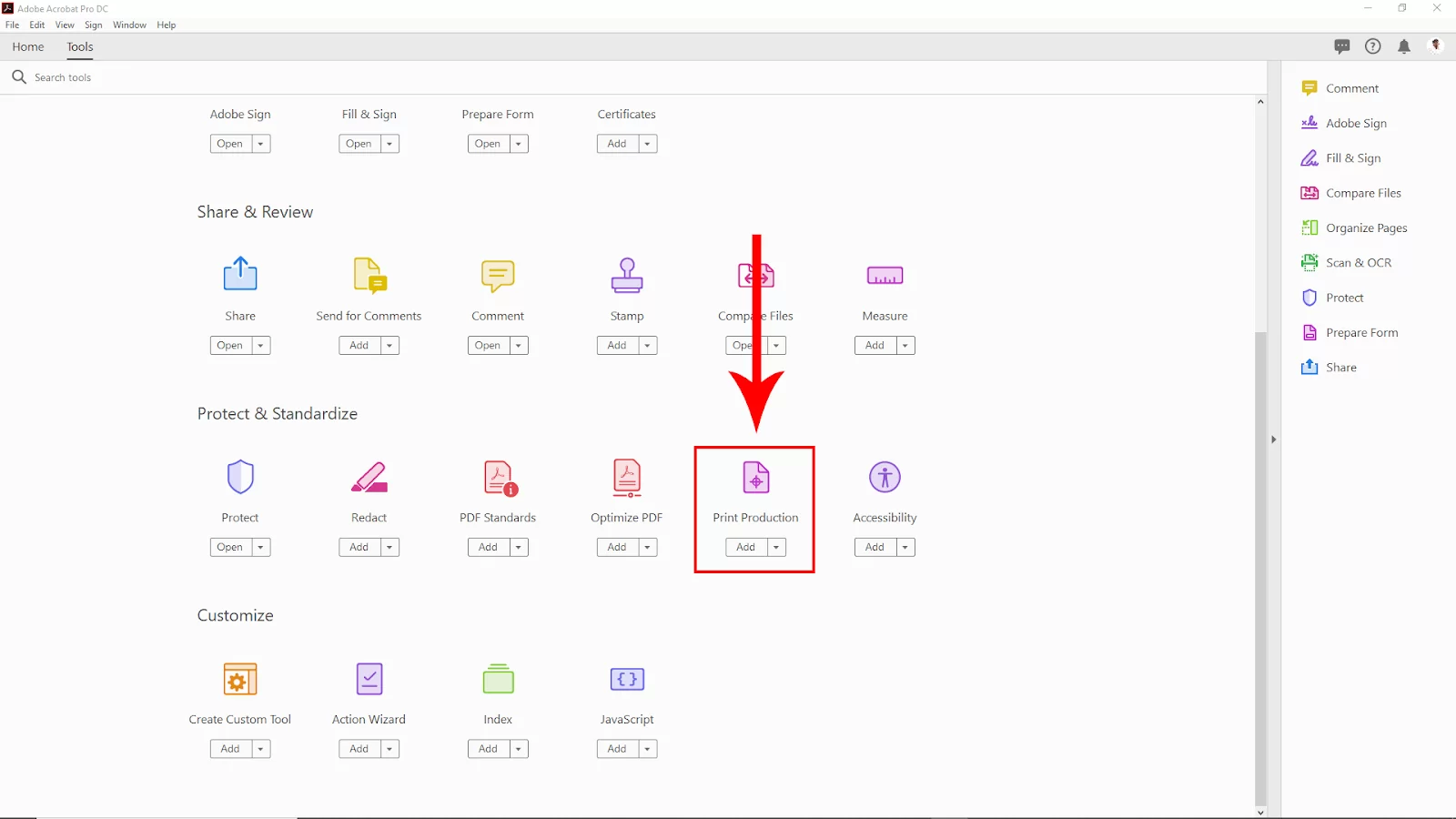
After selecting Print Production, Select Output preview Right corner here, you can see your pdf color format, which colors are used in this pdf.
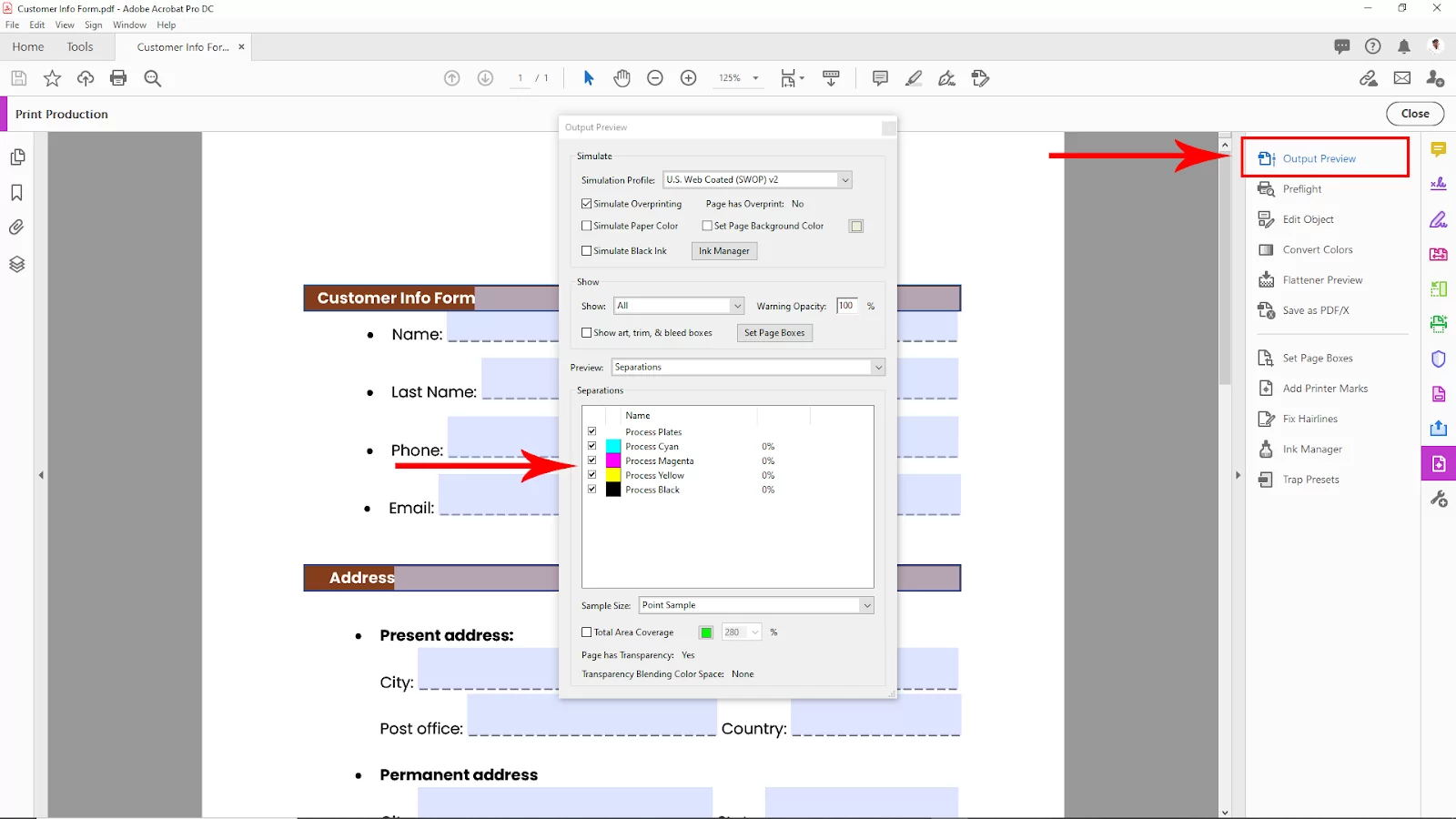
Under show, select your color format. For this example, I select the CMYK. After selecting CMYK, you will see the CMYK color on your page. And when you hover the mouse cursor, you will see the separation percentage at the bottom.
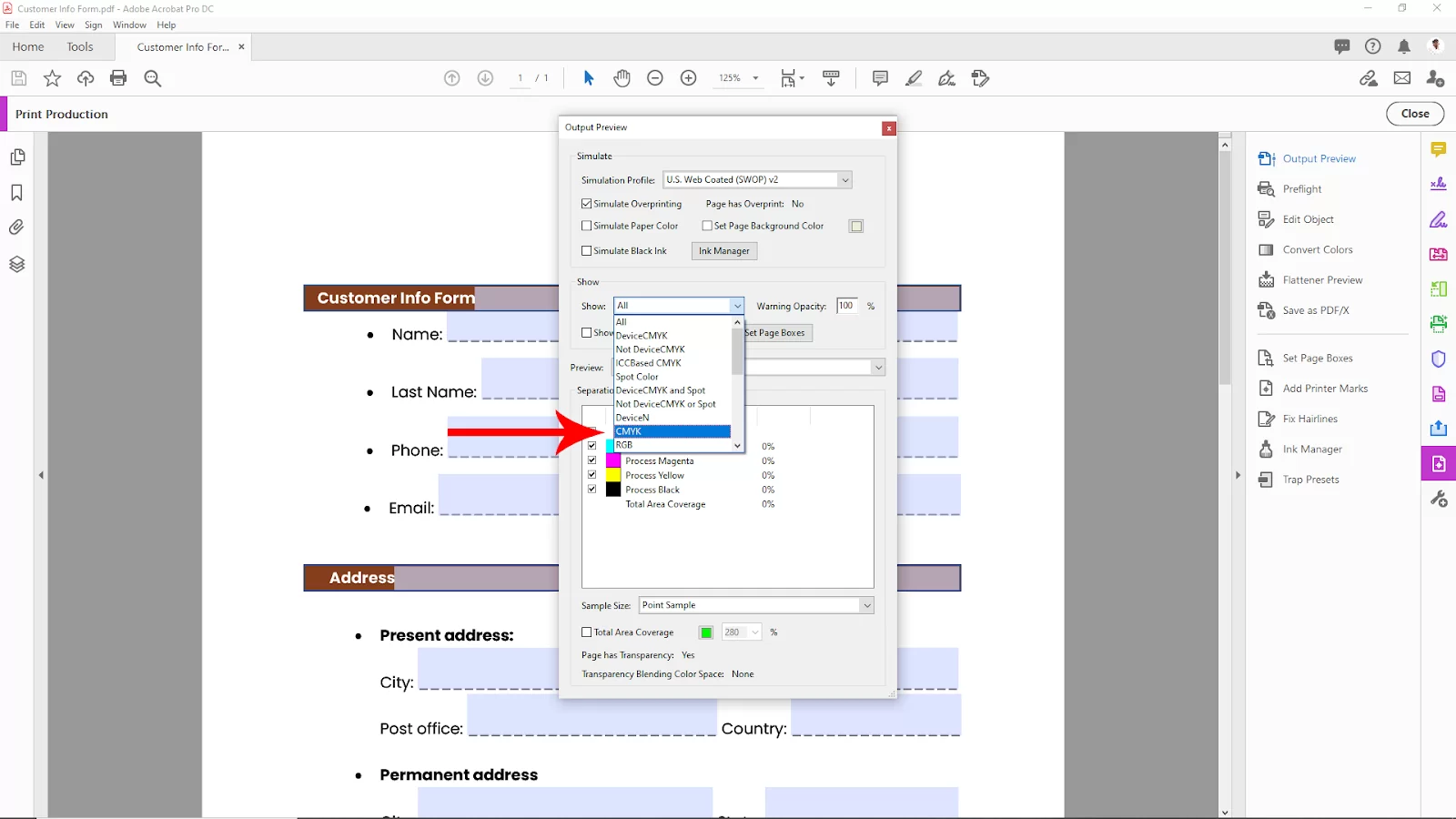
Use this same method to see Rgb Color. Just select RGB, and then you will see the result.
We aalso recommend that you see our step-by-step guide on how to add fonts in Adobe Acrobat.
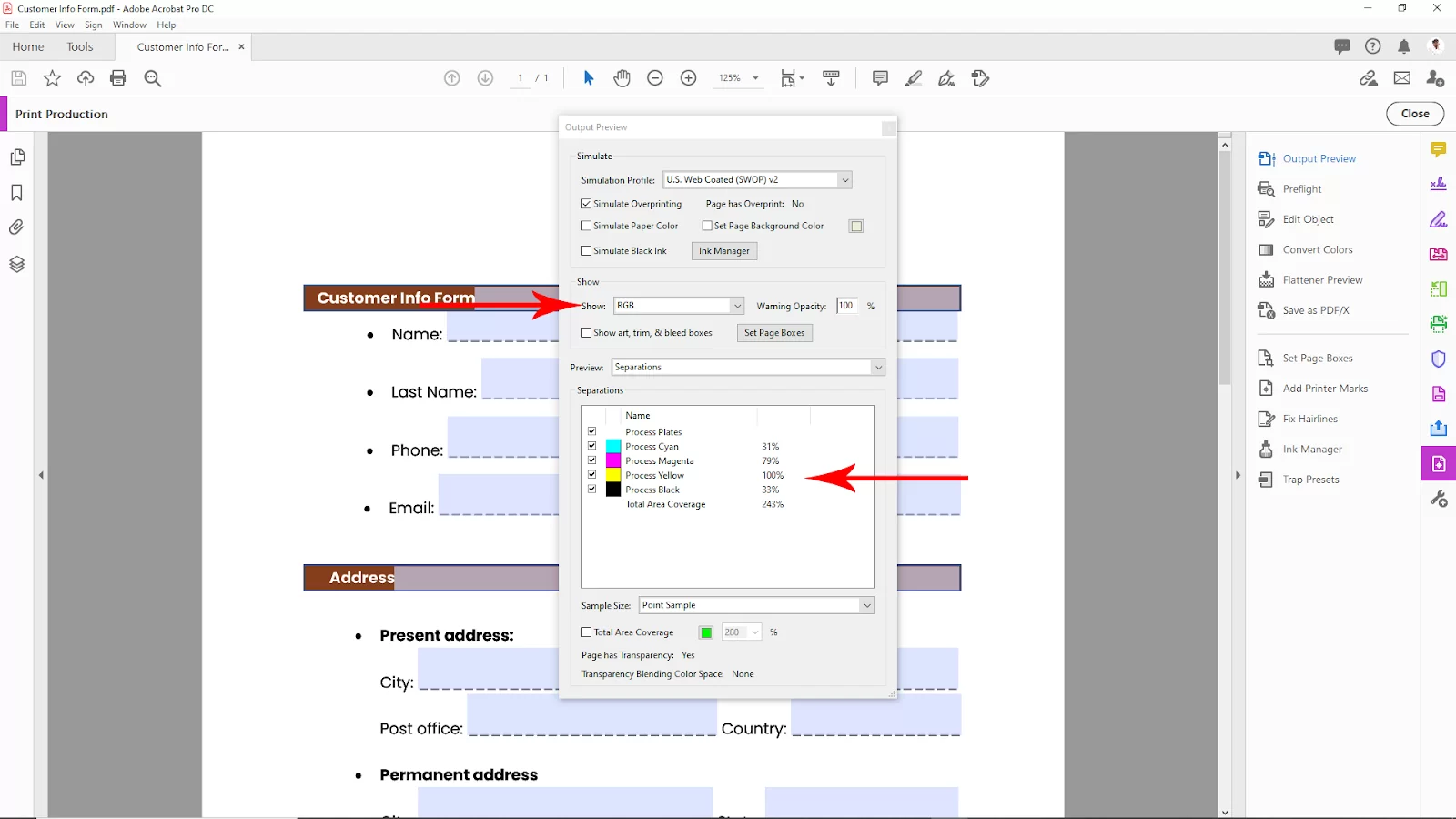
How to Change Text Highlight Color in Adobe Acrobat
Follow the steps below to change the text highlight color in Adobe Acrobat.
Step 1
Start by opening your Adobe Acrobat reader.
Step 2
Select the text you wish to highlight when you are on the document. If you have already highlighted the text, select your currently highlighted text.
Step 3
Next, right-click on the selected text and choose highlight text from the menu.
Step 4
Acrobat will usually use the default color to highlight your text. If you want to change the color, right-click the highlighted text and choose properties.
Step 5
When you click on properties, you will see a highlight properties window. Next, click the appearance tab and select a new highlight color from the appearance tab. You will then have to choose a new highlight color from the color field. You can adjust the opacity if you want to make the highlight more noticeable.
Step 6
If you want to make the newly selected highlight color the default, choose to make properties default and click OK.
You can check out our in-depth article on how to flatten PDF in Adobe Acrobat.
How to Change Form Field Highlight Color in Adobe Acrobat
If you want to change the form field highlight color in Adobe Acrobat, follow the steps below.
Step 1
As usual, start by launching Adobe Acrobat.
Step 2
Select Edit > Preferences from the menu bar in the Acrobat Reader window if you’re using Windows. Click Acrobat Reader > Preferences in the menu bar if you’re using a Mac.
Step 3
You will see the preferences window in the left sidebar. Click forms.
Step 4
You will also see a highlight color section on the right, and you can specify the default highlight color individually for the optional and mandatory form fields.
Step 5
Click the Fields Highlight Color option, then select a new color to modify the highlight color for the optional fields. Next, click Required Fields Highlight Color and choose a new color to change the highlight of the required fields.
Step 6
At the bottom, click OK, and you are good to go!
If you enjoyed reading this article, you will also like our detailed article on How to Add Page Numbers in Adobe Acrobat.