Flattening a PDF in Adobe Acrobat Pro DC is a useful technique that can help to make your PDF documents more secure and easier to share. By flattening a PDF, you can combine all of the layers in the document into a single image, making it more difficult for others to edit or modify the content. This comes in pretty handy when working with sensitive business documents.
We will walk you through the process of flattening a PDF in Adobe Acrobat Pro DC. If you want to share a PDF with others without worrying about them making changes, flattening a PDF in Adobe Acrobat Pro DC is a great way to ensure that your documents stay secure.
2 Methods to flatten PDF
First, Open Adobe Acrobat software and then open your pdf file. To open a file go to File > Open and then select your pdf file from your file manager. You can use short in Win [ Ctrl + O ] or Mac [ Cmd + O ]. You can click directly to Open file on the right corner and then open your File.
Method 1:
Flattening Object Layer
After opening the pdf file, click on the left-side sliding arrow, right-click on the left-side panel, and click on Layers. It will show every layer in the pdf file.
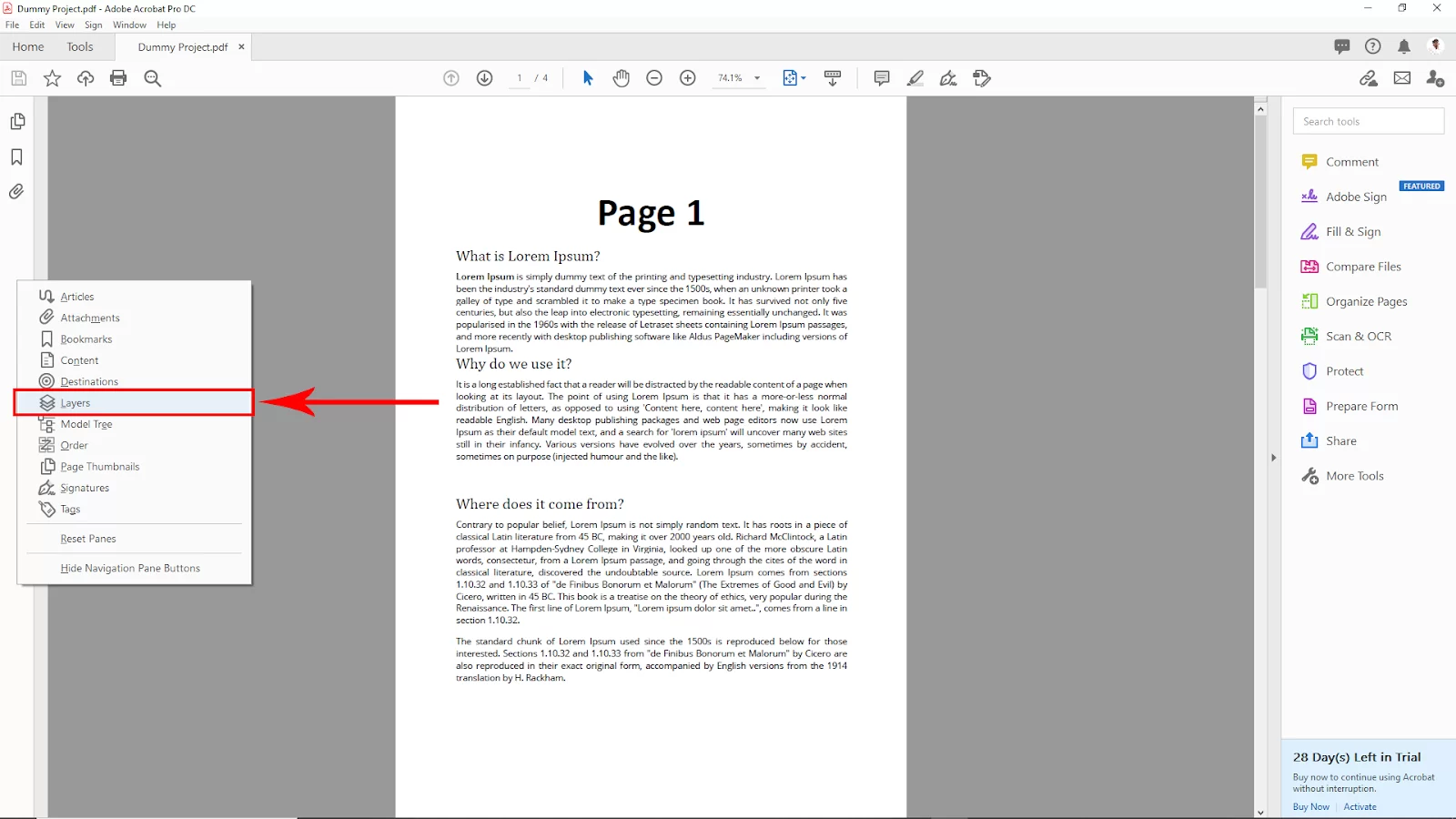
Now select all of the layers that you want to flatten and then right-click on them then click on Flatten Layers.
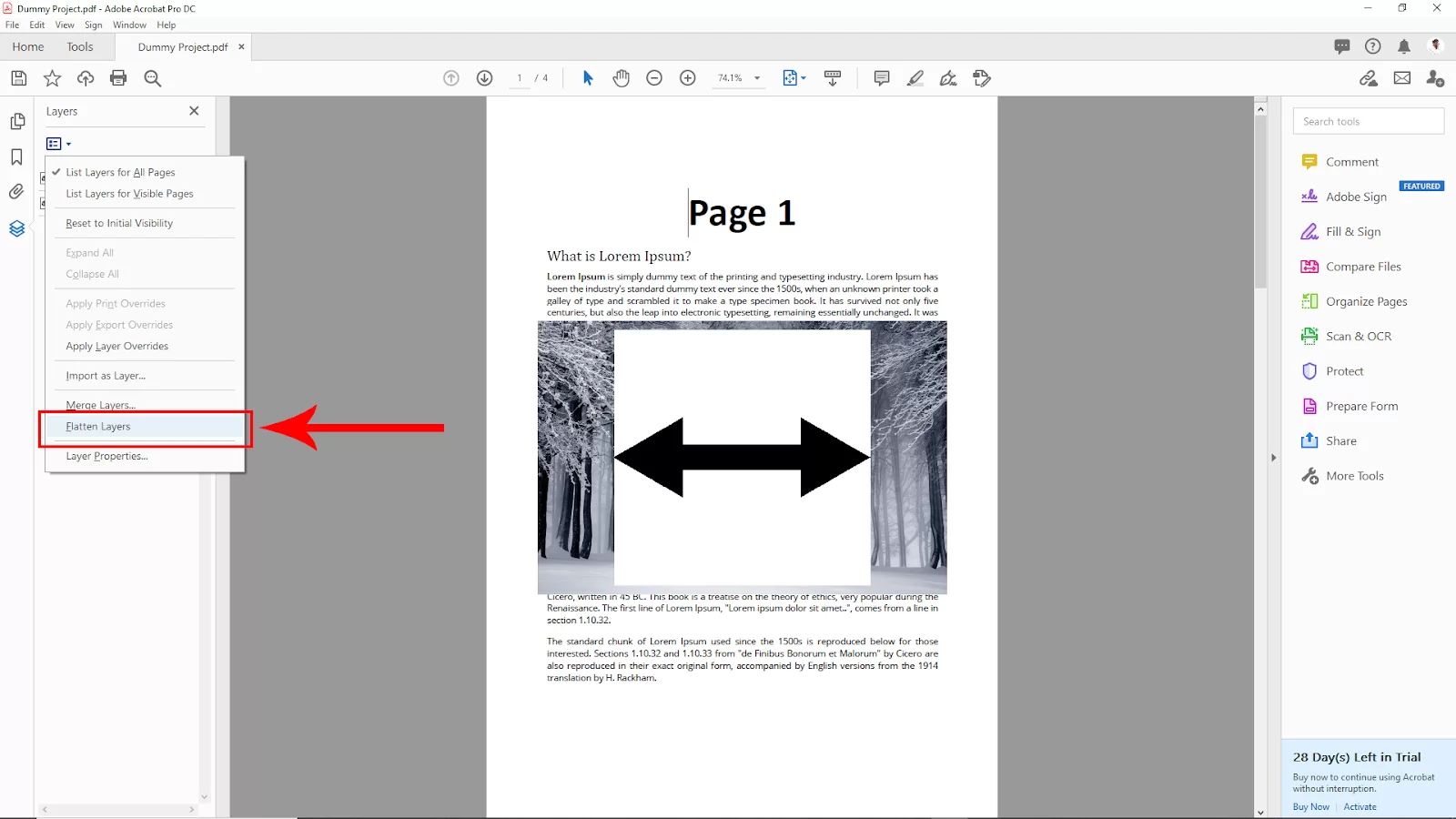
You will see a warning window, then click yes.

Now you will see all of your object’s layers are flattened.
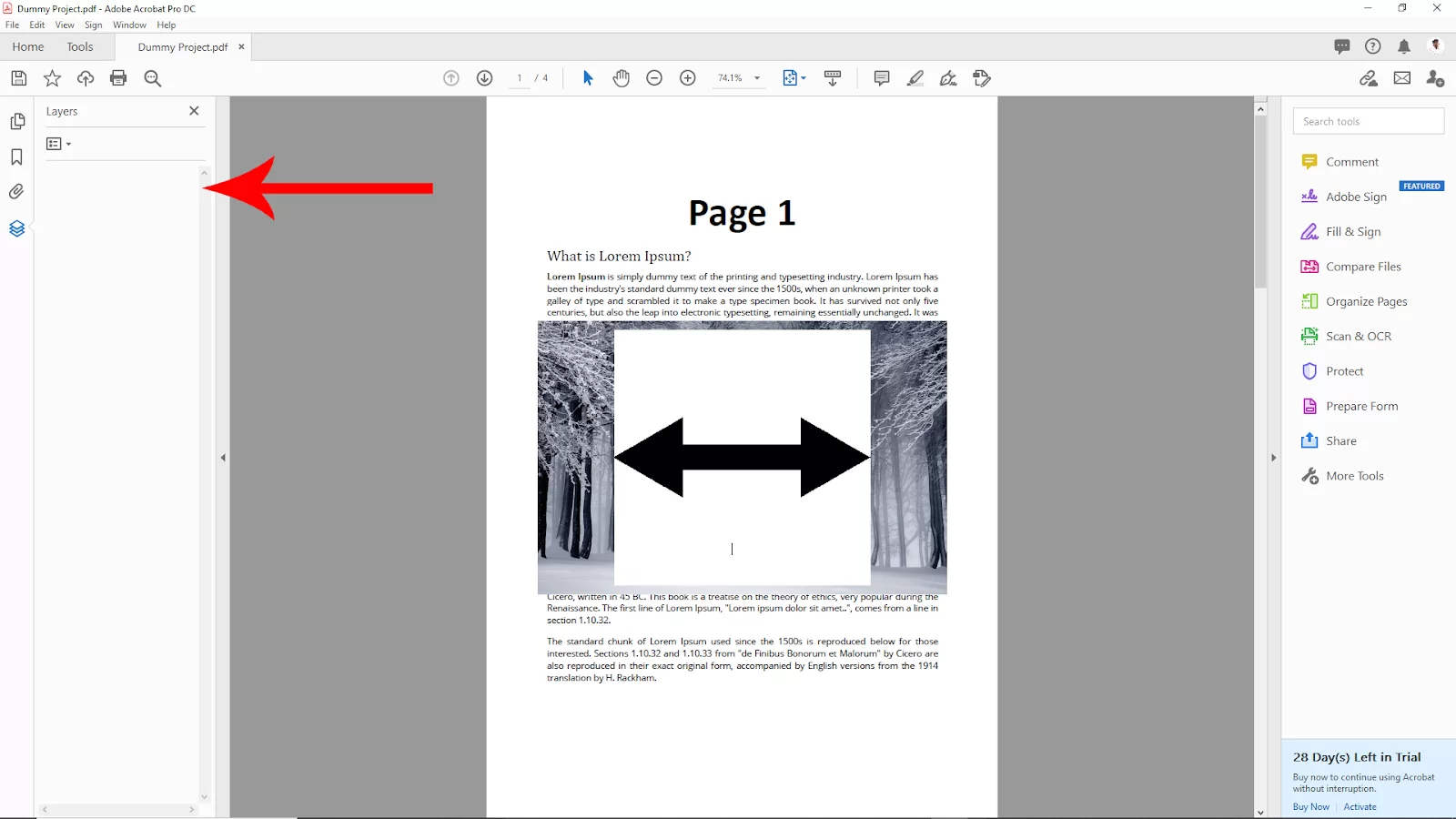
Method 2:
Flattening Pdf
After opening the pdf file, go to Tools in the upper left corner. Click on that.
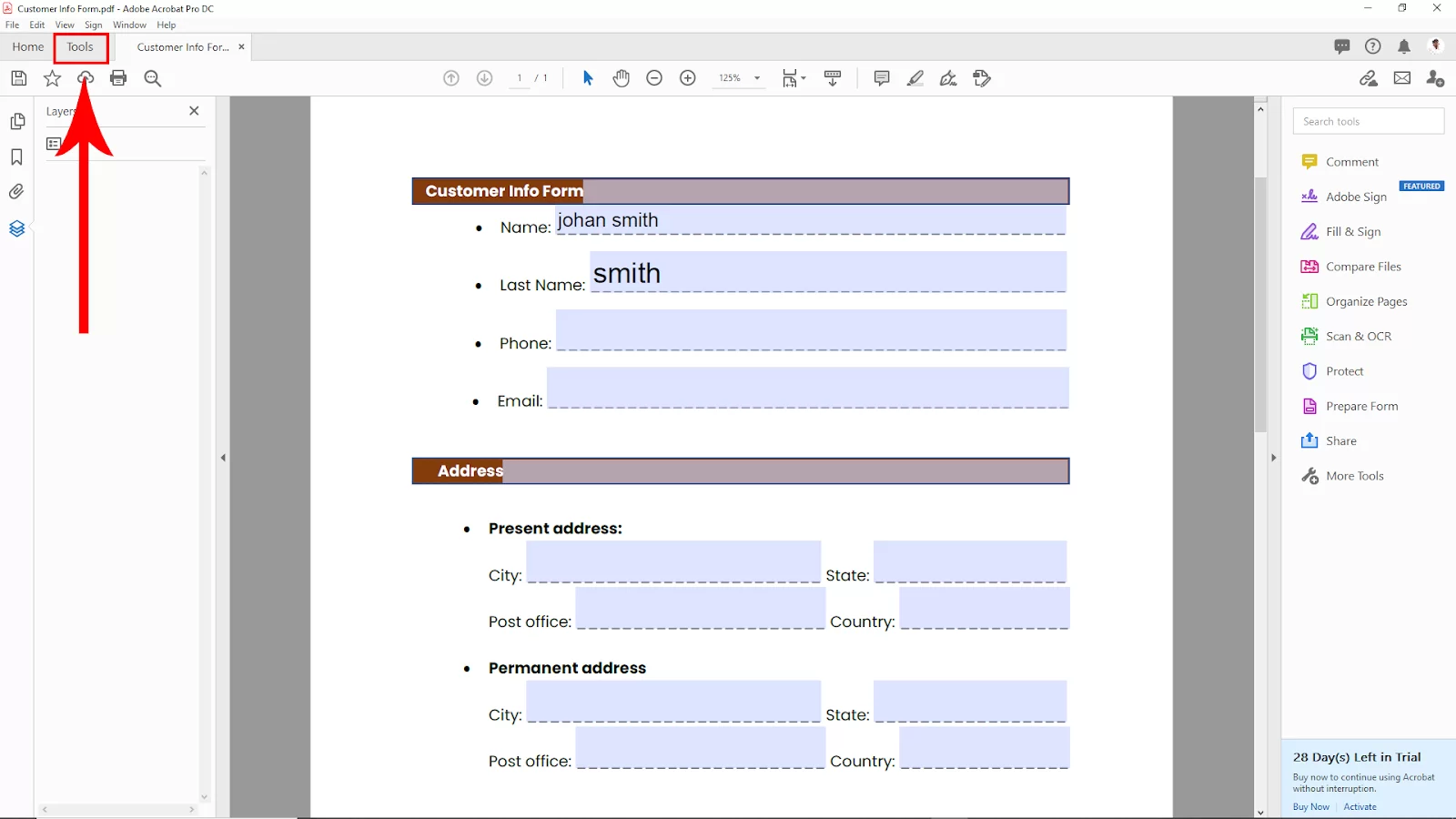
Then navigate to the Prepare Form option and click on that

Now select the fillable area that you want to flatten and then right-click on it then click on properties.
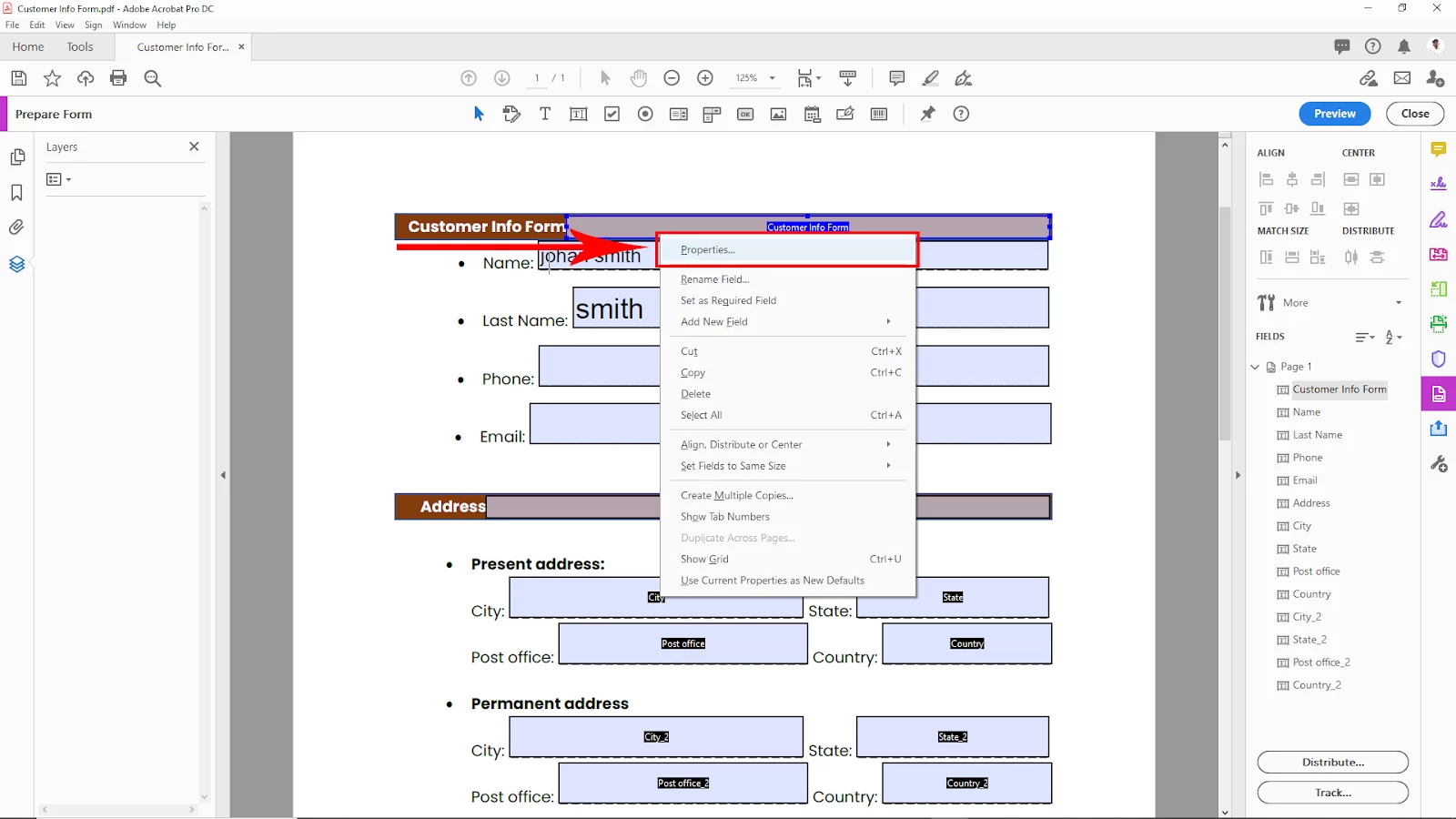
Text-filled properties panel will appear. Now click on the check box Read-only, then click close. And also, close the prepare file option from the upper right corner.

Now save your file, and your pdf file will be flattened.
You can also check out our very informative article on making fillable forms using Adobe Acrobat.
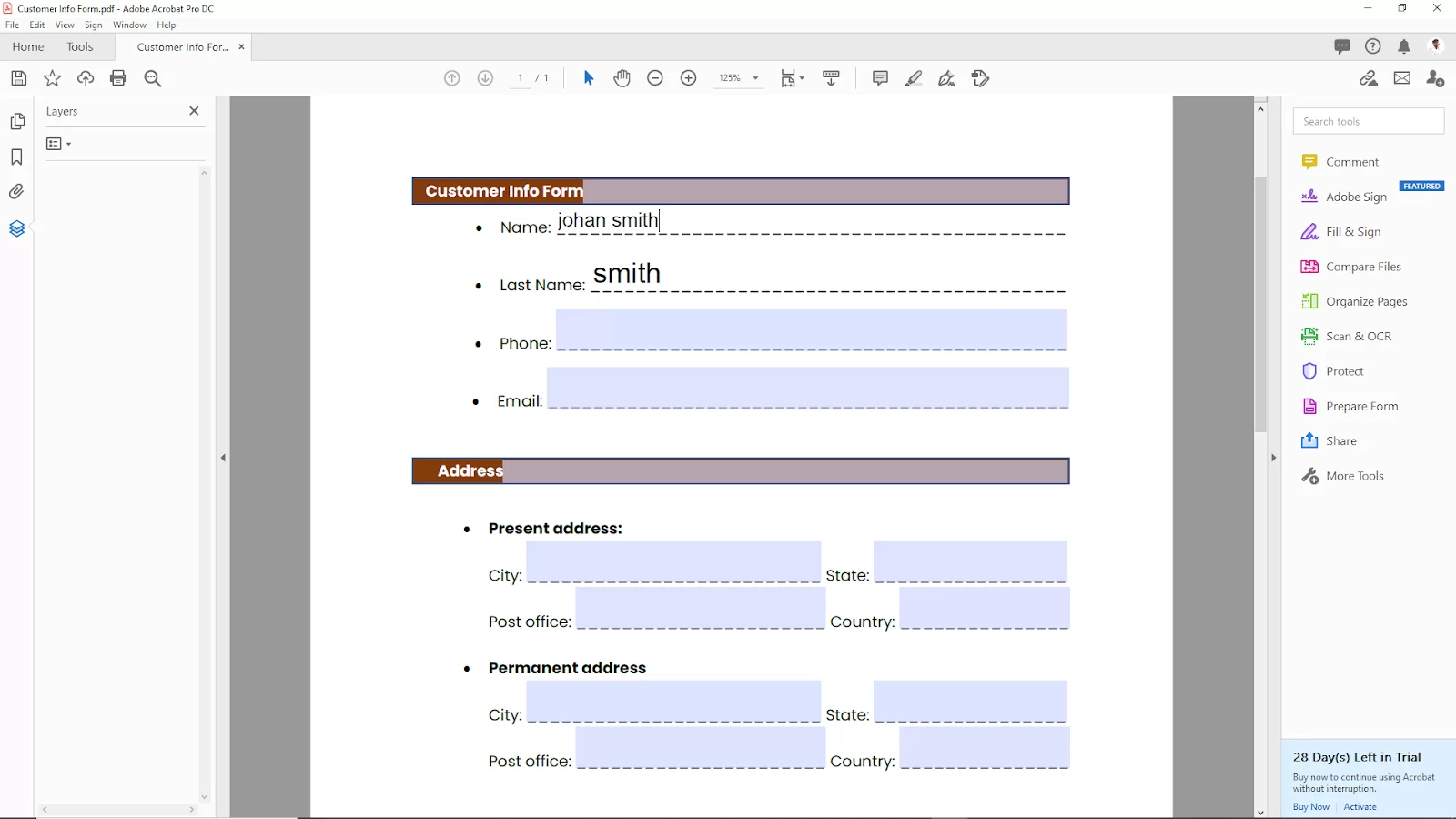
Flattening a PDF Using Shortcut
Using a shortcut is the quickest way to your PDF in Adobe Acrobat. The shortcut Ctrl + P is very quick and can have the same effects as when you use the initial method. Follow the steps below to flatten a PDF using the print shortcut.
Step 1
Start by going to File>Open. This would help you import your target PDF into Adobe Acrobat. In the viewing PDF, you can use Ctrl+P to open the printer.
Step 2
Now choose Custom Scale under Page Sizing & Handling in the new window. Also, go ahead to Enable Auto in the orientation.
Step 3
If you want to apply more complex parameters to your PDF, Click Advanced. Using the Transparency Flattener Preset option, you can change the resolution from high to low. Next, click OK.
Step 4
Go ahead to locate the Printer option and select it to save a flattened PDF on your PC. Next, open the drop-down menu and select Adobe PDF. When you select Adobe PDF, Click Print. When the Save PDF File As window appears, you can rename the file and then click OK.
You can also check out our detailed guide on adding fonts in Adobe Acrobat.
Flattened PDF: Why is it Important?
Forms are interactive but cannot be fillable in a read-only PDF. This is the reason why you need a flattened PDF. A flattened PDF will help to protect the designs and forms with editable fields. You also need to remove fillable fields in PDF to flatten it.
Additionally, you must upload a flattened PDF file to comply with some publishers’ requirements. Finally, if your PDF has several layers, you may need to flatten it to print how you want. If you want to make a flattened PDF, you will need a specialized PDF editor to create it.
What Happens When a PDF is Flattened?
A document becomes safe and secure when you flatten it. The document will become secure, and it will be impossible for the user or recipient to make changes. Flattened PDF files prevent modification of files so that changes cannot be made, unlike ordinary PDF files or scanned documents.
A fillable PDF offers users many interesting interactions. Some of them are checkboxes, text boxes, radio buttons, drop-down menus, and lengthy boxes for changing values. When you flatten a PDF, modifications can no longer be carried out on the layers of a document. Also, when you flatten a document, annotations are converted to native texts, removing transparency effects. Finally, when you flatten a PDF, additional elements, images, and header styles are merged into a single layer to reduce the file size.
Did you enjoy reading this article? If you did, you may also like our in-depth guide on How to Add Page Numbers in Adobe Acrobat.