These days, designers frequently use round corners on graphics. Both beginners and experts alike admire the effect of the sleek appearance. There are a few things you need to be aware of when it comes to producing photos with rounded corners.
You must first have access to a graphics application that allows you to create images with rounded corners. To make an image with rounded edges, you must next comprehend how to use the program.
Fortunately, both of these actions may be completed rather quickly. We’ll review the procedures in this post for utilizing Photoshop to round the edges of pictures.
How do I round the edges of an image in Photoshop?
Here are various ways you can round the edges of your image on Photoshop:
Method 1: Using The Eraser Tool
Step 1: Launch Photoshop and open the image. The full image area is then selected by clicking Select => All or by pressing Ctrl + A.

Step 2: Select Modify then Smooth from the menu.

Before selecting the pixel parameters in step 3, make sure “Apply effect at canvas bounds” is selected. If the image has a high resolution (more than 1000 pixels), you can adjust the pixel parameters to 50 or more.
If you change your mind, you can always change them back as long as the still image Select area is present. Click OK once the setting is complete.

Step 4: To reverse the selection after rounding the corners, select Inverse from the Select menu.

Step 5: Select the Magic Eraser Tool by clicking on the Eraser Tool.
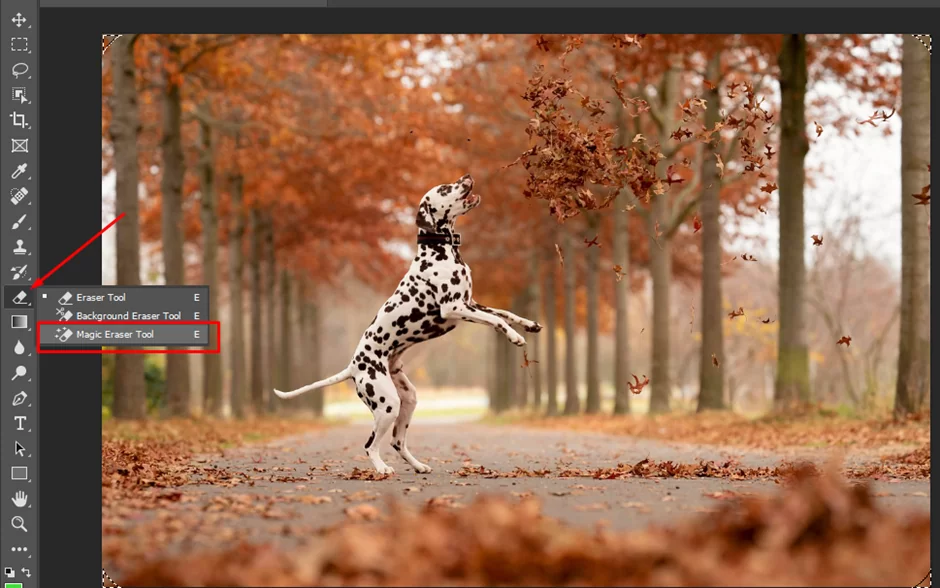
The extra image space is then deleted by clicking on the image’s corners.

Step 6: You can now save the image by selecting Save As from the File menu.

Step 7: Give the file a name and select the PNG image format so that when it is edited with image-editing software, the rounded border will be transparent. After that, all you have to do is click Save to finish.

Method 2: Using The Marquee Tool
Step 1: Circle the image using the Rectangular Marquee Tool.

Step 2: Click Select, Modify, and then Smooth.

Step 3: Select Apply effect at canvas bounds, then set border edge settings, and finally click OK.
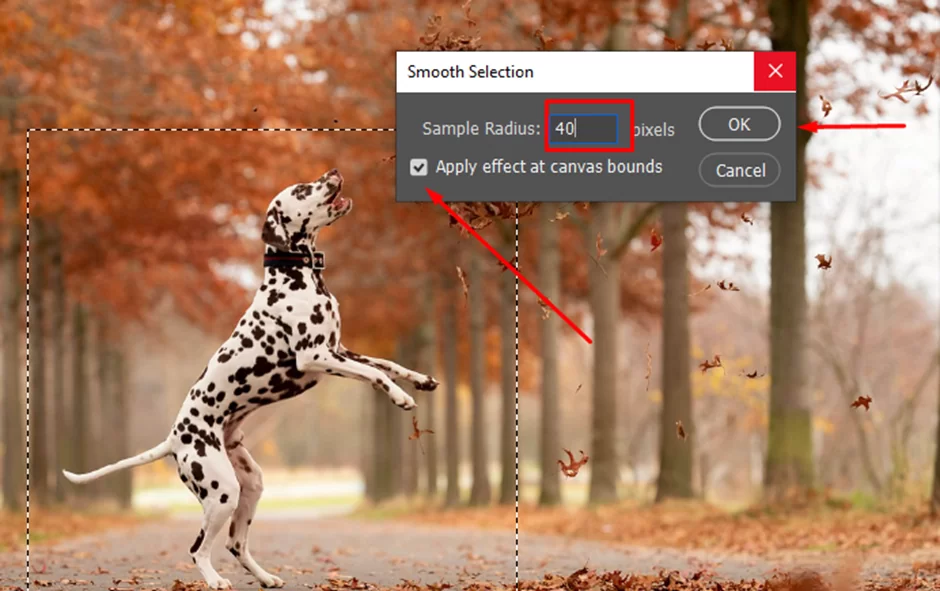
Step 4: After adding a border to the object, select New Layer from the right-click menu.

Step 5: After naming the new layer, click OK.
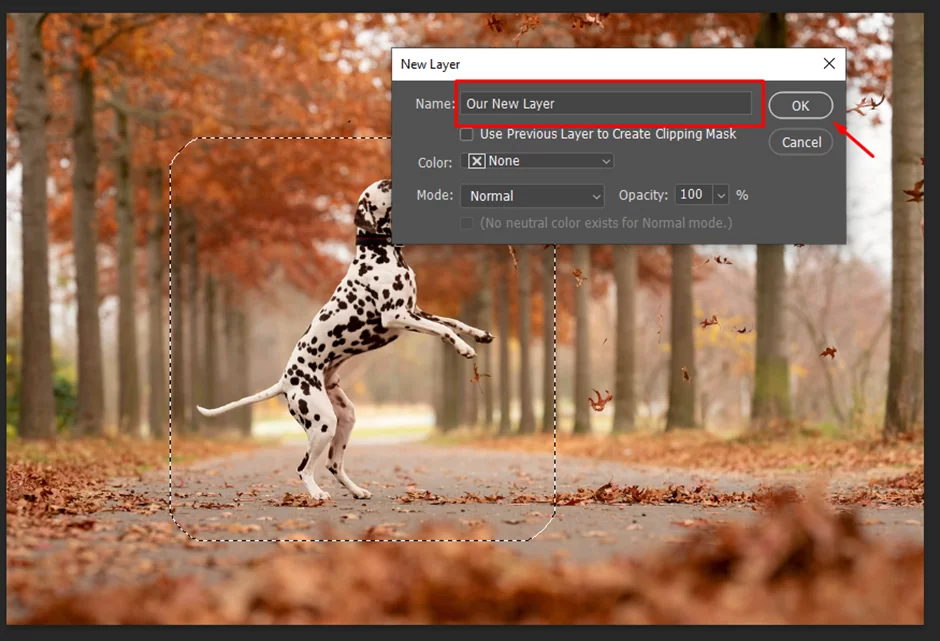
Click Select > Inverse in step 6 to complete.
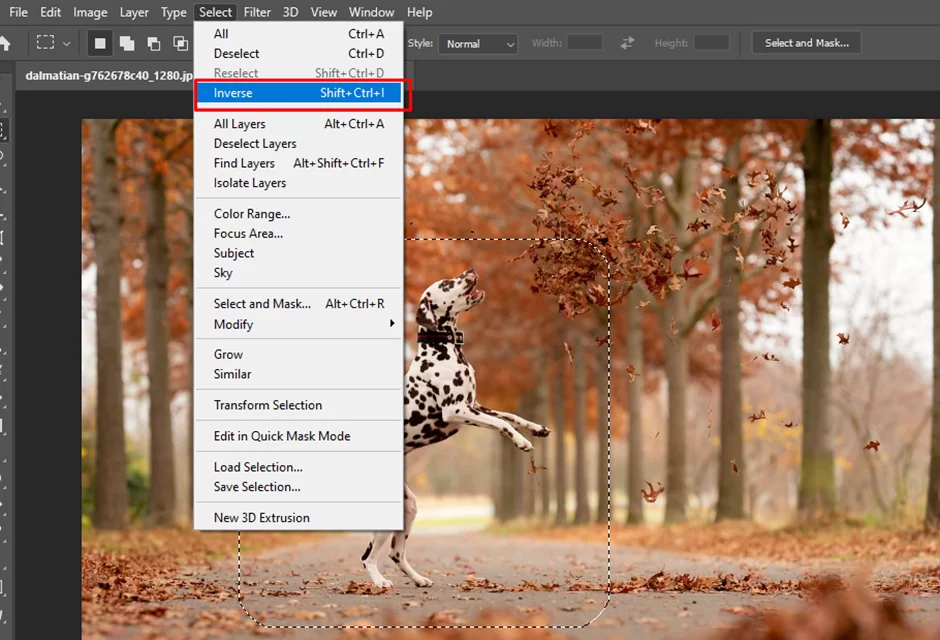
Step 7: Select the Paint Bucket Tool as your fill tool.

The next step is to select a color and then fill the chosen image area
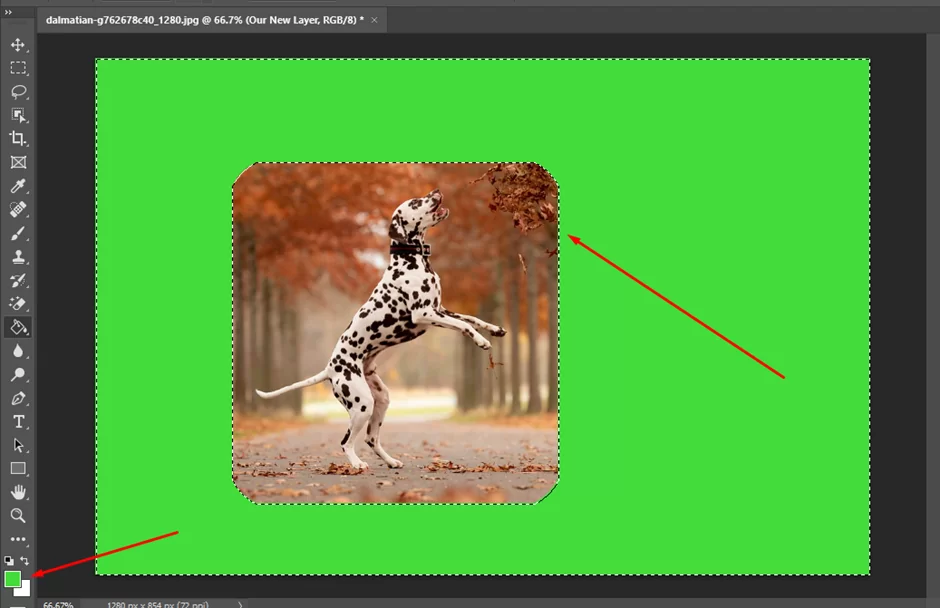
Step 8: Go to the opacity bar and change the opacity to your preference.

9th step: Click Deselect from the Select menu.
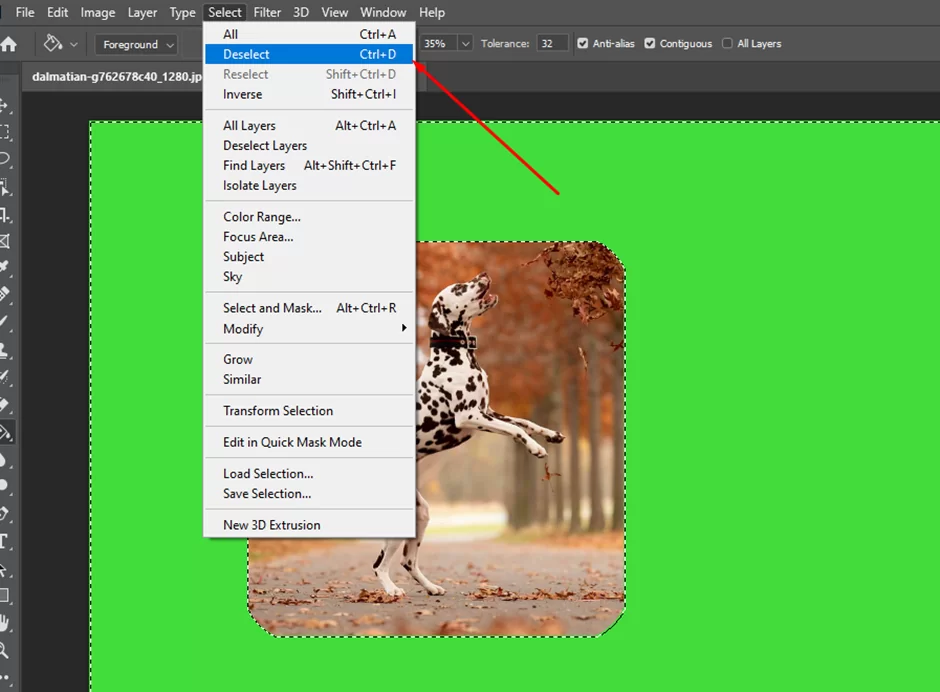
And with that, you have finished creating a highly distinctive circular photo composition.
You Might be Interested in: How to Deselect in Photoshop
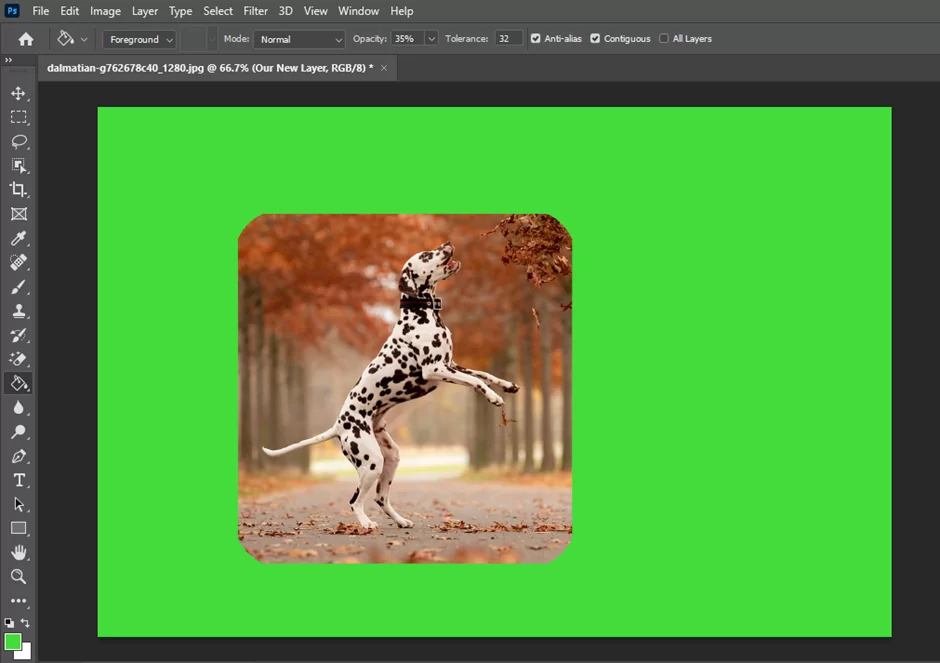
You can improve boring images in this way because of its distinctive rounded corners and ease of use.
The benefit of using vectors is that you may resize the rectangle while maintaining its quality and smooth borders (Ctrl + T for free transform).
In Photoshop, How Do I Smooth Rounded Corners?
The corners of the image will be smooth after the Rounded Rectangle is used to create a Layer Mask around it. Pictures often have pointed edges, but after applying the Rounded Rectangle Layer Mask, they have a smooth round edge.
Why Are Photos With Rounded Edges Important?
Photographs with rounded edges can add flair and intrigue to otherwise boring photos. The addition of rounded borders gives the images more variety, which can help them stand out.
You Might be Interested in: How to Change Text Color in Photoshop
Can Photoshop Be Used To Create Edges With Other Shapes?
Other curved edges can be added to photographs. A similar effect can be added by utilizing the other forms. But they will appear differently. You might use any shape, such as a circle, rectangle, or square. You only need to follow the instructions to get the photo to suit the shape.
Rounding Up
“Danger” is the initial human reaction to sharp edges. Rounded corners convey comfort and reliability. This is the reason that many call-to-action buttons, such as the “sign up” and “add to cart” buttons, are made in this manner. Users will be more likely to convert if a company inspires a feeling of warmth and trust.
Using the procedures outlined above, graphic designers and website developers who have Photoshop installed on their computers can round the corners of photos.
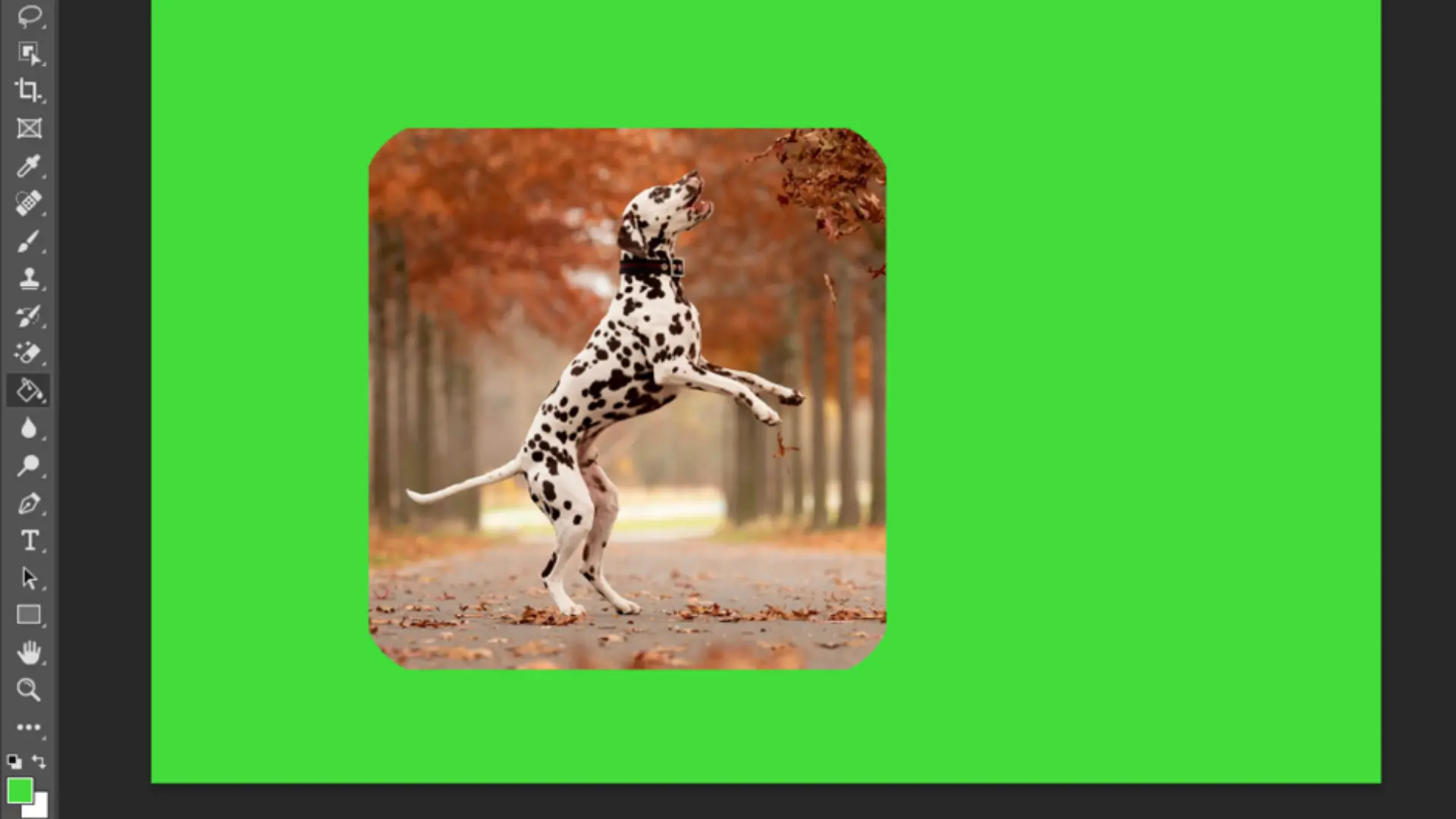
Leave a Reply
You must be logged in to post a comment.