If you’re like most people, you’re probably always looking for ways to speed up your workflow in Photoshop. One of the things that can really slow you down is having to constantly click on the right layer or selection to make changes. Well, there’s good news! There are ways to deselect in Photoshop without clicking on anything.
Selection Tool in Photoshop
In Adobe Photoshop, the selection tool is used to select a specific image region that we want to edit and change without affecting the remainder of the image.
It’s Photoshop’s primary component. We utilize it to precisely alter the targeted area to enlarge or reduce the image without changing the overall picture.
Photoshop selection is symbolized by pixels being covered by what looks like marching ants. Under the selection menu bar, you can also use several selection tools and options.
These are a few of them:
- Color Range
- Focus Area
- Lasso Tools
- Magic Wand Tool
- Marquee Tools
- Quick Selection Tool
All are selected by using Ctrl-A. choosing a layer with the Ctrl key A layer is chosen by the thumbnail.
You can quickly pick items by using a variety of selection options to precisely meet your needs, or you can use a selection option like Select All.
Following the selection, a line with a dotted or dashed pattern, known as marching ants, covers the choice.
Additionally, it can be concealed at any time to eliminate distractions. On a Windows computer, it can be altered by pressing Ctrl and H., while on a Mac, it’s ⌘ and H.
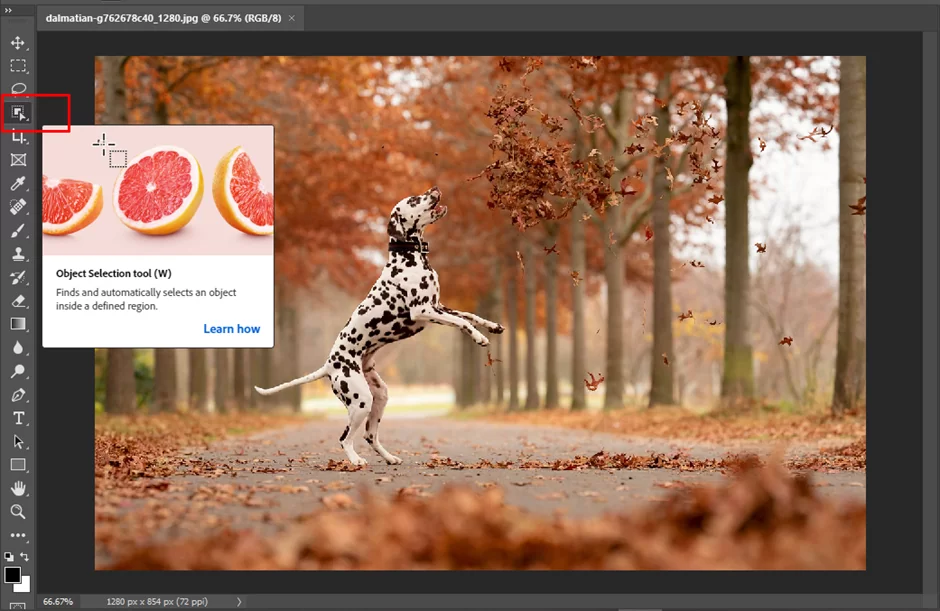
When Should You Utilize Photoshop’s Selection Tools?
Photoshop’s selection tools are effective for modifying the desired area of the image. You can modify copied text while editing a specific part or subsequently remove it.
It is easily modifiable and not permanent. It is useful when you want to alter the background and switch the sky view for a landscape view.
The kind of component you alter in the image will determine the kind of editing tool Photoshop recommends.
In Photoshop, there are more sophisticated tools available, such as the lasso, where the selection borders may be made to be smooth and anti-aliasing used to create an image that seems real and organic.
At first glance, all of Adobe Photoshop’s features appear to be complicated, but as you become used to them, they become really simple to use.
Recognizing a Selection
If you like to deselect a certain area of your photograph. You are aware of the type of region you want to choose, first and foremost.
In Photoshop, you may use a variety of tools to focus on a particular area, including the magic wand, rapid selection, and lasso.
A dotted line surrounds the section of your image that you have chosen when you do so.

Deselecting in Photoshop
Effective use of this software requires releasing sections of layers or full layers. To avoid making any unwanted modifications, it is essential to complete it after the editing is complete. Let’s walk you through the three simplest and most widely used ways of achieving this.
First Approach: Using the Select Menu
The Select menu is the method that is most frequently used in Photoshop lessons.
STEP 1: Head over to the Select menu.
Launch Photoshop. Bring the picture in. Move in the direction of the Select menu on the top menu bar to release an object in this manner.
STEP 2: Select the second choice from the list.
In the fly-out menu, scroll down to the Deselect option.
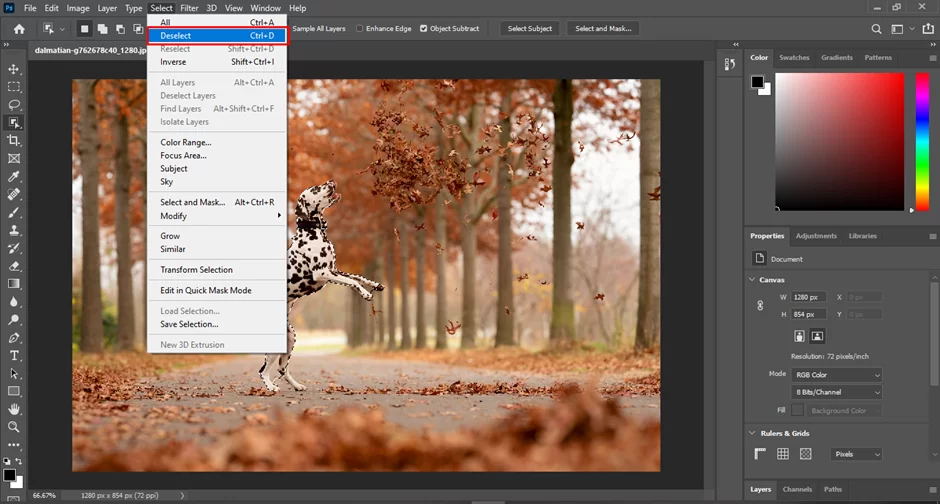
You now understand how to swiftly and simply deselect in Photoshop. This method will come in handy when you Photoshop someone into a photo.
Second Approach: Using A Keyboard Shortcut
By employing Photoshop keyboard shortcuts, deselection can be accomplished more quickly.
Holding down the Ctrl+D/Cmd+D key combination is all that is required. Your choice will be made public in a flash.

Third Approach: Deselecting a Layer
The procedure is essentially the same if you want to release the entire layer rather than just a few particular objects.
STEP 1: Click on a layer in the Layers panel on the lower right-hand side of the screen to choose it. The selected layers will be easy to distinguish because of their distinctive color. If you click while holding down the Ctrl or Command key, you can select many levels at once.
STEP 2: Releasing the Selection
By going to the Select menu while one or more layers are chosen, you can deselect just one layer. Release the selection using the second approach, which is similar to the first.
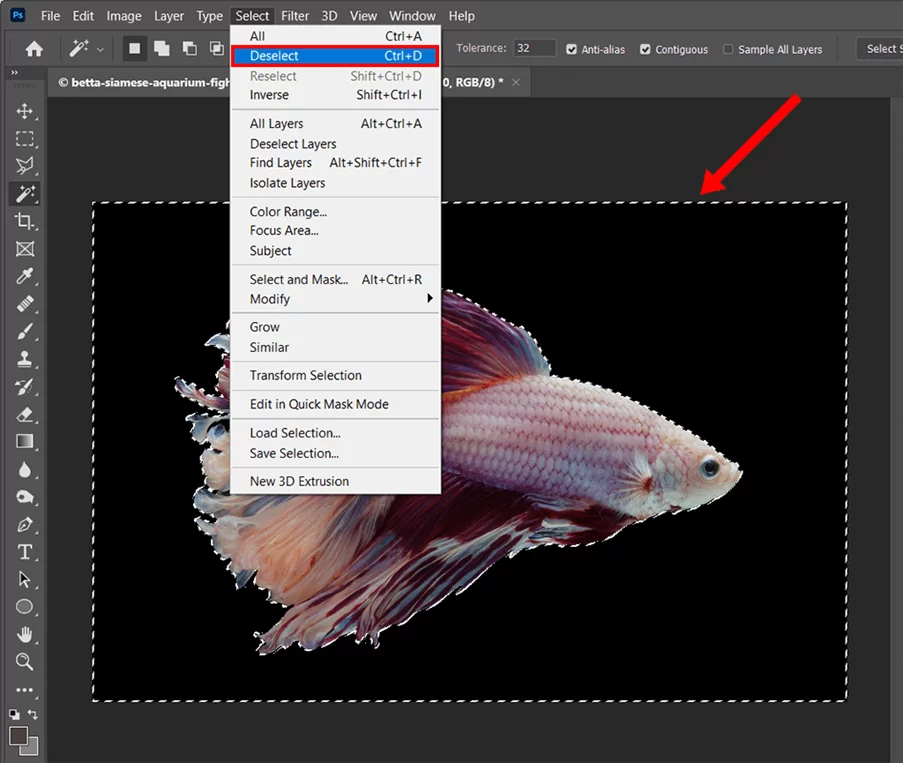
You might be asking how to deselect a layer in a manner similar to how we deselected an actual selection.
It’s just as simple as the first section, as you might anticipate from a tutorial of this kind. After selecting your layer, you only need to go to Select > Deselect Layers.
There you have it! Your layer has been deselected. It will also function if you have several layers selected in Photoshop and wish to deselect them all at once. After learning to deselect in Photoshop, why not head to Adobe Stock and download some free stock images to utilize in your artistic design projects?

Leave a Reply
You must be logged in to post a comment.