Photoshop is one of the most well-liked and effective programs when it comes to editing and modifying photographs. Both experts and amateurs utilize this well-known Adobe software product worldwide.
You may learn how to alter the text color in Photoshop by reading this article. You’ll be able to improve your image manipulation skills as a result. By doing this, you’ll be able to create more breathtaking pictures that will astound your target market or your social media audience.
Changing Text Color in Photoshop
Color may make a huge difference when you’re attempting to design a compelling digital image. This is especially true if text dominates your design because a text color can easily compete with the primary image.
For you to create eye-catching designs where the image and text work well together, we’ve included instructions below on how to modify the text color in Photoshop.
Use the following steps to change text color in Photoshop with ease
- Launch the PSD file you want to modify. Select the Type tool from the toolbar on the left. Then click the text whose color you want to change.
- Use the Color Picker by selecting it from the options bar in Photoshop.
- Choose Color – You can slide the selection to the desired color.
- Click OK to save your adjustments after clicking Save Changes.
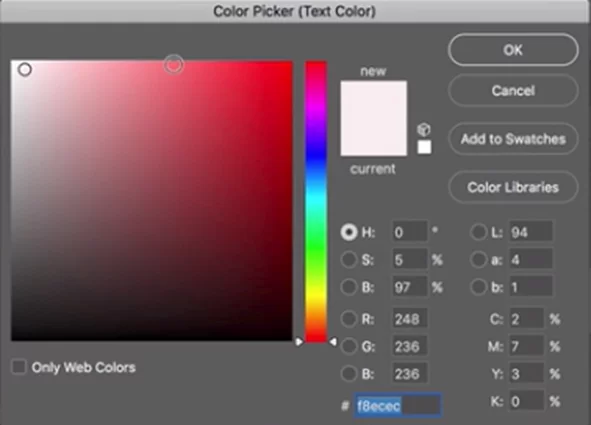
Changing Text Color (Editable)
Open the photo you want to modify or create a new Photoshop project first. Afterwards, choose the Text tool (It resembles a “T”).
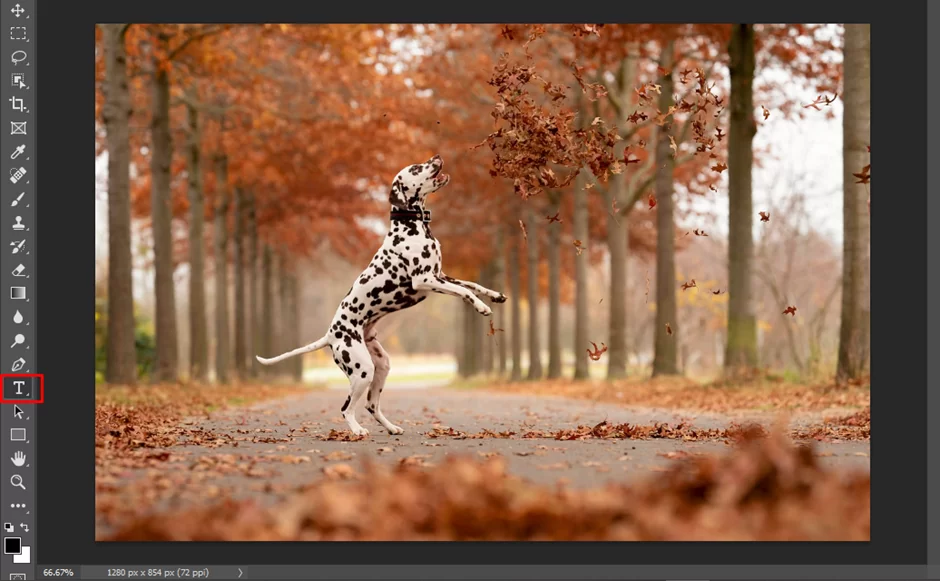
Create a text box on the image by clicking and dragging anywhere on it, then enter your content.

By selecting a new font from the drop-down menu in the left corner of the Text choice bar, you can change the color before changing the font (located above your image). This toolbar also offers options for text alignment, size, and color.
You might want to check out: How to Change Text Color in Photoshop

Next, click on the rectangle box with your current text color inside it (it’s on the right side of the Text choice toolbar) to open the Color Picker. There will be a new window with a broad color selector and a narrow hue selector next to it. You can choose a color by clicking on several Color Picker regions or typing a color code directly into the text boxes.

Click the “Hue Libraries” option to view specific libraries, such as Pantone, for even more control over the color. Using the Eyedropper tool while this window is open, you may click anywhere on the image to acquire a color, which you can then apply to your text. Click OK when you’re satisfied with your choice.
Additionally, you can alter the color of specific words and letters with the Color Picker. Simply highlight the characters or words you want to modify, then move on to the next step.
You might want to see: How to Whiten Teeth in Photoshop
Changing Text Color (Rasterized)
Rasterized text is changed into a static visual, whereas text entered into a Photoshop text box uses vectors. However, changing the color of the rasterized text is still simple. The Color Picker (foreground color) icon should be clicked first. It may be found on the main toolbar.

Choose the Paint Bucket tool next. The foreground color you chose should appear when you click the first letter of the text. You can raise the Paint Bucket’s Tolerance setting if part of the original color remains around the edges (located on the top toolbar).
Continue clicking on the other letters to adjust their colors until you are satisfied with how it looks. Then, to save your work, hit Command+S.
Photoshop Text Color Not Changing? – How to Fix it
It occasionally happens that the color mode defaults to a lesser level, such as CMYK color at 8 bits when you create a new document. You have two options for changing the color mode on existing documents: either create a new document and set the color mode to RGB at 16 bits, or convert between color modes.
Changing The Color of Text That Has Already Been Saved as An Image
There are several ways to go about this including:
Method 1: Modifying the Layer Mask
Use a Hue/Saturation Layer Mask, increase Lightness, and select “ON” for Colorize. You’ll be able to do to convert a black object to any other color.
Method 2: Duplicating the Layer
- Duplicate the original picture on a new layer.
- Remove the text from the original layer by selecting it.
- Select and remove any elements other than text from the cloned layer.
- There are now two layers, one without text and the other with text.
- To alter the color of the text, choose the text layer and utilize the color overlay.
- Combine the layers once again.
Check Out: How to Round Corners in Photoshop
Rounding Up
Understanding how to modify text in Photoshop is among the most crucial skills. You can improve the appeal and potency of your pictures by being familiar with the necessary procedures. Additionally, it will provide you with the abilities you need to advance in your work. Or, you might do it for fun in a relaxed situation.

Leave a Reply
You must be logged in to post a comment.