Removing the background of an image can be useful if you want to isolate a specific object or element in the image, or if you want to place the image on top of a colored background or other design elements.
In this tutorial, we will be discussing how to remove the background from an image in Canva.
We will go through the steps for using the “Remove Background” tool in more detail in the following sections.
How to Remove Background in Canva?
Step 1: Open Canva and Press create a Design. I’m choosing a Facebook post. Your Canvas is ready.
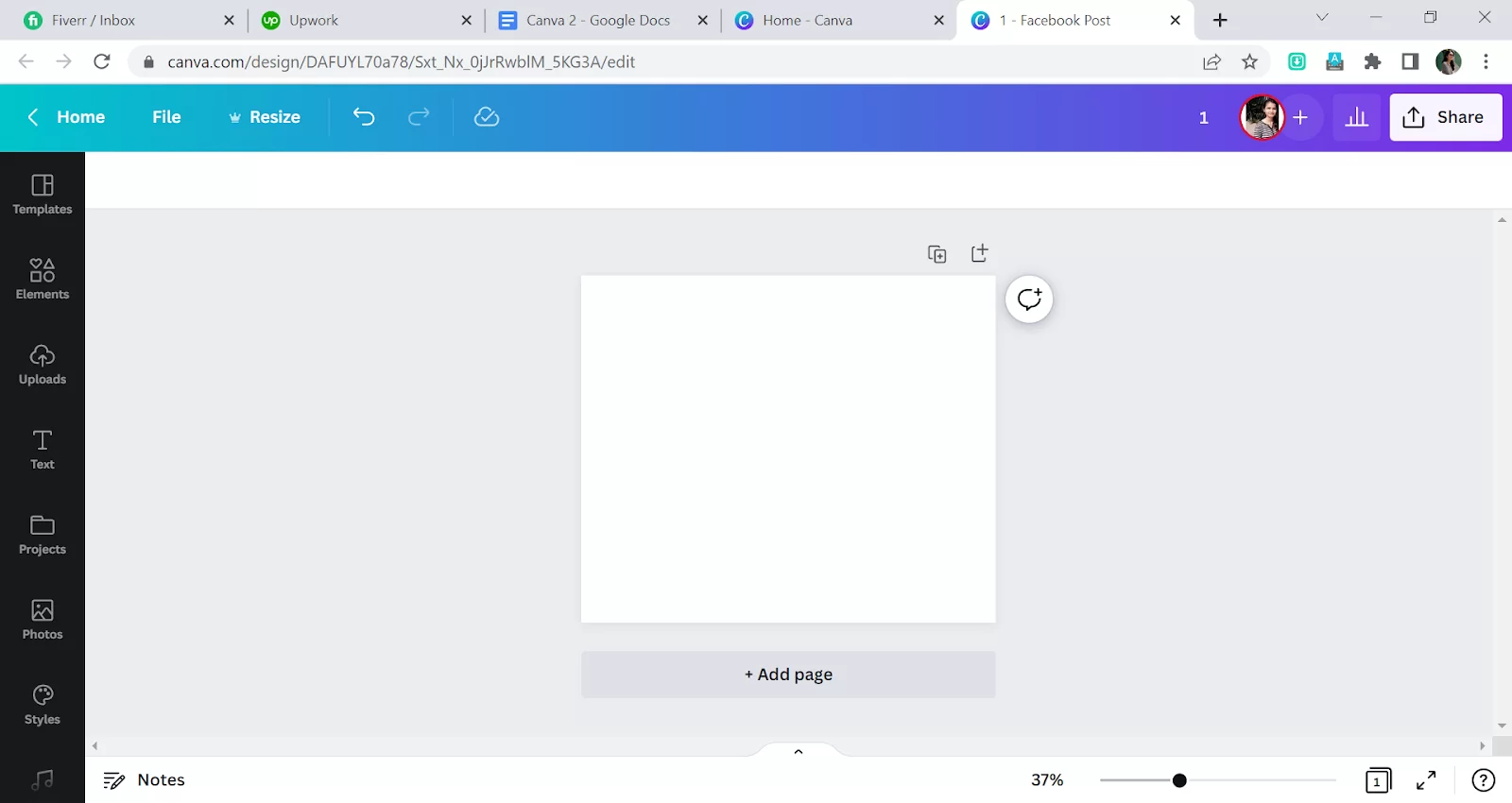
Step 2: Click on Upload. And upload an image where you would want to remove the background.
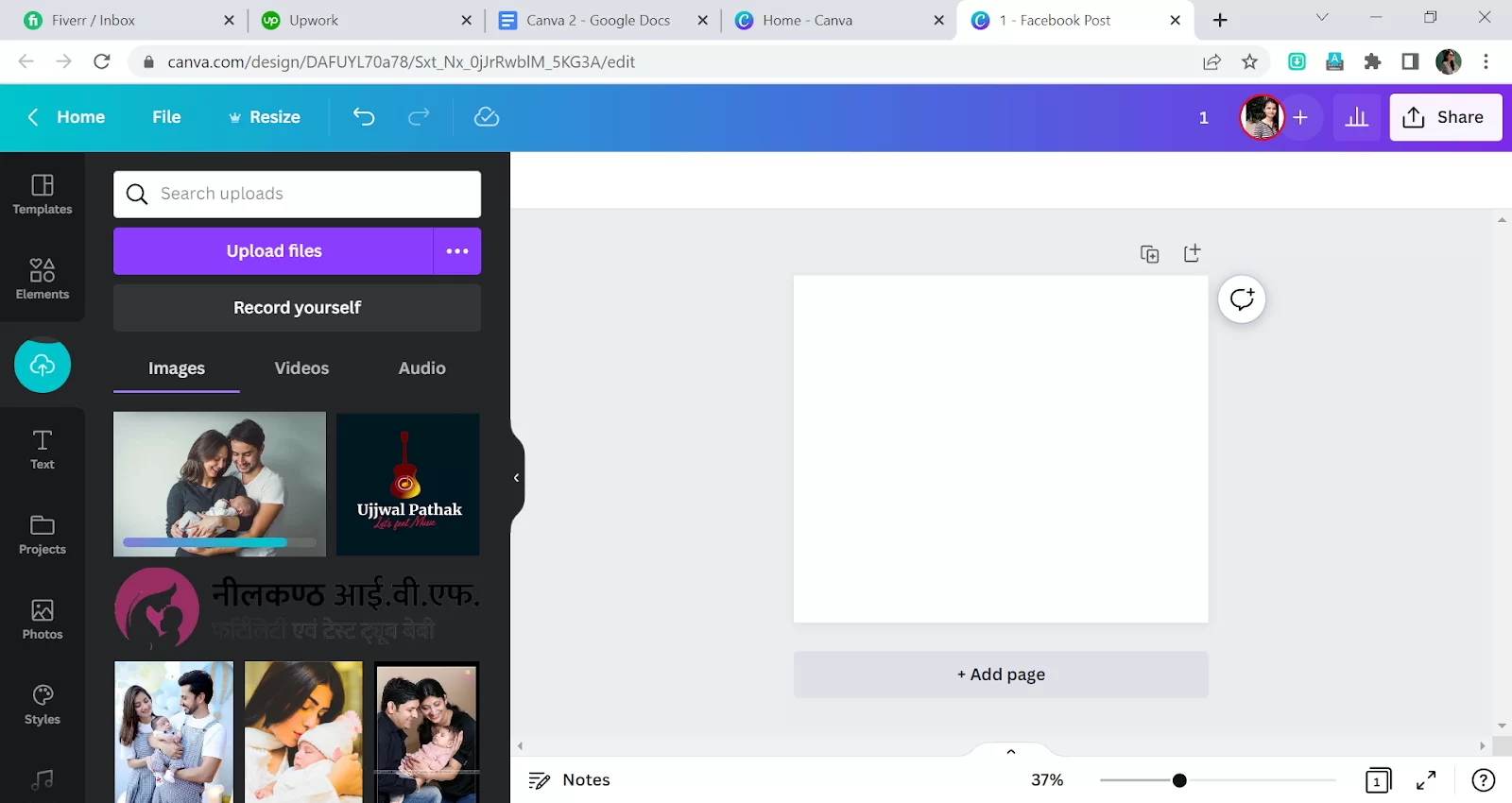
Step 3: Click on Edit Image.
Step 4: Then tap on Background Remover. It will remove the background in seconds. Background remover is only for Canva pro users.
Step 5: Now, your background is removed. Suppose you want to remove something, then click on Erase and right-click on the area you want to remove. There is another important option which is Restore, sometimes, we remove something mistakenly, then we can use this option. You can always restore the area which has been erased.
Now the background has been removed from the image. You can add anything to your Background. You can set a Gradient or normal color to the background. After removing your background, you can do other editing works on the image such as grouping the images and printing using Canva
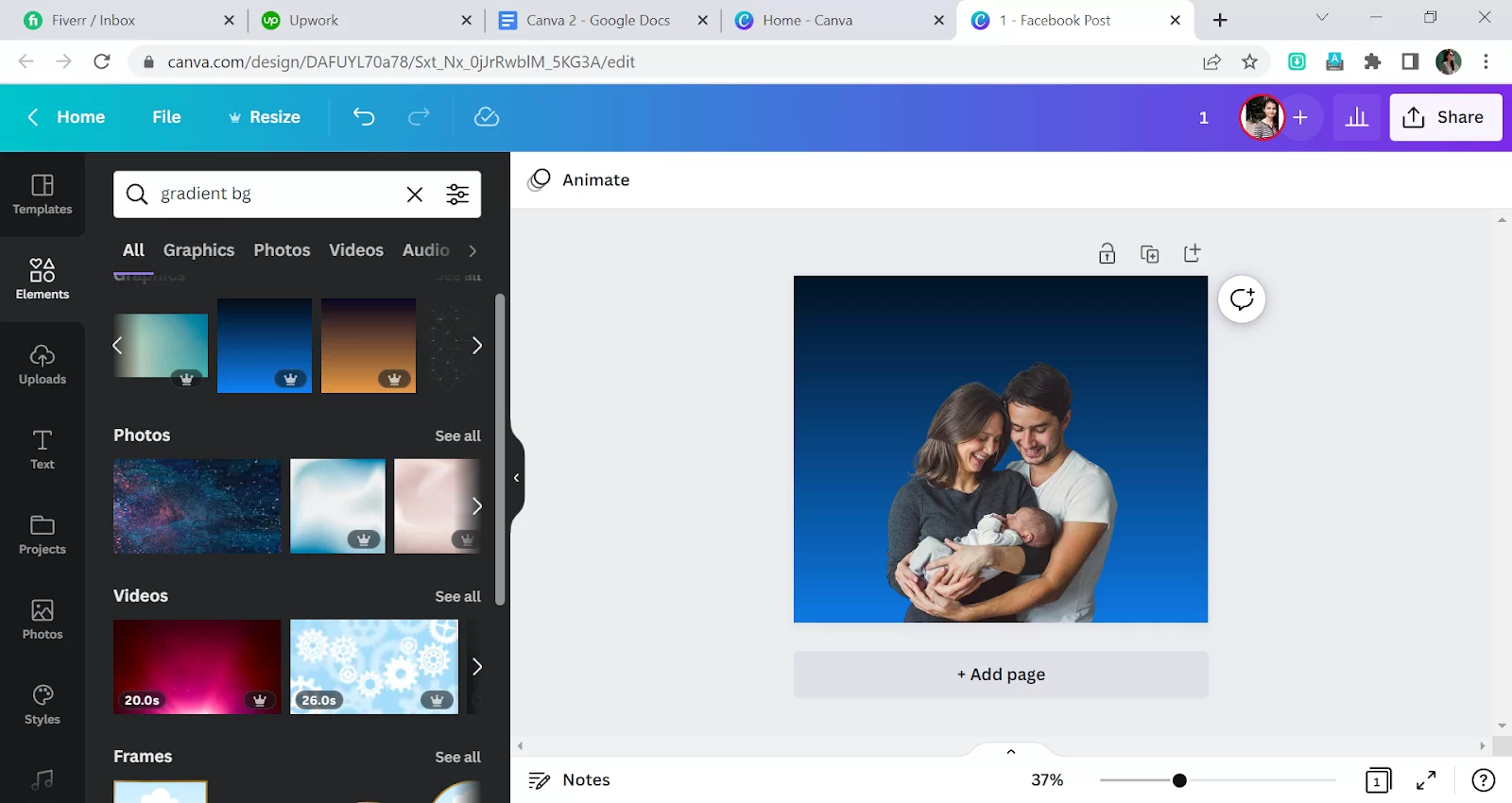
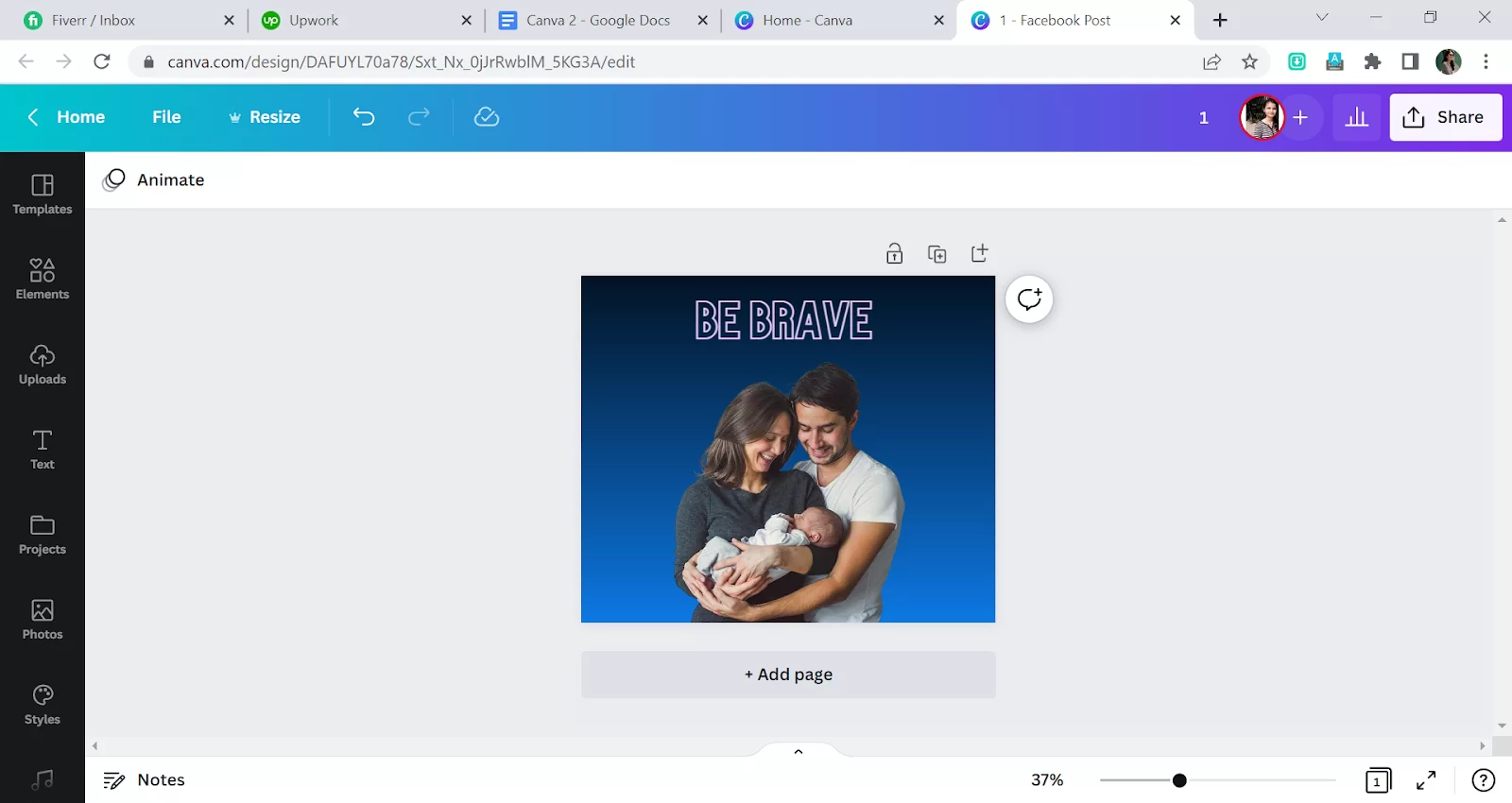
When is it Important To Remove a Background in Canva?
There is no doubt that images are a quick and efficient way to convey information. However, your chosen image and visuals directly affect how your audience receives this information. Remembering to have a focal point when employing an image can help grab the reader’s attention by preventing them from having too much in front of them. Your shot will probably have more effect if the crowded background is removed.
Also, you should convey a message with the background. Take a CV, for example. While you may think it is a good idea to have a shot of yourself and your puppy to show that you are a genuinely happy person, It might be good to choose a translucent background for your image in this situation, leaving the boundaries white and free of any intrusive elements.
If you seek a design or creative industry job, you might want some personality to shine through. In this case, you can leave the puppy or make yourself the focal point by making the background transparent and adding a captivating sunny yellow one. Whatever project you’re working on, having the power to adjust your photographs is crucial.
How To Remove Video Background in Canva
Follow the steps below to remove the video background using Canva.
Step 1
Opening a fresh Canva design template is the first step to eliminating the background from a video in the online design tool. You should choose one of the preset layouts under the Video tab for this functionality to be usable.
Step 2
The next action is to include a video file in your Canva design. You can use one of the many video templates in the left-hand menu or a video clip you submit to Canva.
Step 3
The Canva video editing toolbar needs to be enabled next. By now, you must have chosen a video template. However, Canva still needs to know which part of the template you are trying to change. In your Canva design template, therefore, click the video element. The upper toolbar will display an Edit Video button if you select the video element successfully. This menu choice won’t appear if you click on any other design element.
Step 4
In the menu on the left side of your screen, after selecting the Edit Video option, is the Canva Video Background Remover. The background of your video will be eliminated by just clicking on this Background Remover button. A few seconds will pass while the modifications are processed because video files are larger than image files.
Step 5
Press the play button in the middle of your new video to check if your video’s background was erased.

Leave a Reply
You must be logged in to post a comment.