Group means when several objects or elements work together. In Canva, grouping is a way to combine multiple objects (e.g., text boxes, shapes, images) into a single unit that can be moved, resized, and edited as a whole. When you group objects together, they will stay together even if you move or transform one of the objects individually.
In design, grouping elements are a great way to work on multiple items in any photo-editing tool. You can easily manage multiple elements by simply grouping them.
How to Group on Canva?
Open a design. See, I‘ve several stars in my design, which I want to make into one object. Then I would group these stars.
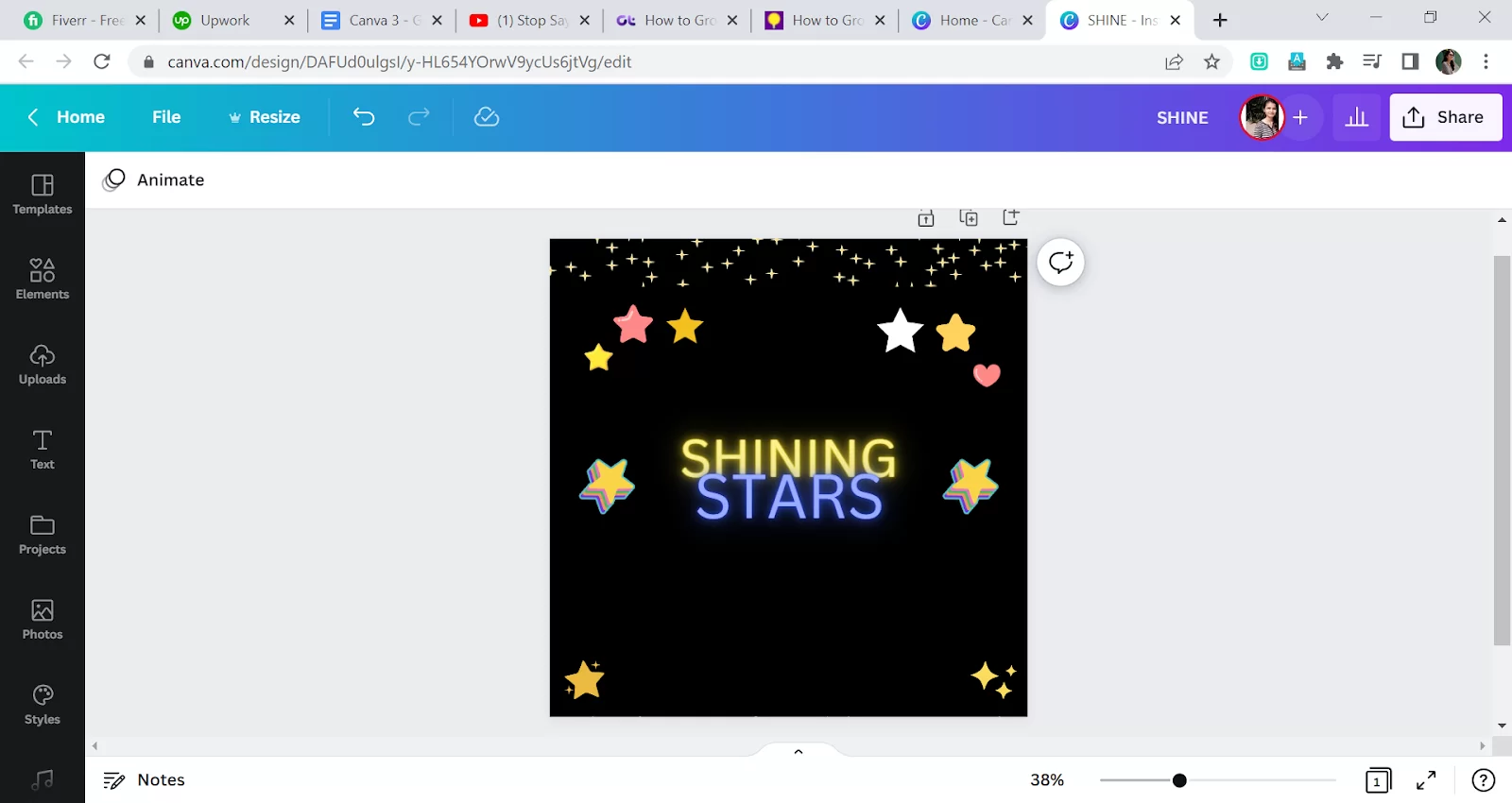
Select one star, click on shift and select the second star. Click on Shift and select another star. Then do the right click and click on Group.
Shortcut key for Grouping: Ctrl + G

You can also select multiple stars. Just drag the mouse to cover all the elements you want in the group.
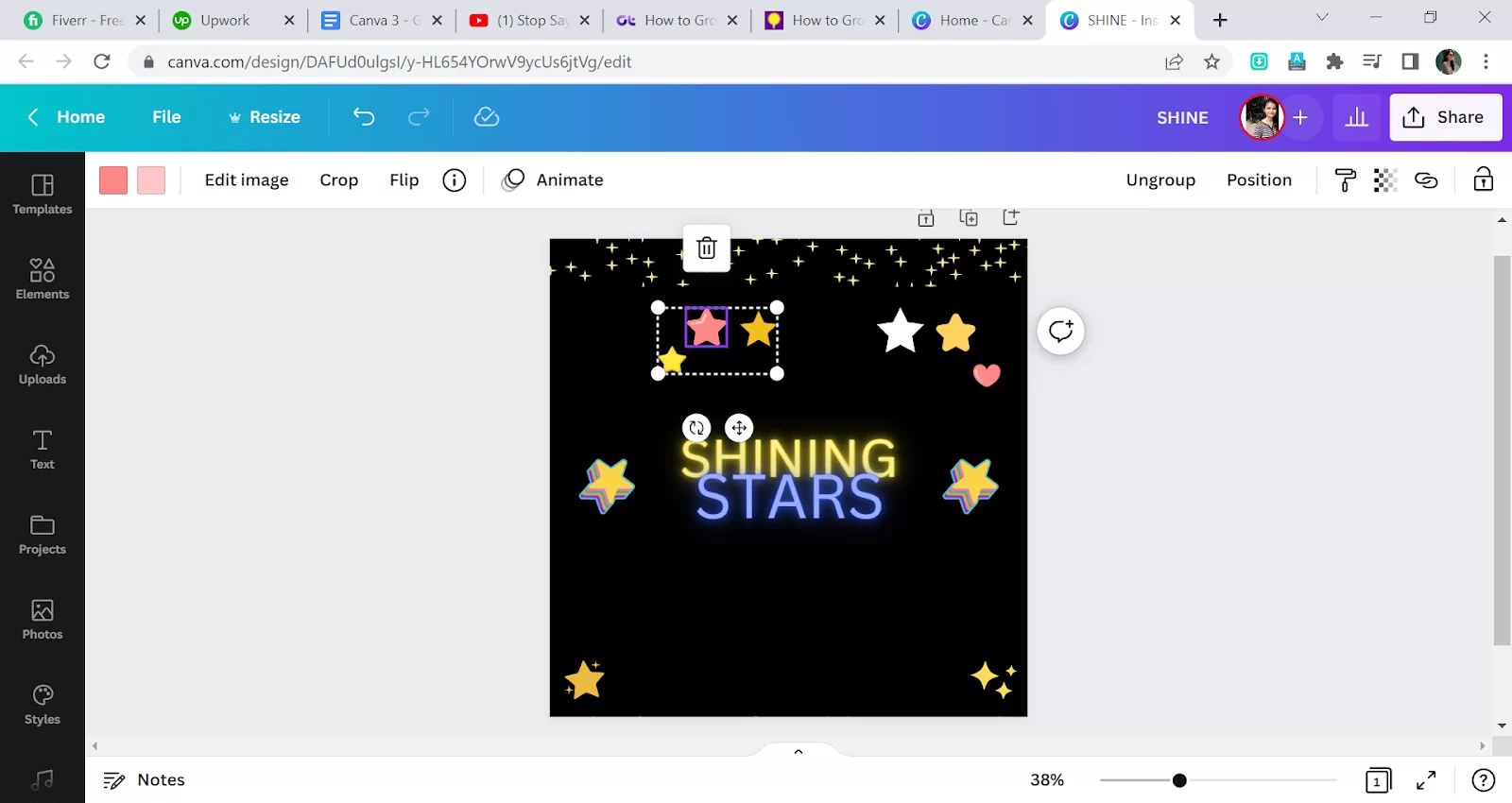
You can also group the text.

If you want to ungroup the elements you had grouped into, right-click and click on Ungroup.
Shortcut key : Ctrl + shift + G
Grouping and Ungrouping in Android
Touch and hold the first piece you wish to group on the Canva Android/ iPhone app until you get the message one element selected. Now, tap on any other elements you wish to pick. In the message window that appeared, click the Done option. This would mean that your items are temporarily grouped at this point, and they can all be subjected to the needed action at once. To deselect all of the items in a group, tap outside the selection box.
After selecting the pieces, touch on the Group icon at the bottom to permanently group them for future tasks. Tap a location where all the items are grouped to ungroup them. Hit the Ungroup button after that.
We also recommend that you see our information packed guide on how to highlight in Canva.
Selecting Multiple Items Before Grouping
Choosing the elements you want to merge into a single element is crucial before you can group the ones you’ve incorporated into your design. Also, depending on how the objects are arranged on the screen, you can use a mouse or a keyboard to choose numerous components from your design.
You can select multiple items for grouping using your mouse. When elements in a design are closely packed together, selecting them with your mouse is easy. Follow the steps below.
Step 1
Start by left-clicking and keeping the pointer over an open space next to an object you wish to choose to select numerous items at once.
Step 2
Drag the mouse cursor over the things you want to choose while holding down the left mouse button.
Step 3
The area your selection will cover will be designated with a solid blue hue and highlighted in a lighter shade of blue when you begin dragging the cursor from an empty spot.
Step 4
By moving the pointer over a bigger portion of the canvas, you can select as many items as you like. Once the components have been chosen, you can remove your finger from the left mouse button. The area your chosen elements occupy will be delineated by blue dashed lines, while solid blue border lines will surround all your chosen elements.
Apart from the mouse, you can use your keyboard to select multiple items at once. Using a keyboard will help you choose dispersed elements over different parts of your Canva design. Follow the steps below to select multiple items for grouping using your keyboard.
Step 1
Start by clicking on the first element you want to choose to begin. A light blue line will be drawn across the element’s border when it is chosen.
Step 2
While holding down the Shift key on the keyboard, click the second element while keeping the first element selected. The border around this item will now be light blue, and blue dashed lines will also denote the area occupied by the elements.
Step 3
Next, click on as many objects as you want while holding down the Shift key on your computer.
We also recommend recommend that you check our in-depth article on curving texts using Canva.

Leave a Reply
You must be logged in to post a comment.