I’ve created many amazing images with transparent backgrounds on Canva. Making a transparent background in Canva is a simple process and comes in handy when creating logos, designing marketing materials, or editing images.
I’ll be going over how to make a transparent background in Canva. Let’s get started!
How to Make a Transparent Background in Canva
Step 1: Open your Canva. Click on create a design. Then Upload your image.
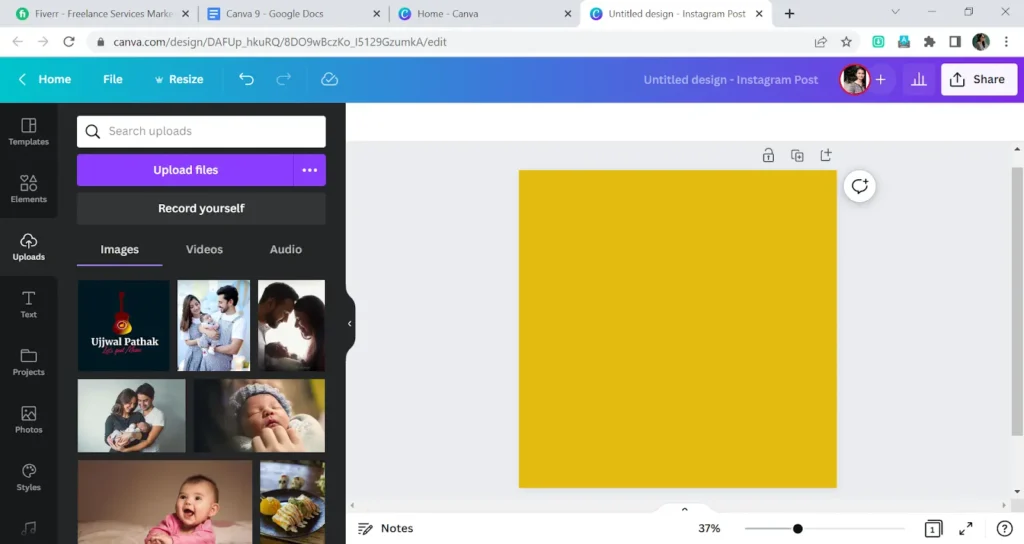
Step 2: I have this guitar logo image. I’ll click on the logo.
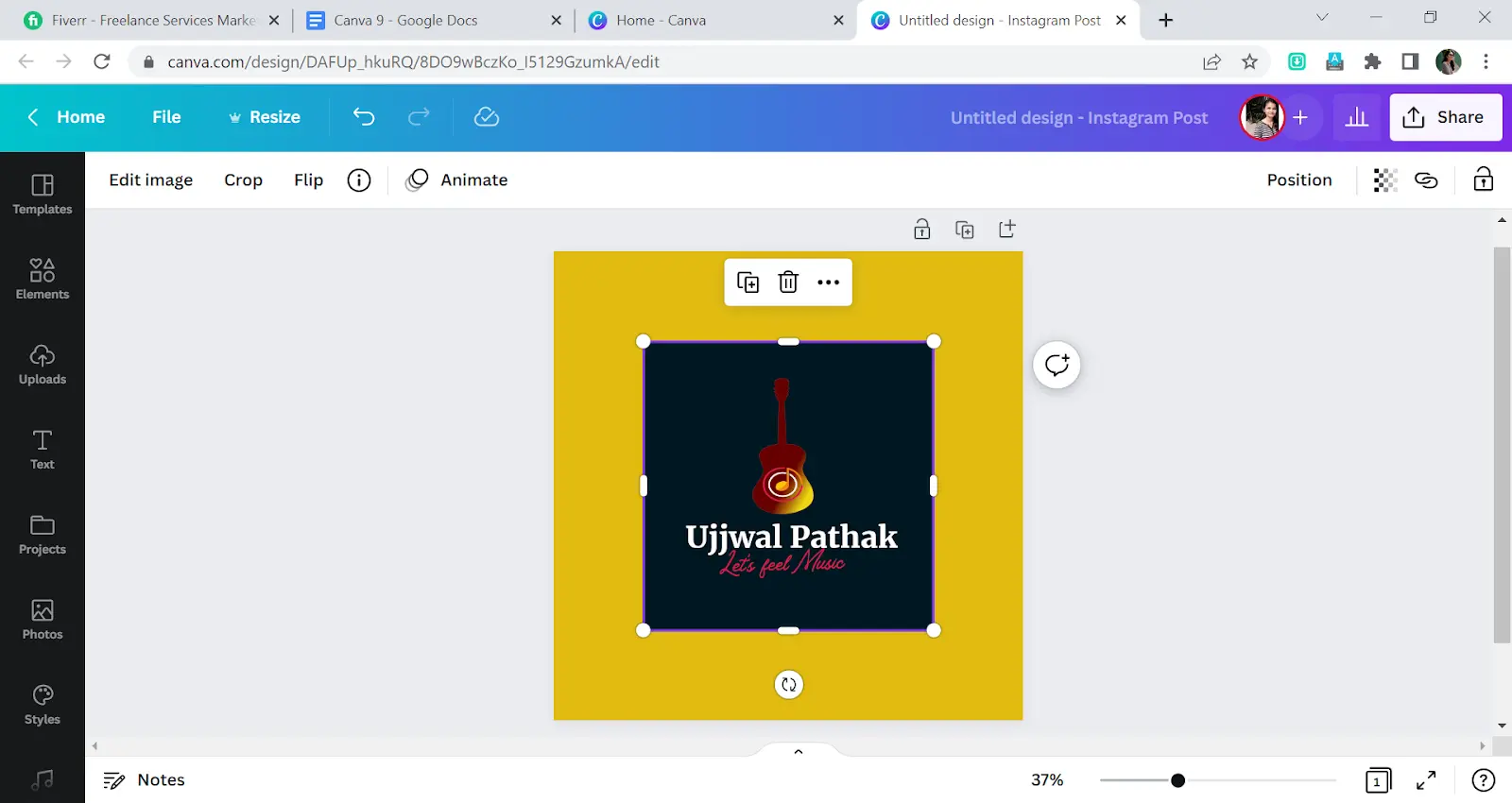
Step 3 : Click on Edit image and then click on Background remover.
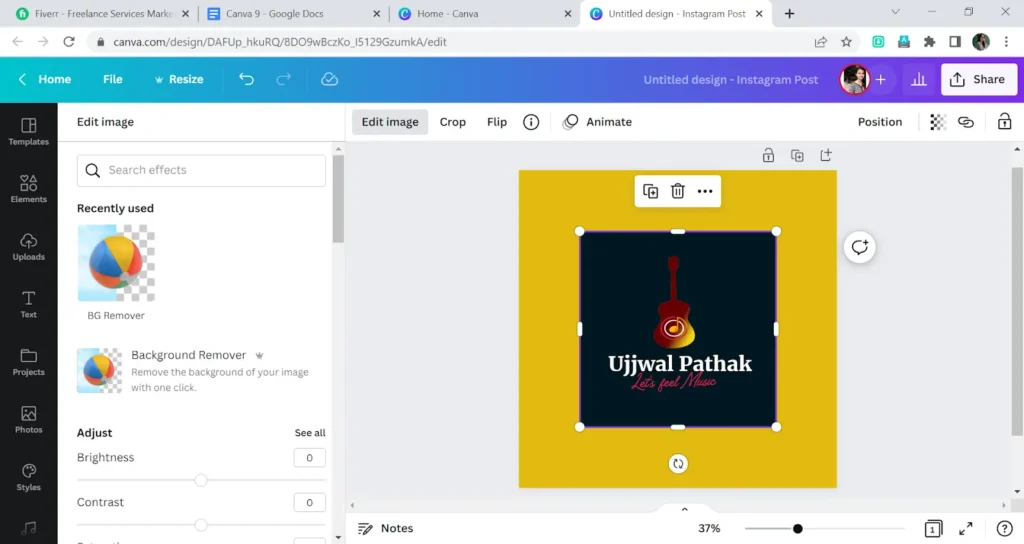
Step 4: Then Go to Share and click on Download.
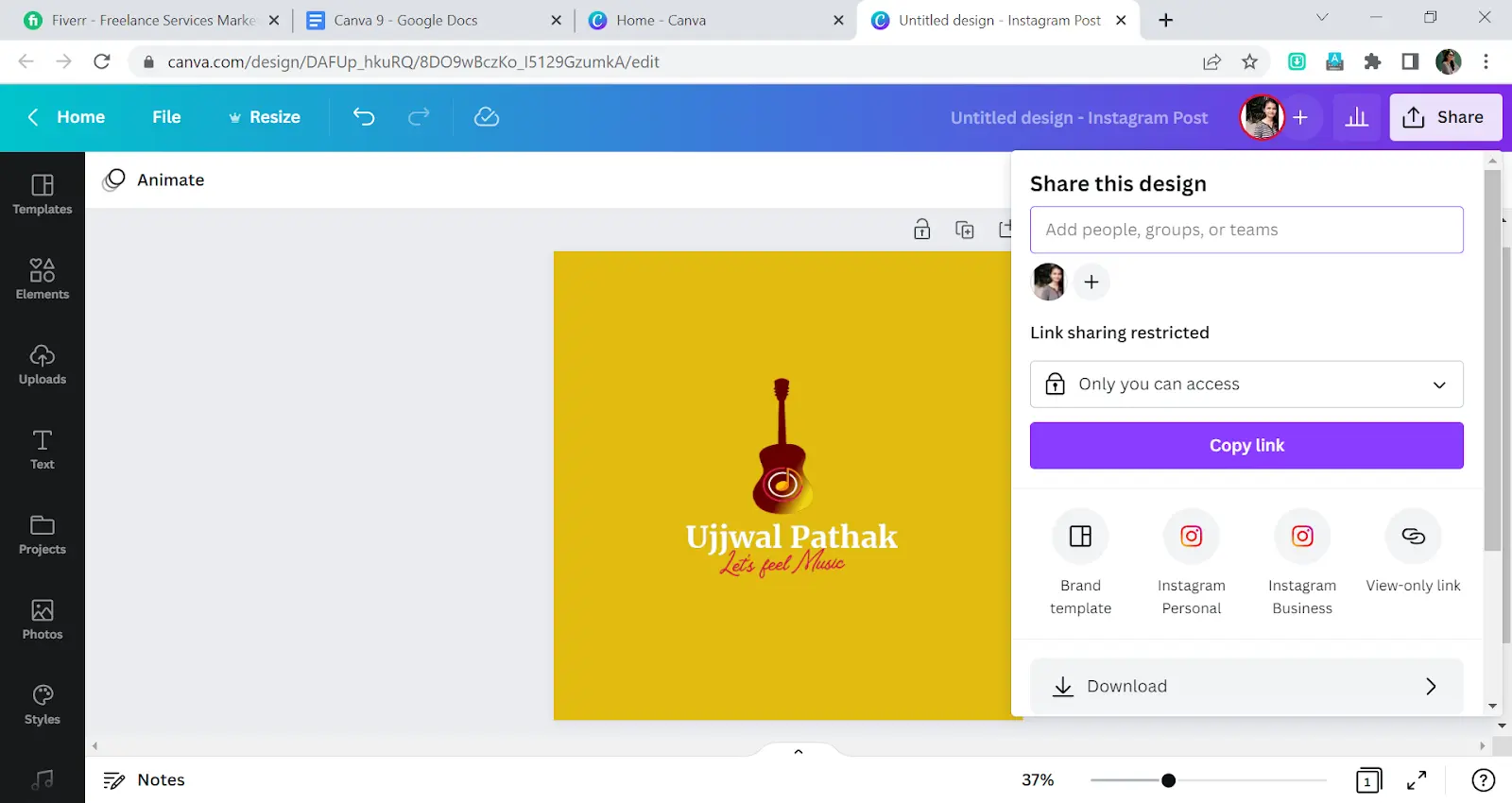
Step 5: Tick on Transparent background.
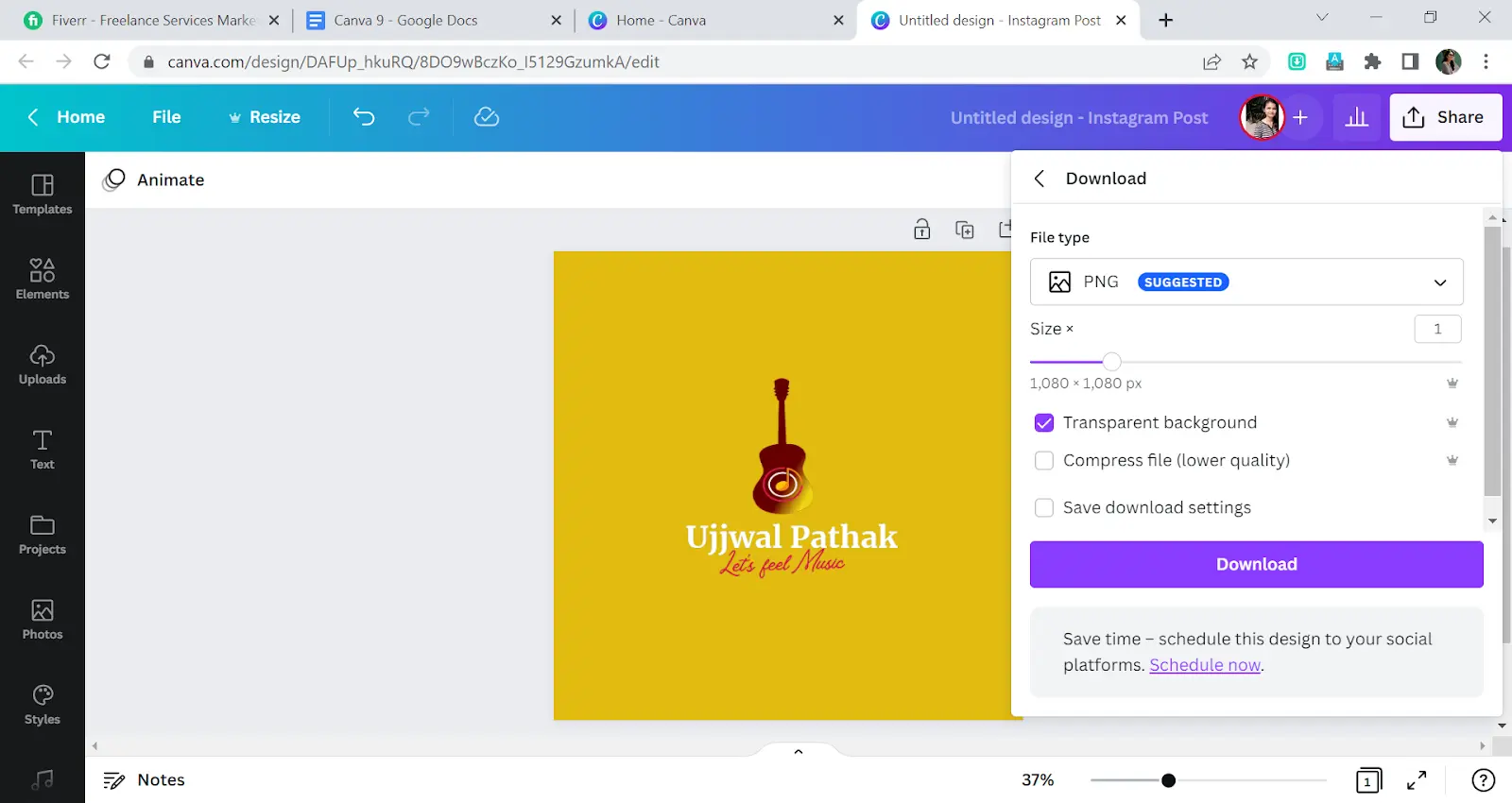
Now your image with a transparent background will start downloading.
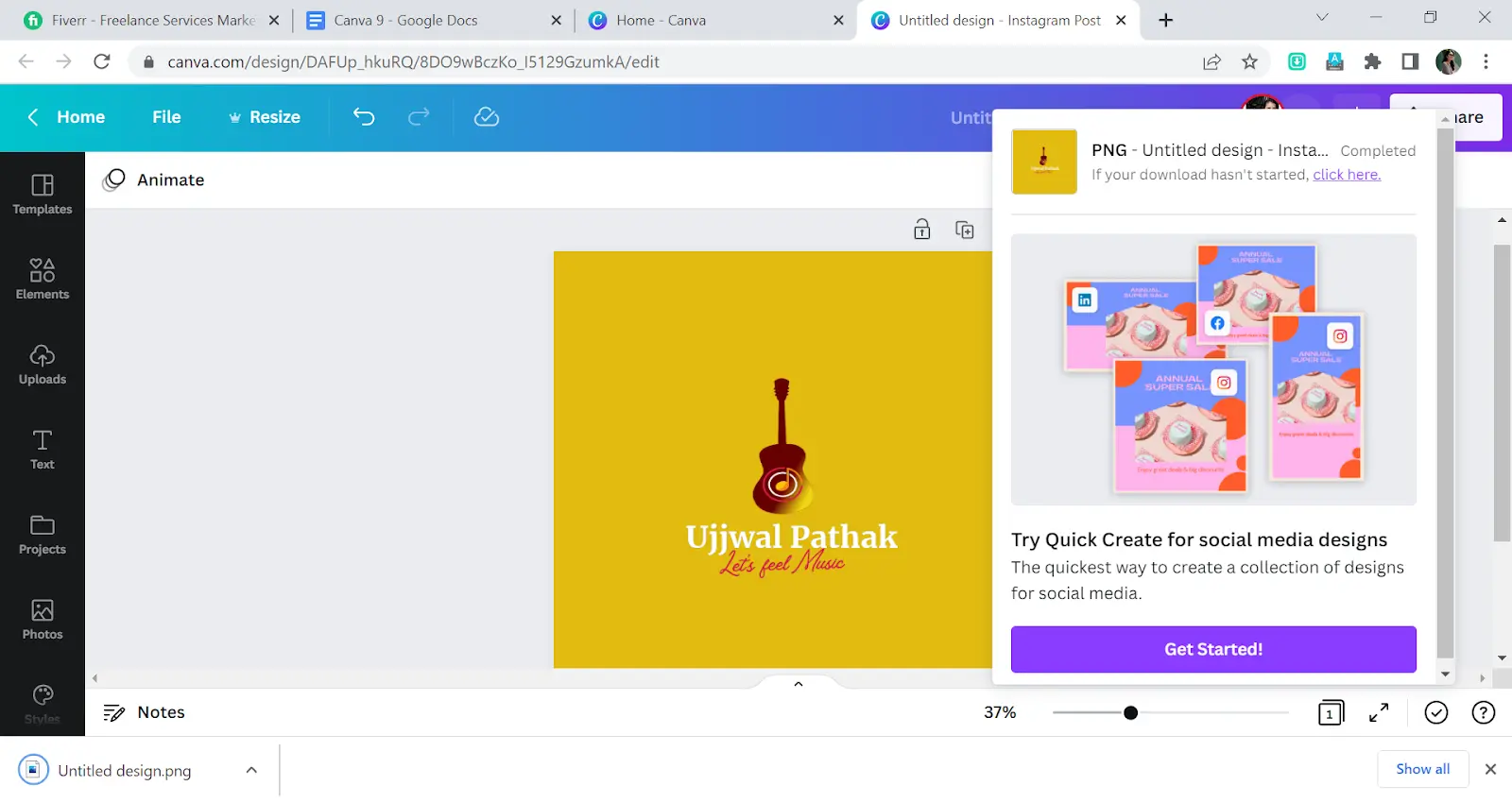
To show the result, I’m using 2 rectangles with two different colors in the Background. I’ll upload the finished transparent background image to show the result.
Click on the logo. Now you can see that our logo’s background is transparent now.
How to Make The Background of an Existing Image Transparent in Canva
They may sound similar but creating a transparent background and making the background of an existing image transparent are two different processes. This time, you’re changing the background of your image, usually to draw attention to the text in the foreground.
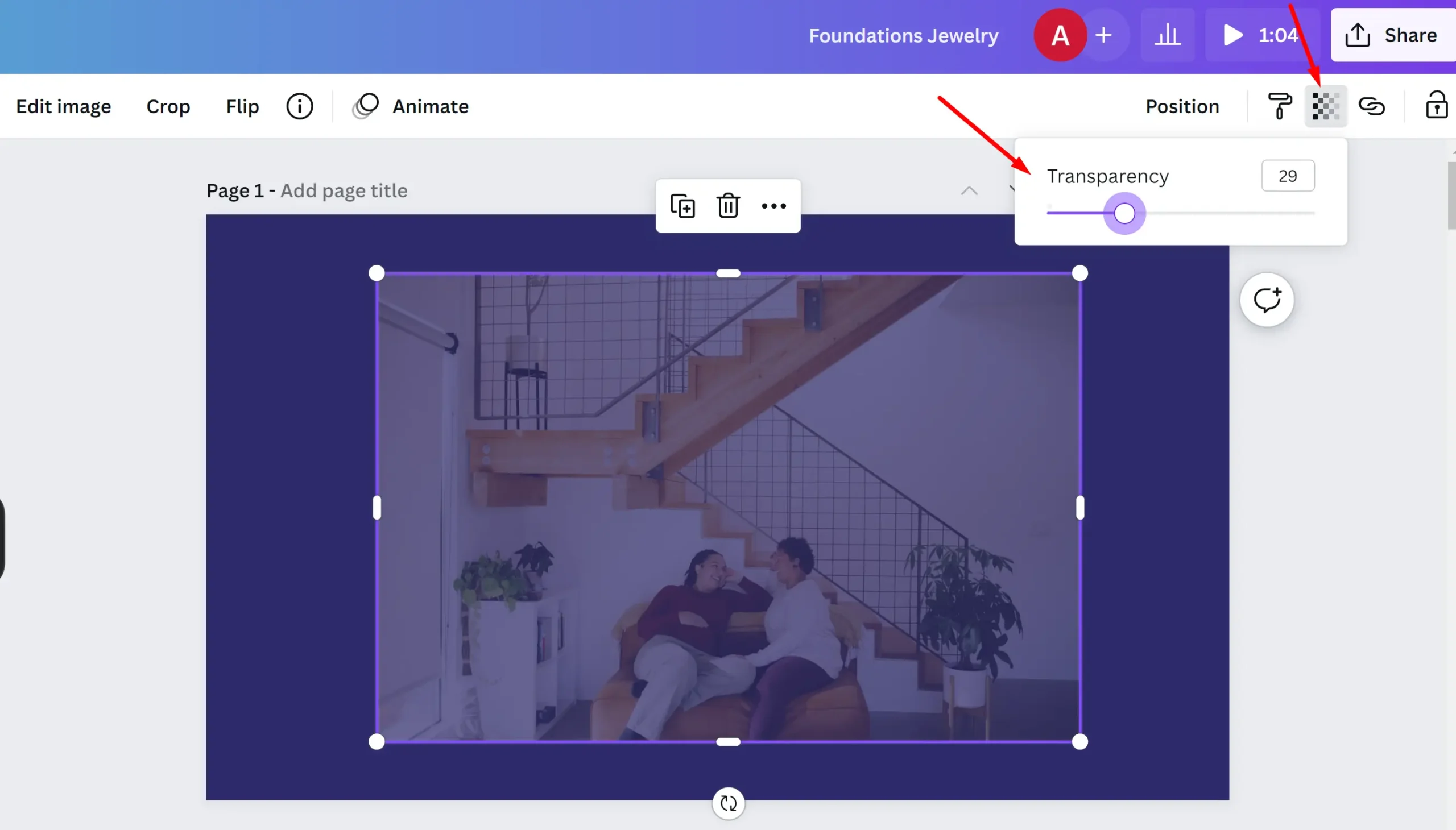
Step 1
Begin by launching Canva.
Step 2
Select the image you want to use and tap on the backdrop picture.
Step 3
In the image’s upper-right corner, tap the checkerboard icon. A slider running from 0 to 100 will be visible.
Step 4
To adjust the slider to your preferences, move it. Drag it closer to 0 to increase transparency. Drag it toward 100 to increase the opacity. Select Download.
How to Make an Object Transparent Using Canva
Making at least one of the photos transparent will certainly improve the appearance of combining many images into one or adding a text box to an image. Follow the steps below to make an object transparent using Canva.
Step 1
You can make an image or text box transparent by first selecting it.
Step 2
Next, click on the image, and a menu will appear. You may access more options by tapping the arrow to the right of the menu. Choose transparency.
Step 3
Proceed to slide the transparency bar as desired.
Step 4
After setting the object’s transparency level, you can download or continue working on your design.
You can also see our step-by-step guide on how to highlight a text in Canva.
Advantages of Tweaking With Your Canva Transparency
Below are some advantages to tweaking your Canva transparency.
- Simplicity
A lot is happening in the background, but you’re simplifying it when you make the background transparent. Although a background that sticks out might be very useful, it frequently looks busy and makes your text difficult to read. However, make the image’s background transparent to make the text stand out.
- Laying Emphasis on Text
Add additional backdrop layers and modify transparency levels to make the text more visible. Transparency combined with color and brightness manipulation can transform your design.
- Makes Design Minimalist
Transparency in the background of your image might make your designs appear minimal and easy on the eyes. You can create an image with a minimalist design if the layout isn’t very “busy” and the text is understandable. This might be a fantastic tool if your designs focus on nature.
- Attention Grabbing
Tweak your layers and transparency to draw viewers’ attention to specific areas of your design (Another way to draw your viewers’ attention is to curve text in Canva). This will help you draw their attention to certain design elements, allowing you to control what your viewers want to see.
You can use transparent items, windows, and cuts for your audience to see through. Making your design unique by using unusual colors, forms, and brightness will also help it stand out from the competition.
We recommend that you see our article on how to add fonts to your Canva projects.
Leave a Reply
You must be logged in to post a comment.