Canva is a popular online graphic design tool used for designing various things like flyers, banners, posters, resumes, invitation cards, business cards, social media posts, and many more. You can also do video editing using Canva.
Canva offers over 50,000 templates for creating unique designs. With just a few clicks, you can have your design professionally printed and delivered right to your door. Canva offers both a free and premium subscription.
Printing your designs from Canva is a great way to bring your creations to life and share them with others. To print from Canva, you will need to first make sure you have a printer set up and connected to your computer. Once you have a printer set up, you can start the process.
How to Print from Canva?
I have made a design in Canva. And I want to print this poster. I’ll follow these steps for printing:
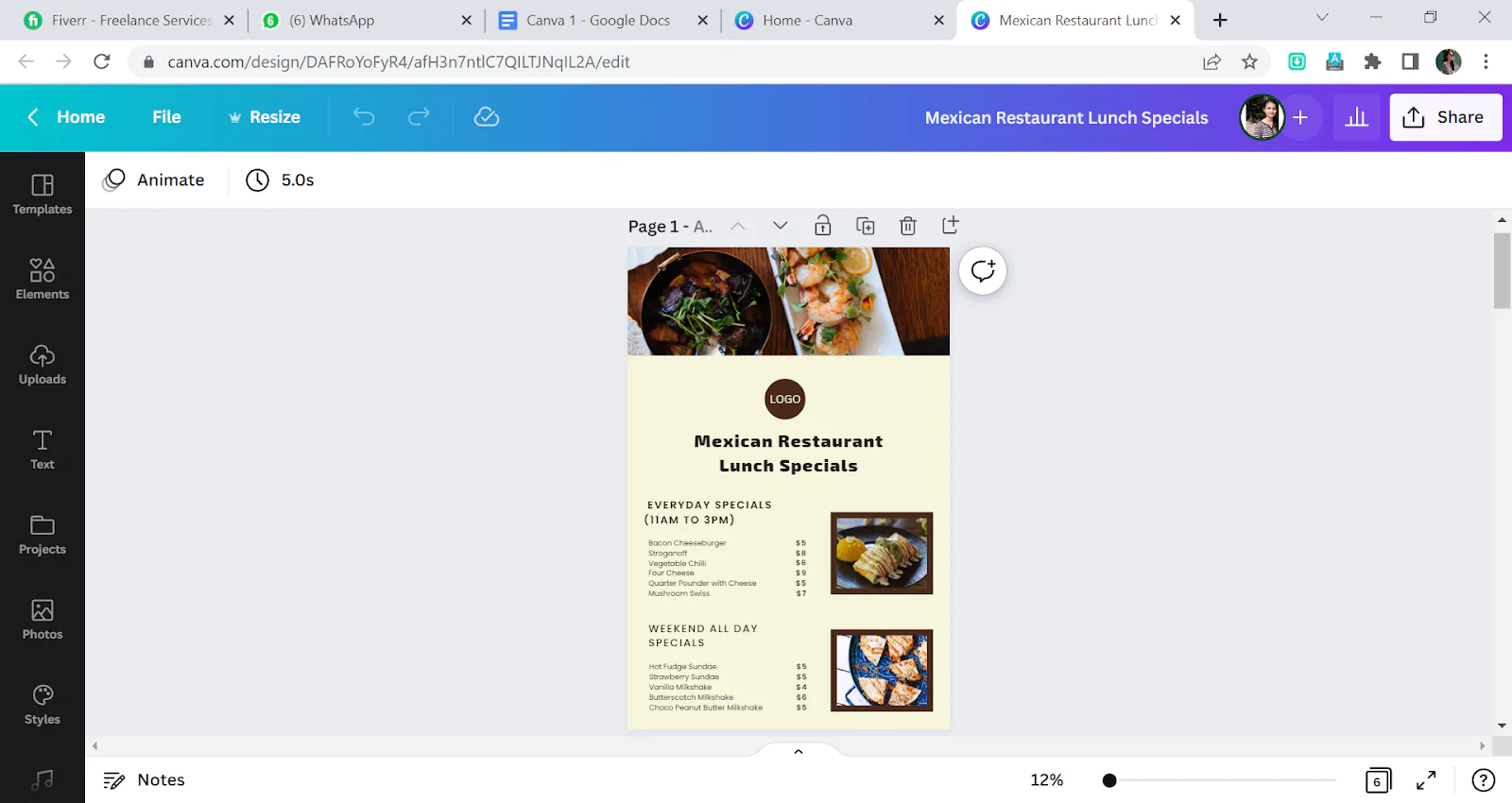
Step 1: Go to the “File” menu in the top left corner. Click on Show Margin.
You will see a dotted line, which is your margin line. Now you have to check if your text is in a safe zone or not. Always keep your text within the margin.
Step 2: Click on Show Print Bleed.
Again you will see the dotted line. It’s another safety margin that is present around the edges of the design you are printing. Bleed ensures that there is no white background in your design. When you click Bleed, your background will be slightly extended.
Step 3: Click on Share in the top right corner, then go to Download.
Now select your file type.
There are two different pdf standards and pdf print. While you do printing, click on pdf print as it has the highest resolution, which is 300dpi. And the other pdf standard has 96 dpi.
Step 4: Click Crop marks and Bleed. Change the Color profile into CMYK. Now click on Download.
Your downloading process will start.

Now your design is ready to be printed.

Tip: If you are using Canva to design a 4X6 card, be aware that the card’s dimensions will differ when printed. The final print size will be 4.25″ X 6.25″. Make sure to adjust your design accordingly!
Why Print From Canva?
Understandably, individuals would want to know how to share their work through printed materials. Canva is an easy platform to use and enables users to create many great and expert designs.
You can produce and print designs for your requirements, given the wide choice of projects available, including calendars, flyers, business cards, and posters. Using a printer you already have at home or saving your drawings in files and formats that allow for the greatest printing at professional print shops are two ways to print your Canva designs.
How To Order Prints Through Canva
You probably didn’t know, but you can order prints through Canva. This can be done using a service called Canva print. Canva print allows users to design and order their products with their work on it. This is a great in-house option, especially for those that don’t have a printer at home. It is also excellent for those who want to ensure quality printing.
There is a problem with waiting for the shipping time. But, if you are okay with waiting for the shipping time, Canva print is a great option. Follow the steps below to order prints through Canva.
Step 1
Start by opening the design you wish to print while logged into the Canva website. You can open the design by navigating your project library and scrolling down the home screen. The project you want to print will open when you click on it.
Step 2
When your design is ready to print, select it by clicking the Share icon in the upper right menu above your canvas. There will be a drop-down menu with several options for actions. Find the Print your design option and click on it to bring up another menu.
Step 3
You can print out a range of options from Canva using this page. Browse the available products in the list. Some of the available products include business cards, stickers, and more.
Step 4
When you complete the third step, a new selection screen where you can alter the size, kind of paper, size, and quantity of items you wish to print will appear.
Step 5
After the fourth step, all you have to do to purchase your printed goods is click the checkout button, provide your information, and make a payment. Then wait after selecting the shipping method of your choice.
Things You Should Keep in Mind When Printing Using Canva
When you are printing from Canva, there are a few things you need to keep in mind. One thing you must keep in mind is crop and bleed. Crop marks serve as a guide to show the printer where to trim your project. The bleed option must be turned on before using the crop feature. The bleed option ensures that you will not have any awkward white gaps near the edge of the paper.
You can turn on the bleed feature by selecting Show print bleed under File from the canvas’s top menu. Once you do, you’ll notice that your canvas will have a non-adjustable border around it that will indicate how near to the edge your design will print. Using this, you can modify your design appropriately.
Apart from crop and bleed, you must also keep the color profile in mind when printing from Canva. When printing from Canva, you can choose between two different color profiles because printing on paper differs from publishing your work online.
Printing in the print-friendly profile is the better option because the colors available when printing a design are not as varied as those accessible online. The commonly used printer ink is CMYK, and CMYK stands for Cyan, Magenta, Yellow, and Black as the basis for a printer-friendly option.
We also recommend that you see our step-by-step guide on how to add a table to your designs using Canva.

Leave a Reply
You must be logged in to post a comment.