With the right set of plugins, developers can create a more polished and feature-rich game. RPG Maker MV allows users to install plugins, which are additional scripts and tools that extend the functionality of the software. By installing plugins, developers can add new features to their games, such as new character classes, equipment, and gameplay mechanics. Plugins can also be used to customize the interface of the game, add new events, and much more.
To install a plugin in RPG Maker MV, you need to locate and download the plugin from a reliable source. This will add the plugin to the game and it will be available to use. We’ll show you how to get it done step by step.
Steps to Install Plugins in RPG Maker MV
Step 1: Search and download the plugin you wish to install
Some great resource sites from which you can find plugins are itch.io or the rpgmakerweb forums.

forums.rpgmakerweb.com
Step 2: Read and understand the plugin installation instructions
Plugin authors usually have a help guide on the download page of the plugin or in the help section of the Plugin Manager regarding how to install their plugins. You will come across two types of plugins: Plugins with dependencies (requiring another plugin to work or requiring you to import some assets along with the plugin file) and Standalone plugins, which are ‘plug and play.’

Step 3A: Installing standalone plugins
Locate and copy the plugin file you’ve just downloaded. Plugins are javascript files and end with the ‘.js’ extension.

Find your game’s project folder, which should look like this:
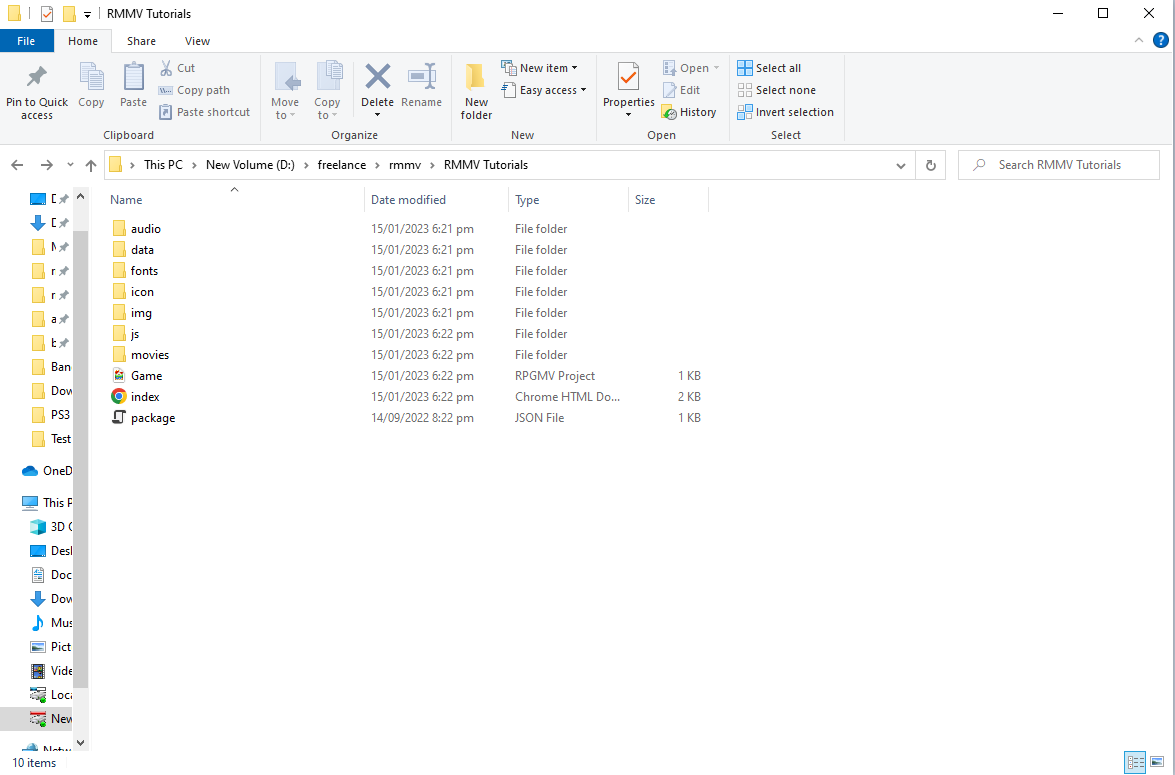
From there, go to js > plugins > then paste the plugin you’ve just copied to the plugins folder. This folder is where you will put all the plugins you download and wish to use.

You’re almost done. Open your RPG Maker MV software and access the Plugin Manager window by clicking on the jigsaw icon as seen below.
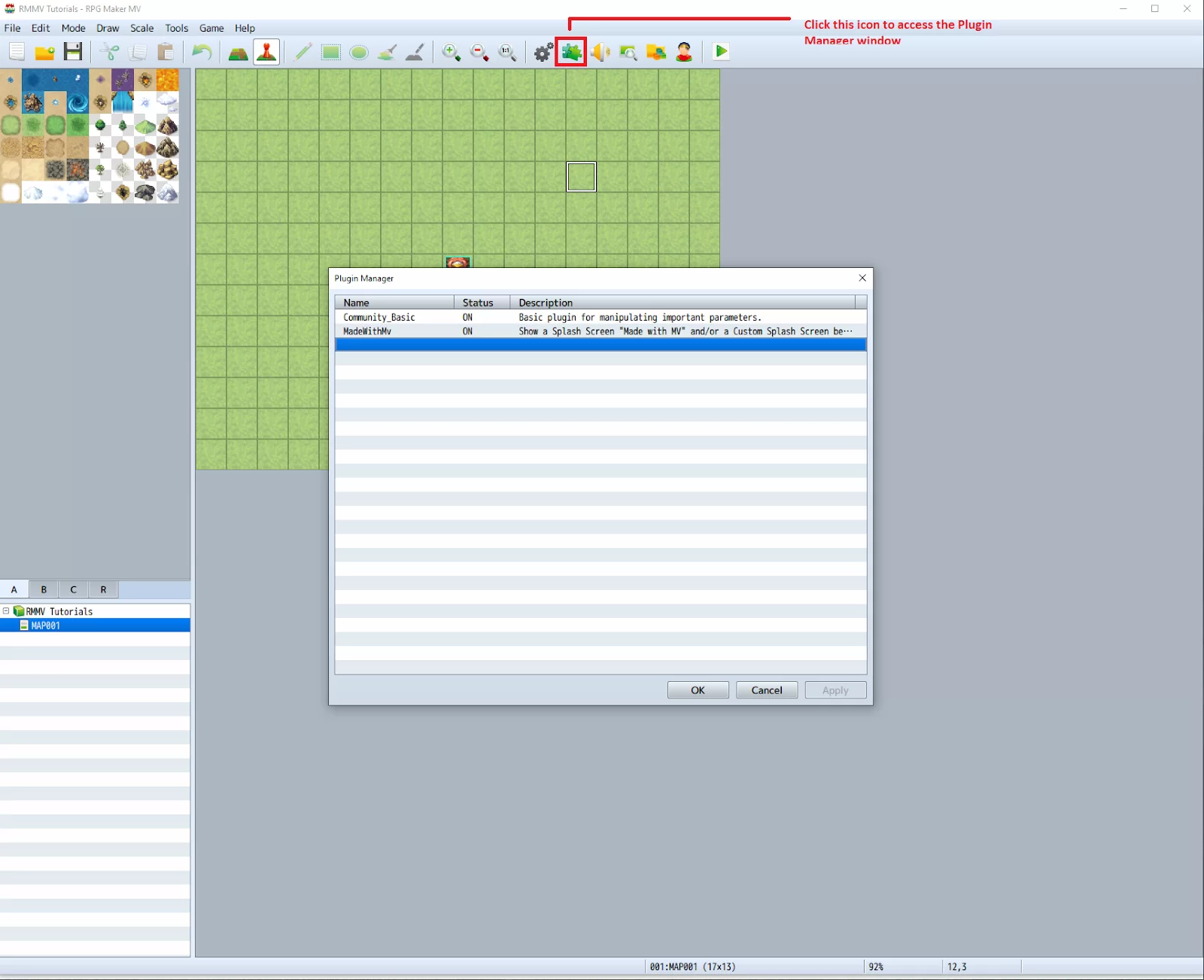
On the Plugin Manager window, double-click on an empty row to bring up the Plugin window.
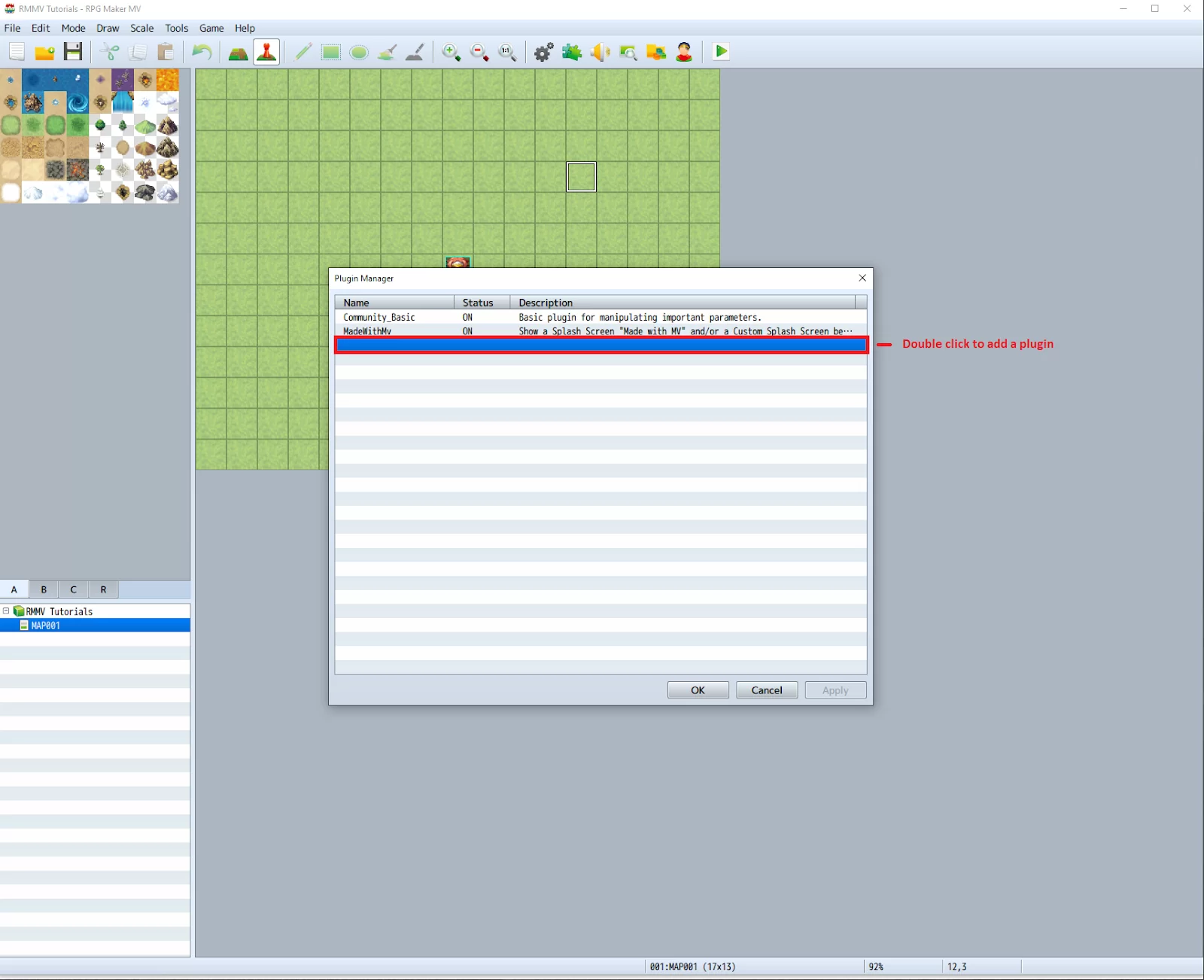
Click on the drop-down box from the Plugin window and choose the plugin you’ve downloaded.

As previously mentioned, you can see the help guide the plugin’s author provided in the Plugin window’s help section. It is important to read these guides to know how to use the plugin properly.
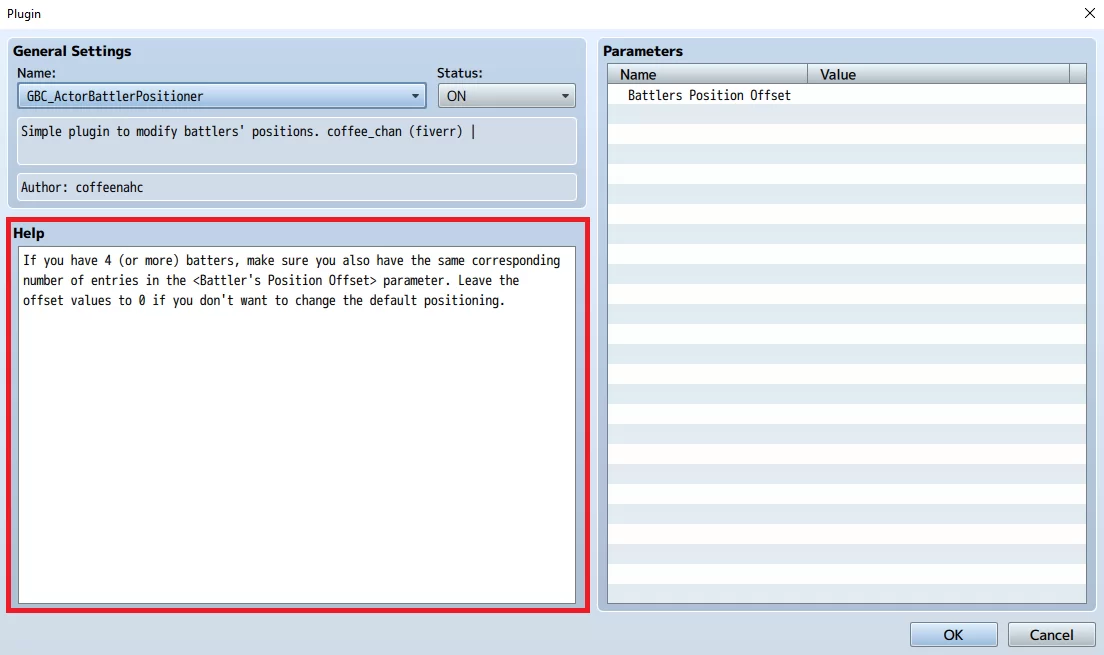
This plugin has a parameter. Parameters are variables the developer of the plugin exposes for ease of tweaking on the user’s part. This is a very useful feature for non-coders who can’t read and write code. Instead of having to go into the actual code to change them, you could change the values of the variables by simply double-clicking the row to bring up the Parameter window.
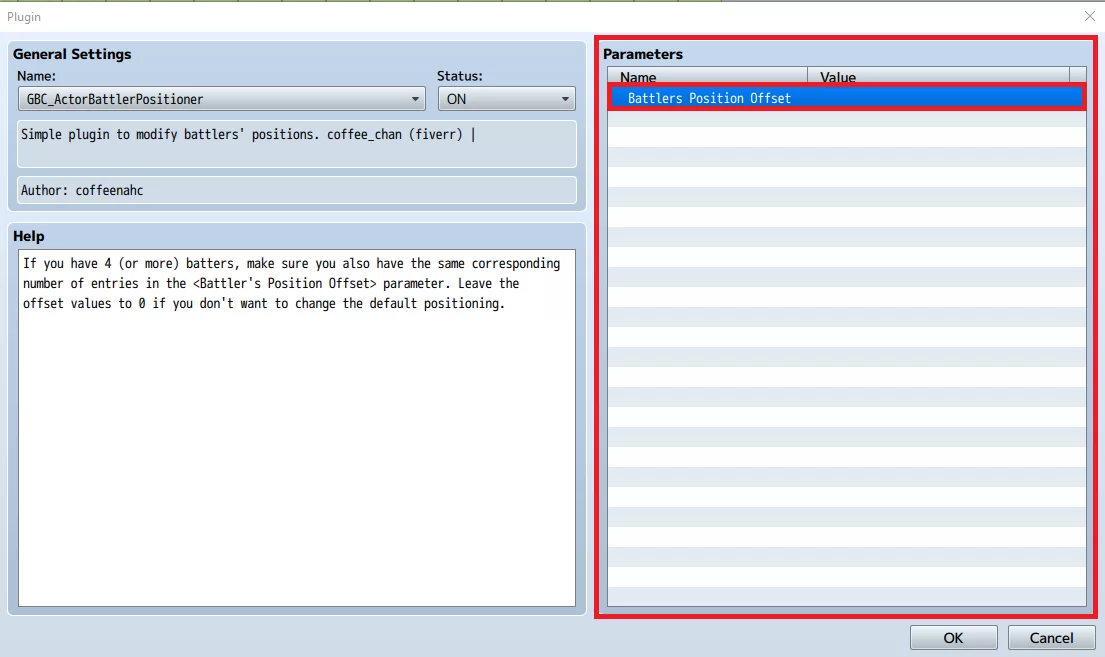
From there, edit to your heart’s content. It is important to refer to the help section of the plugin to know what these parameter values are for.
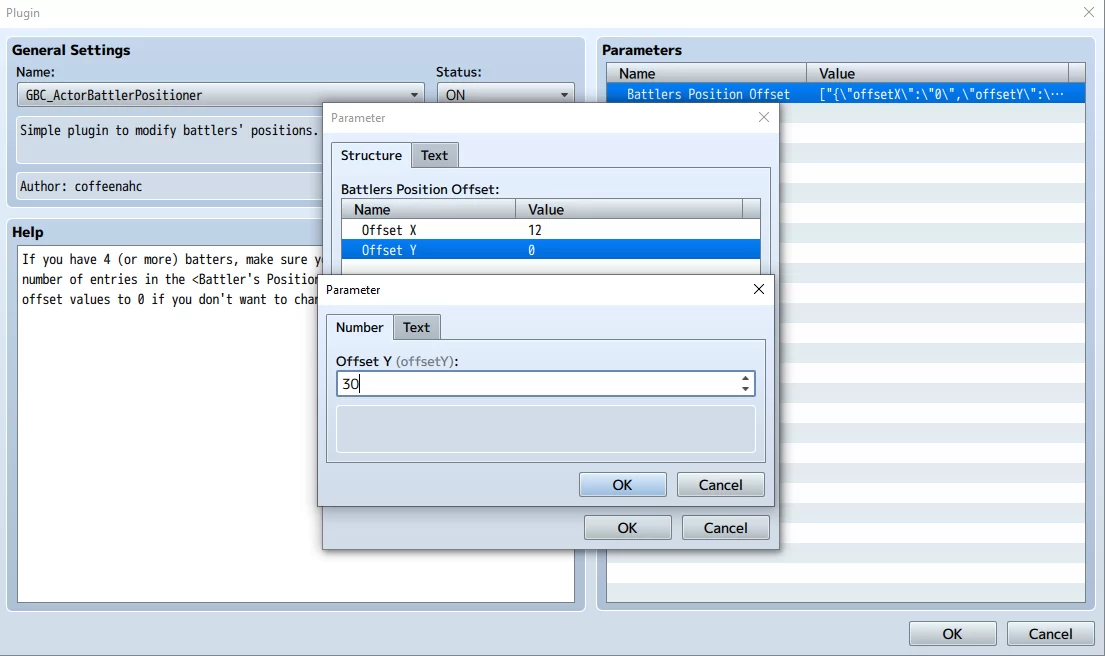
Once you’re done modifying values, click on OK to save your changes. Hit the ‘Apply’ button and successfully install the plugin. Click on OK to close the Plugin Manager window.
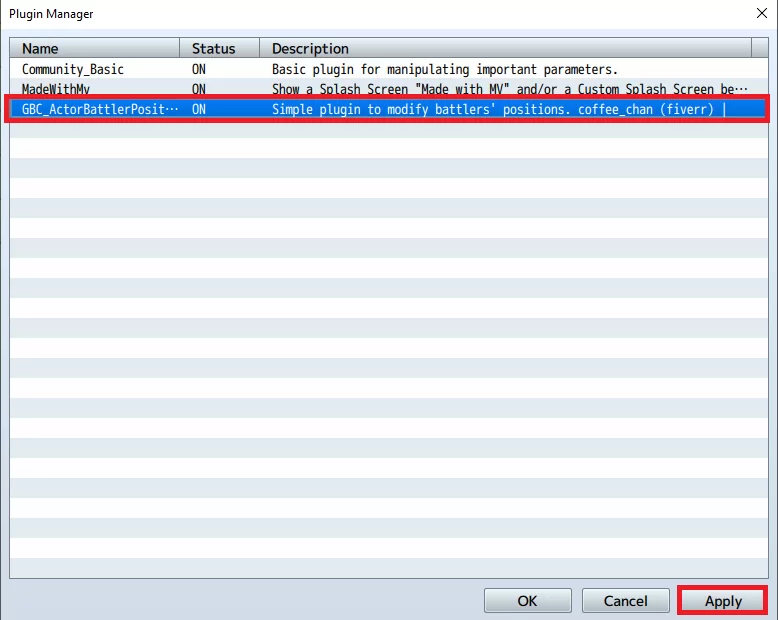
Viola! You’re done.
We also recommend that you see our information packed guide on how to update RPG Maker.
Step 3B: Installing plugins with dependencies
Some plugins depend on other plugins to work. An example is the YEP_X_ActSeqPack1 plugin which depends on the YEP_BattleEngineCore plugin. In this case, download and install both plugins using the same steps in Step 3A.
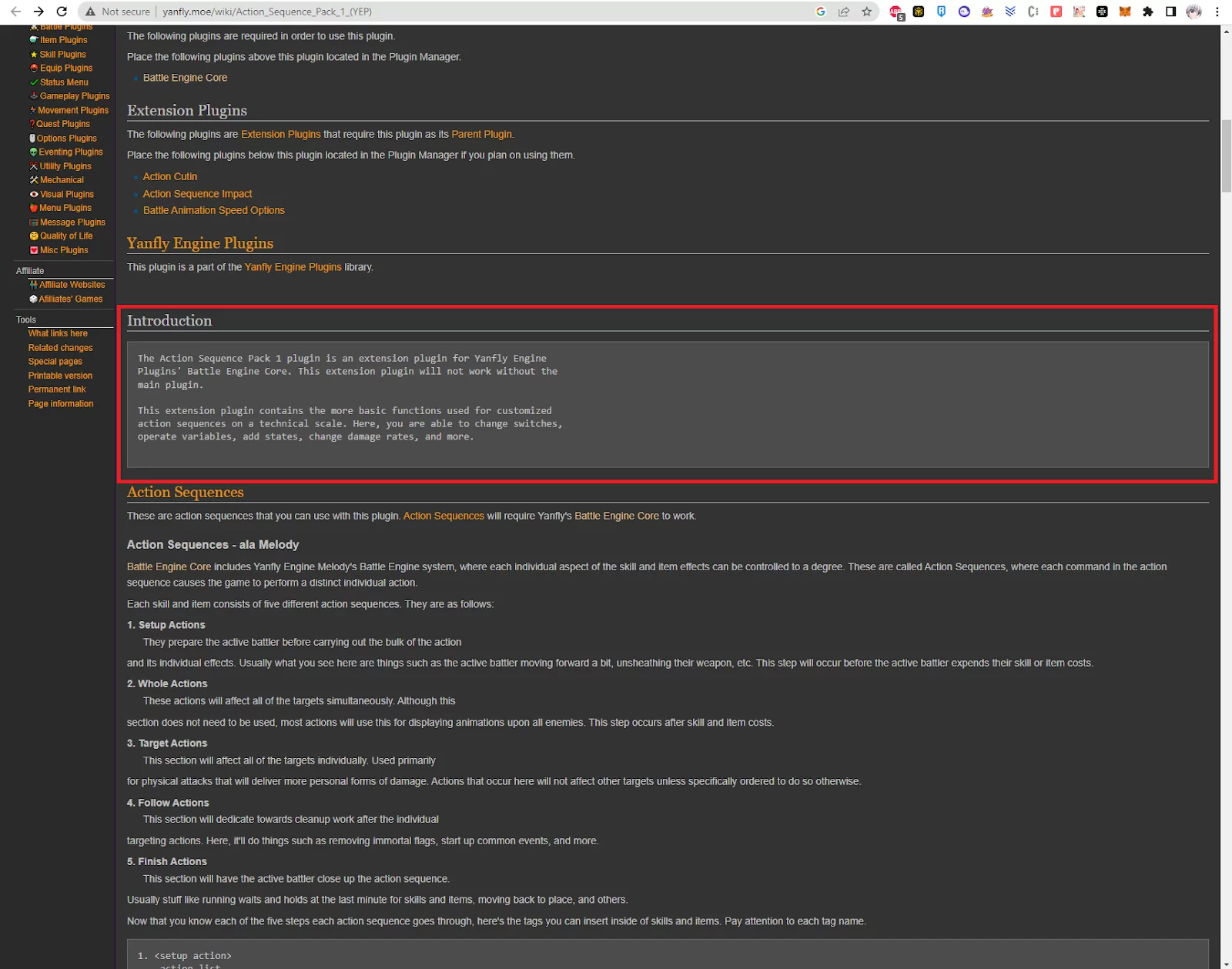
Add both plugins in the Plugin Manager and ensure their status is set to ON.
CAUTION!
The order in which you add the plugin matters. Since YEP_X_ActSeqPack1 depends on YEP_BattleEngineCore, it’ll have to go under the dependency plugin (YEP_BattleEngineCore) for it to work. You can arrange the order of the plugins by holding the left click and dragging the row.
Hit apply and click on OK to close the Plugin Manager window.

Viola! You’re done.
Removing / Uninstalling a plugin
Select the plugin you wish to delete, right-click on it, and choose ‘Delete’, or you could also change the status of the plugin to OFF by choosing ‘Turn OFF’. Hit ‘Apply’, and you’ve now removed the plugin from your game.
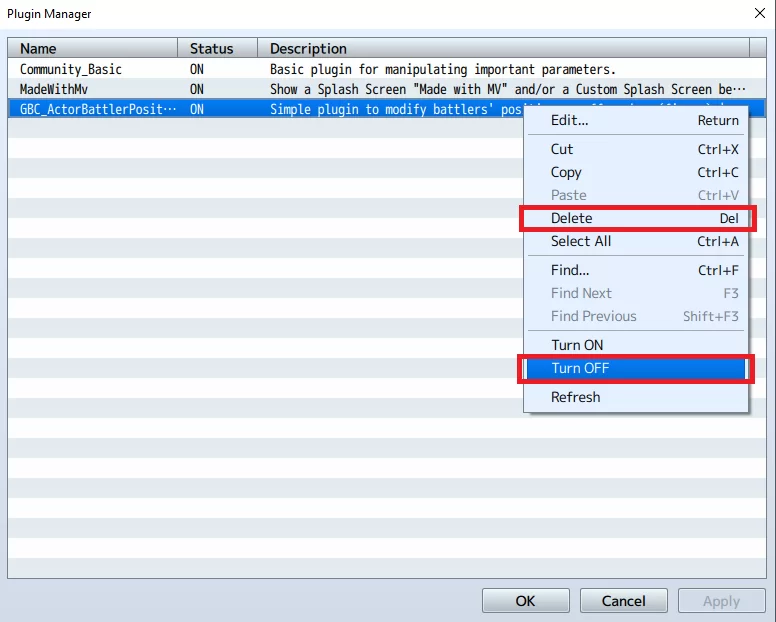
Using Plugin Parameters
Some plugins need to be customized by using Plugin Parameters. When installing a plugin, you can find these parameters on the right-hand side of the window. They can be changed by double-clicking the parameter you want to change. When you do this, a new window will appear.
Sometimes, a plugin creator will add Plugin Parameters that allow you to change some parts of the plugin. There are various ways in which a plugin creator can give a person control over the Plugin parameters. For example, Boolean values. These are true and false values that will ask you if you want something enabled or disabled. By changing the Boolean values, you can change how many actors will appear in the main menu.
Some plugin parameters allow a user to input a text string. There are also Plugin Parameters where the user can input a text string. The text string can be used to show information to the player during the game. Some plugin parameters will request that you click the lengthy rectangle next to the file path to choose a file from the directories in your project. The plugin can be used to choose a picture, character, face, etc.
You will maximize the use of plugins and make your game exactly how you want it to appear and operate by modifying these parameters to your taste. Additionally, each plugin parameter will allow you to update the parameter value using Text. As a result, if a user has to reproduce some parameters in another project, they can copy and paste values like booleans for convenience.
You can also see our step-by-step guide on how to import sprites in RPG Maker.
Tips for Using RPG Maker Plugins
RPG Maker and MZ have a huge plugin library which was released. This huge plugin library has the plugins of different developers. So, it’s a good idea to check the plugin library out.
If you want to find unique plugins to help with your game, you can always reference the RPG Maker Mz Plugin list or the RPG Maker Forum. You can reference the RPG Maker MZ Plugin List.
It is important that you always read what Plugin Parameters the Plugin Developer provides. You will be surprised at how some of them have so many options for you to choose from.
You will also like our in-depth guide on how to edit saves in RPG Maker.