RPG Maker MV is a game development software that allows users to create their own RPG games. One key aspect of game development in RPG Maker MV is the use of tilesets, which are collections of graphical assets used to create the game’s backgrounds and environments. In order to use tilesets in RPG Maker MV, they must first be imported into the software. We’ll walk you through how to import and add tilesets in Rpg Maker Mv.
How to Import Tilesets in Rpg Maker Mv
There are many ways to import and add tilesets in Rpg Maker Mv. In this tutorial, we will cover the most common methods starting with the easiest method
Step 1: Import new Tilesets
Method 1: The Resource Manager
Select the resource manager by clicking on Tools/RessourceManager
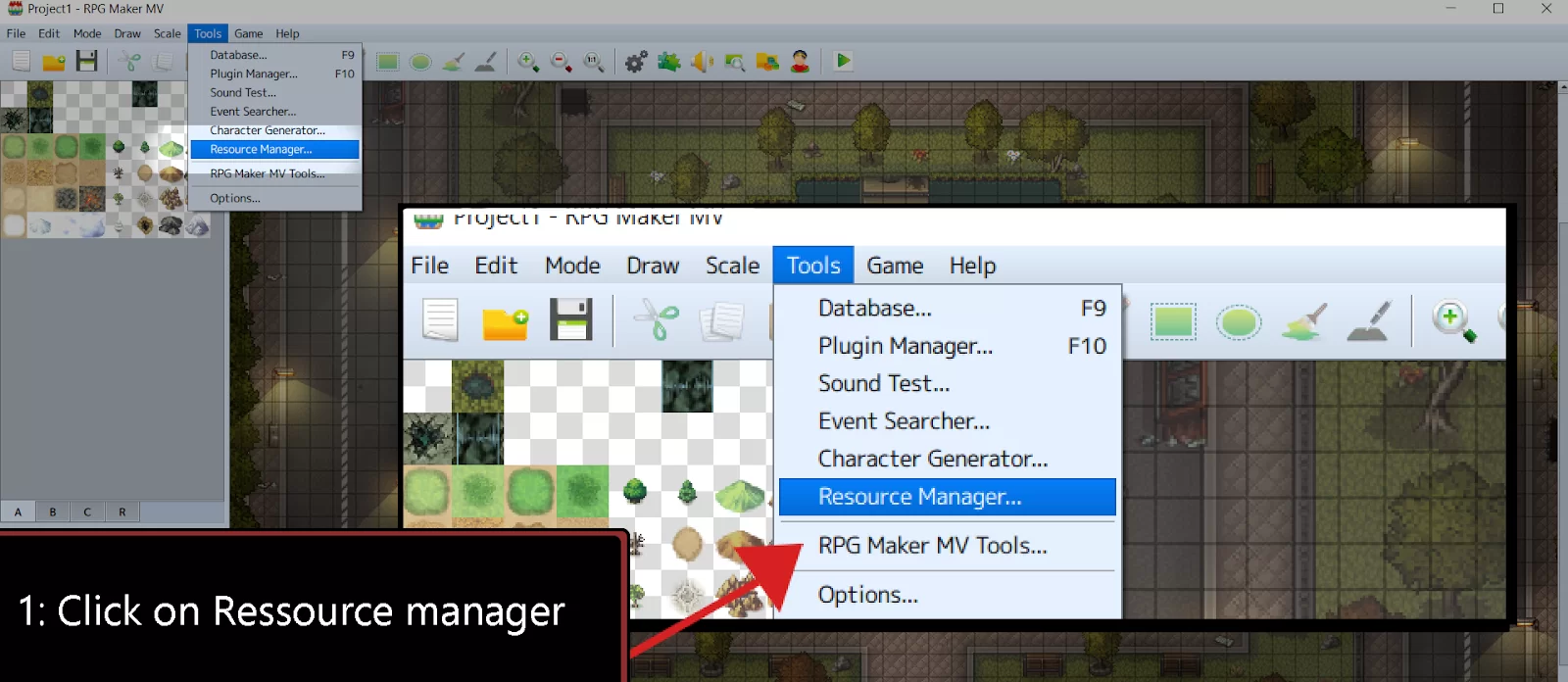
Once the resource manager opens, you will notice that the import button is locked.

To unlock it and import our tilesets, we need to select the right repository for our tilesets. By default, it’s Img/Tilesets, so we must select that.
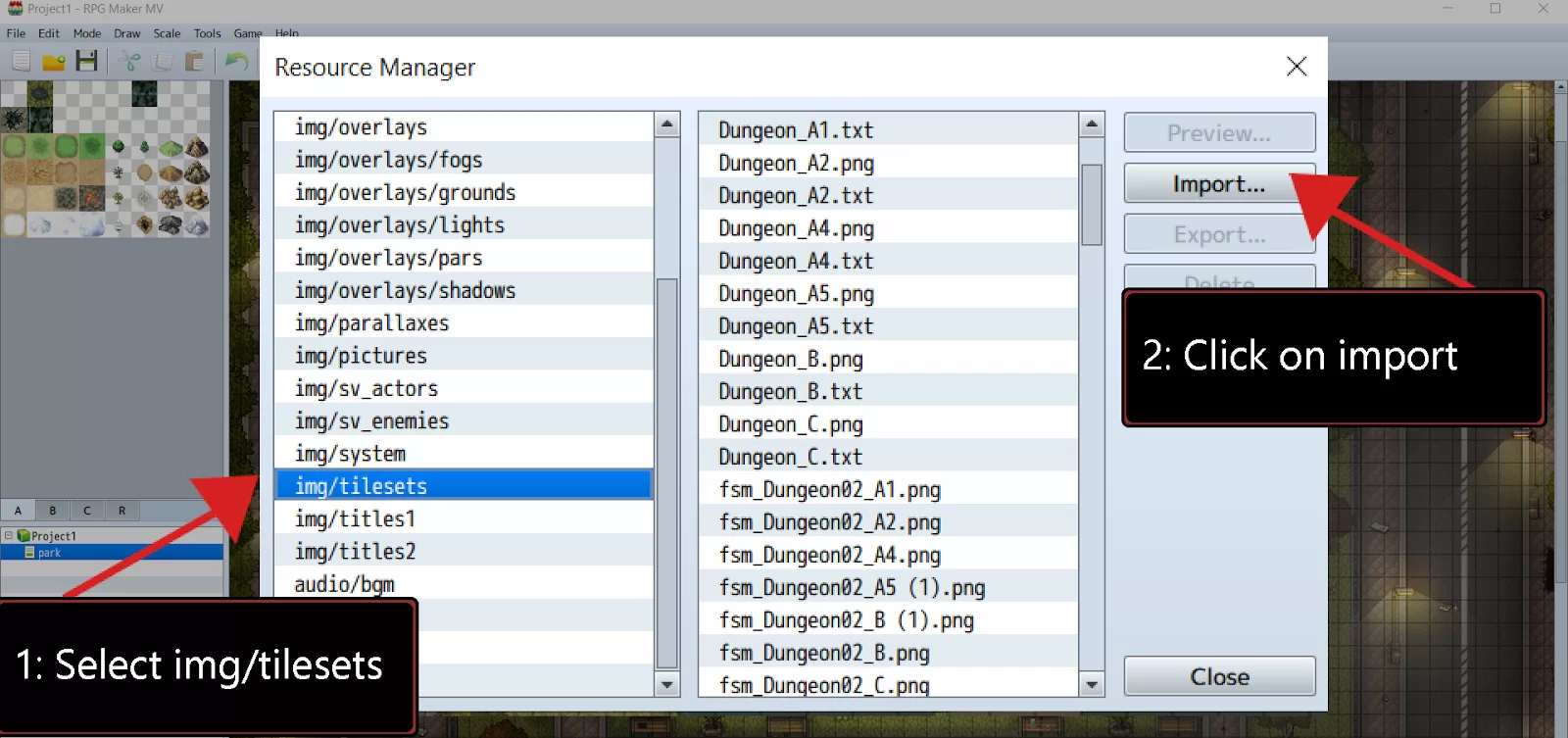
Finally, browse for the folder containing your new tilesets and select the desired files.
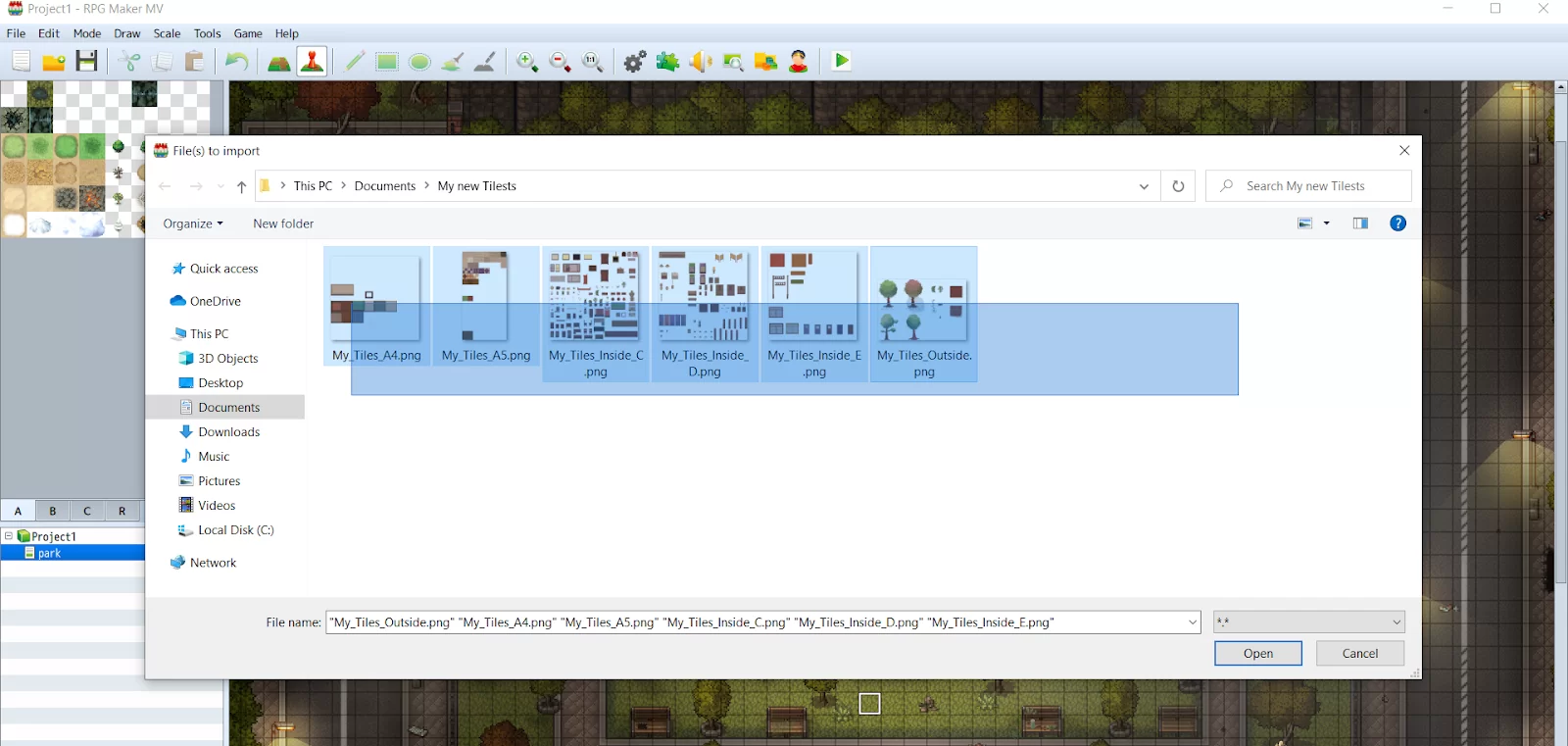
Method 2: Copy and paste
Browse for the project tilesets folder by clicking on Game/OpenFolder and then on Img/Tilesets

Now browse for the folder containing your new tilesets and copy and paste them into your project tileset folder.

Step 2: Add new Tilesets
First, we need to open the tilesets manager by clicking on Database and then selecting the tilesets tab.
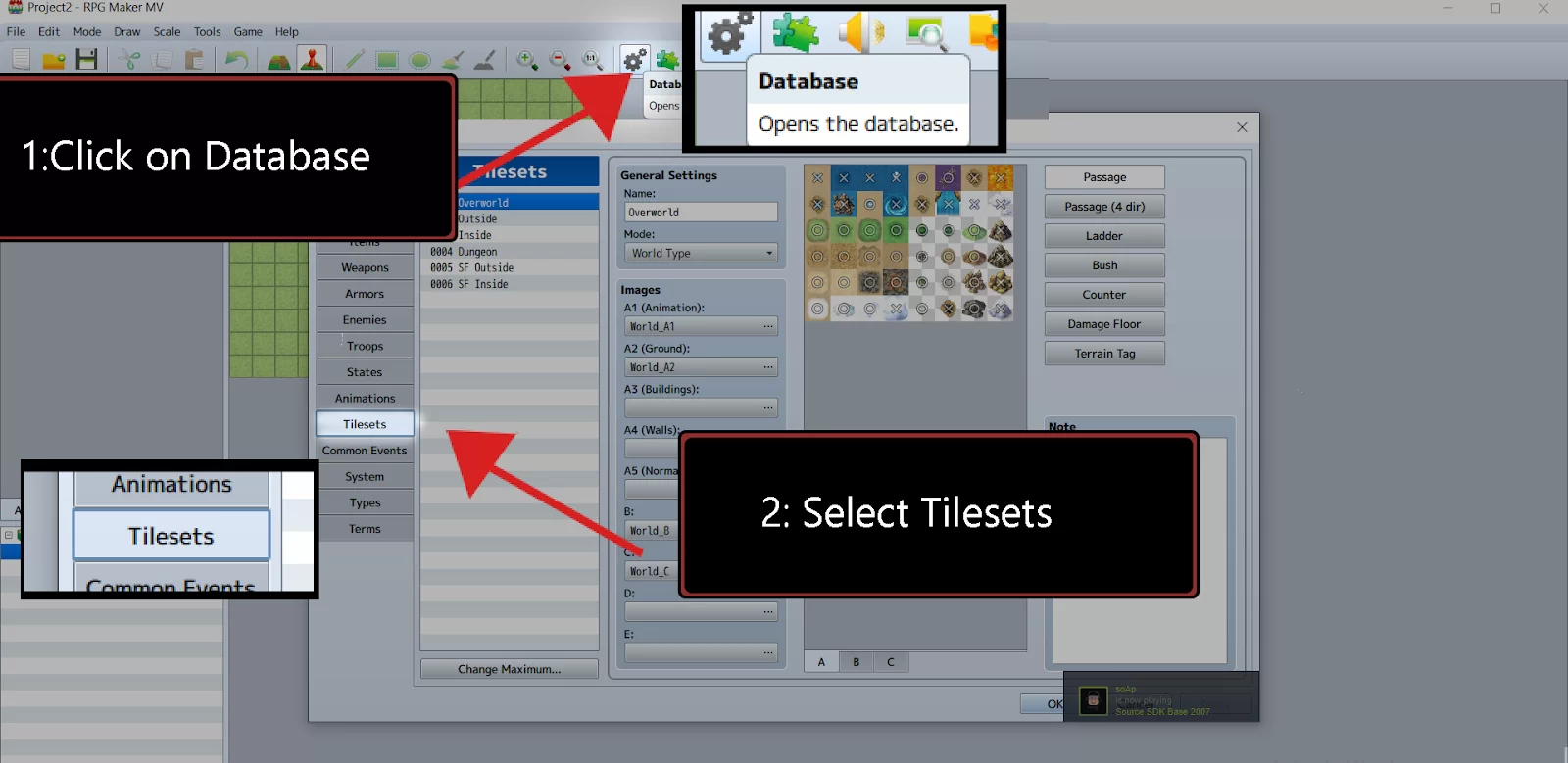
Once on the tilesets manager, change the maximum tilesets to a higher number.
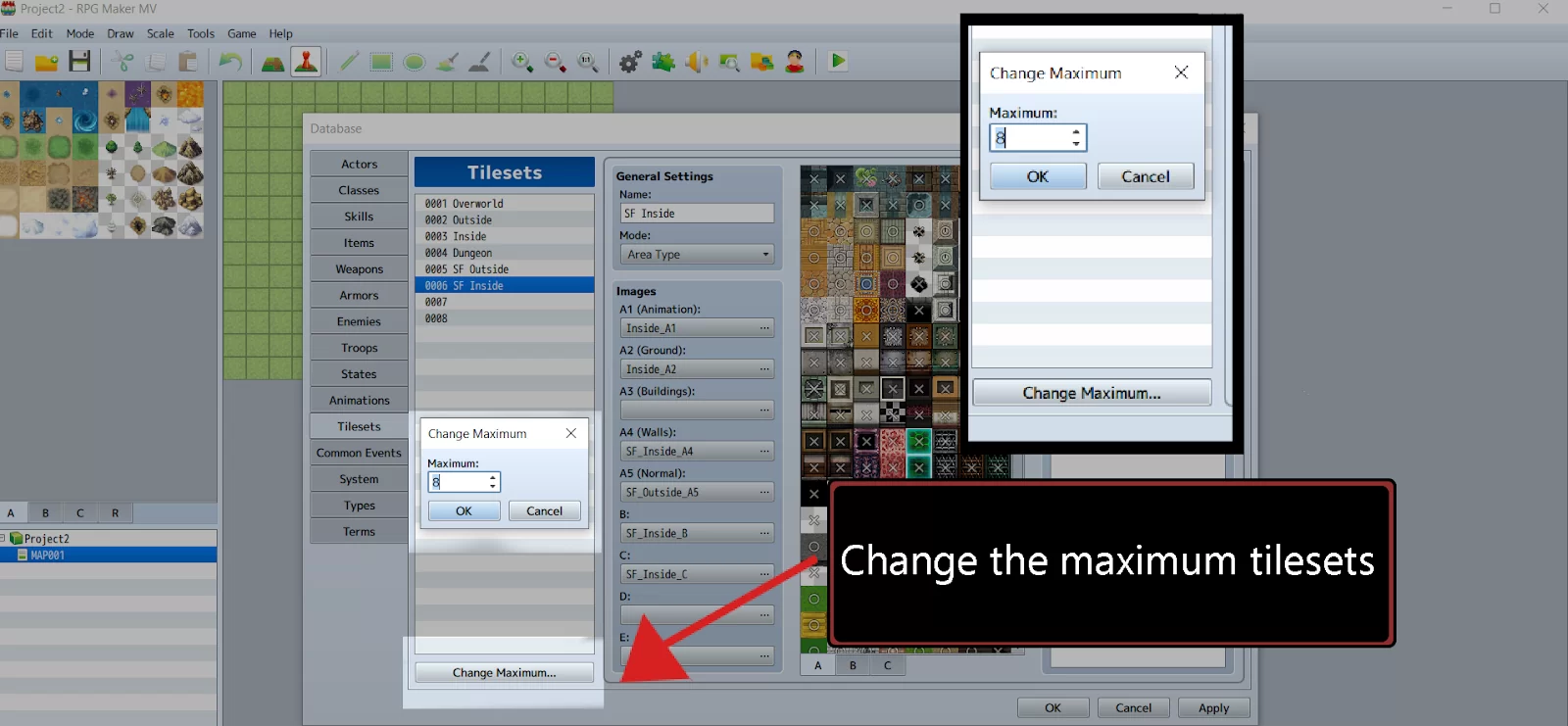
Now let us take a moment to familiarize ourselves with the tilesets manager properties.
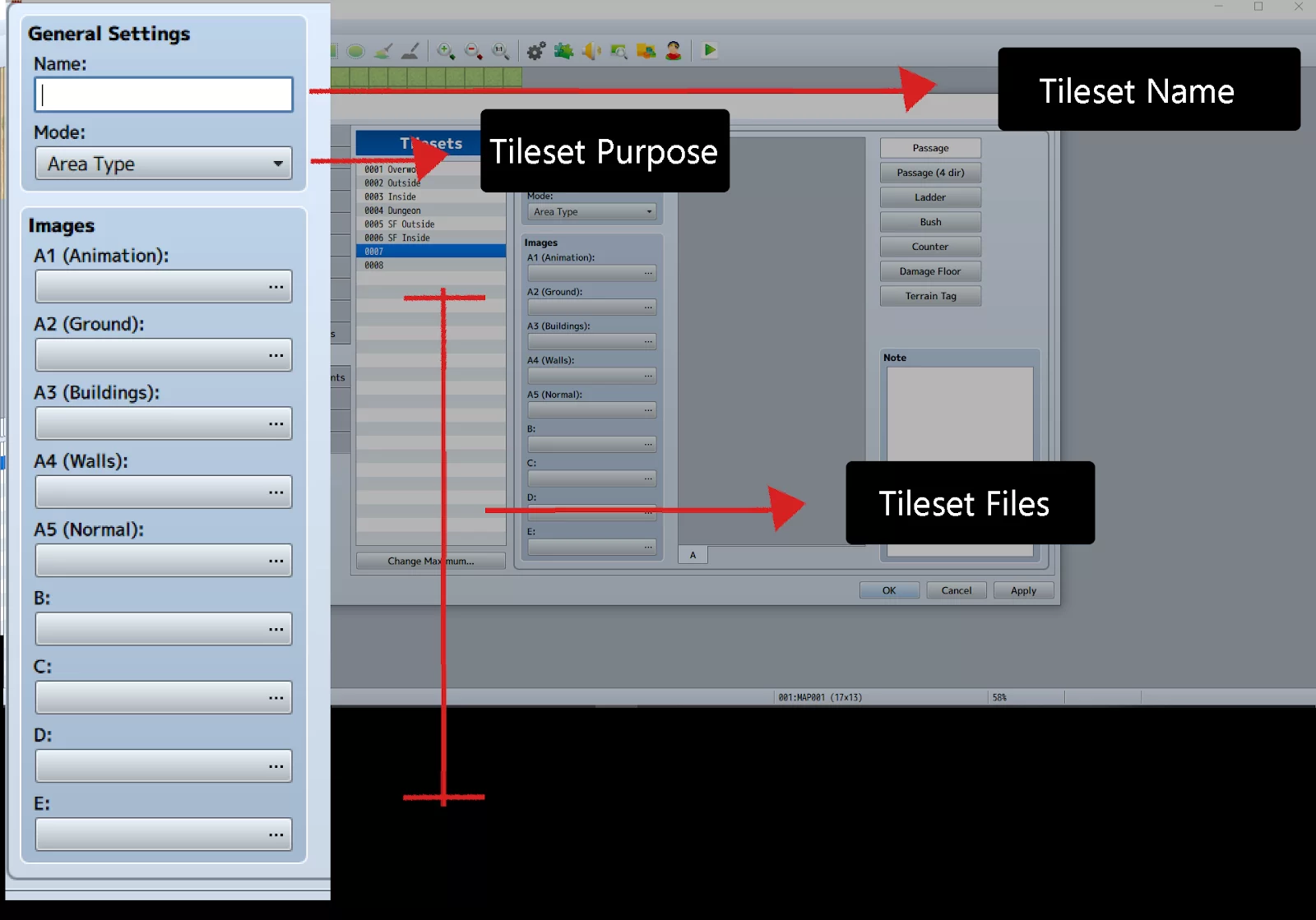
All you have to do now is select the right file for each tileset property. Generally, the property itself is named in the file, so it’s pretty easy to tell which file is for what
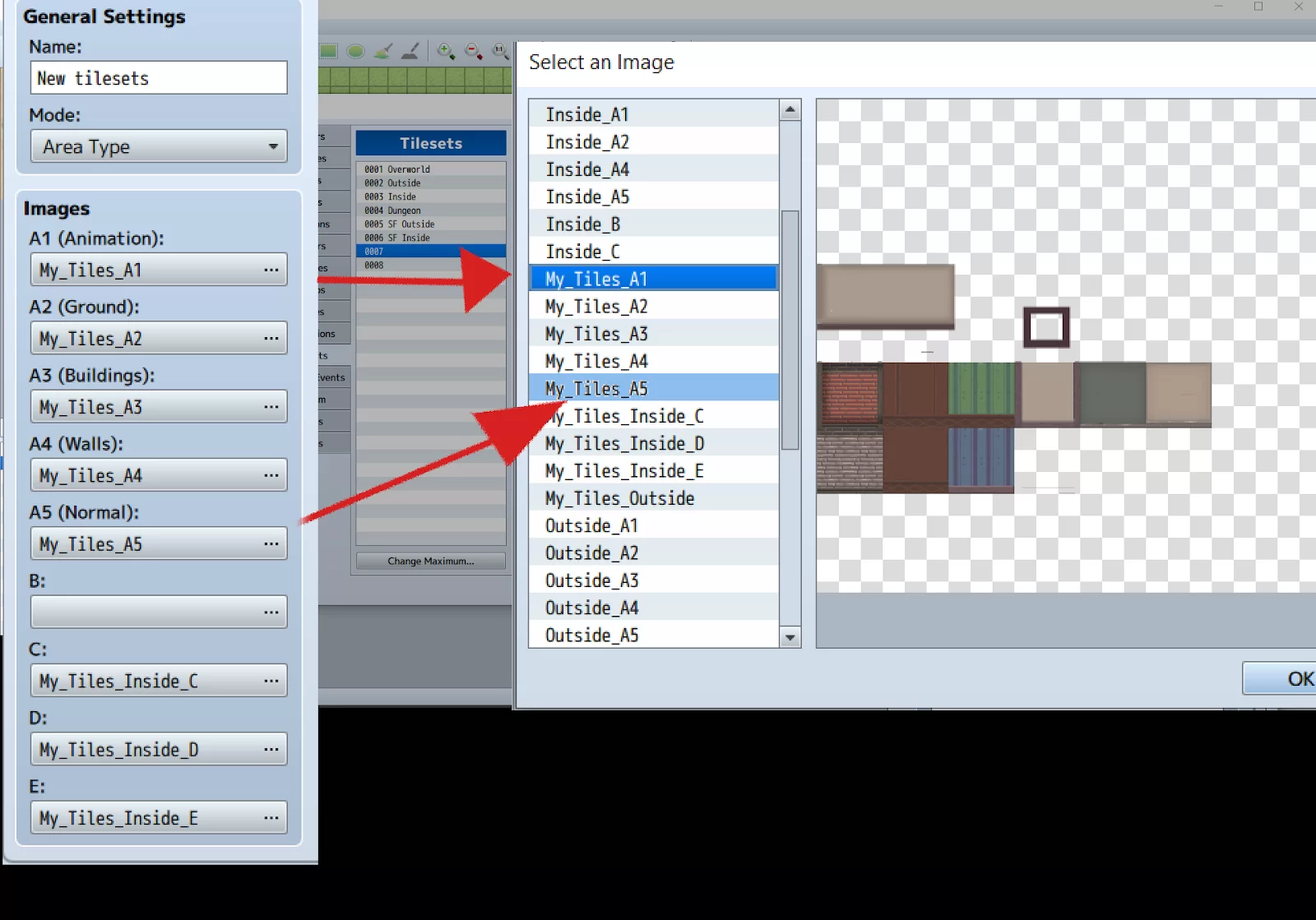
Finally, to apply the desired tilesets on a map, Either press space or RightClick and select edit.
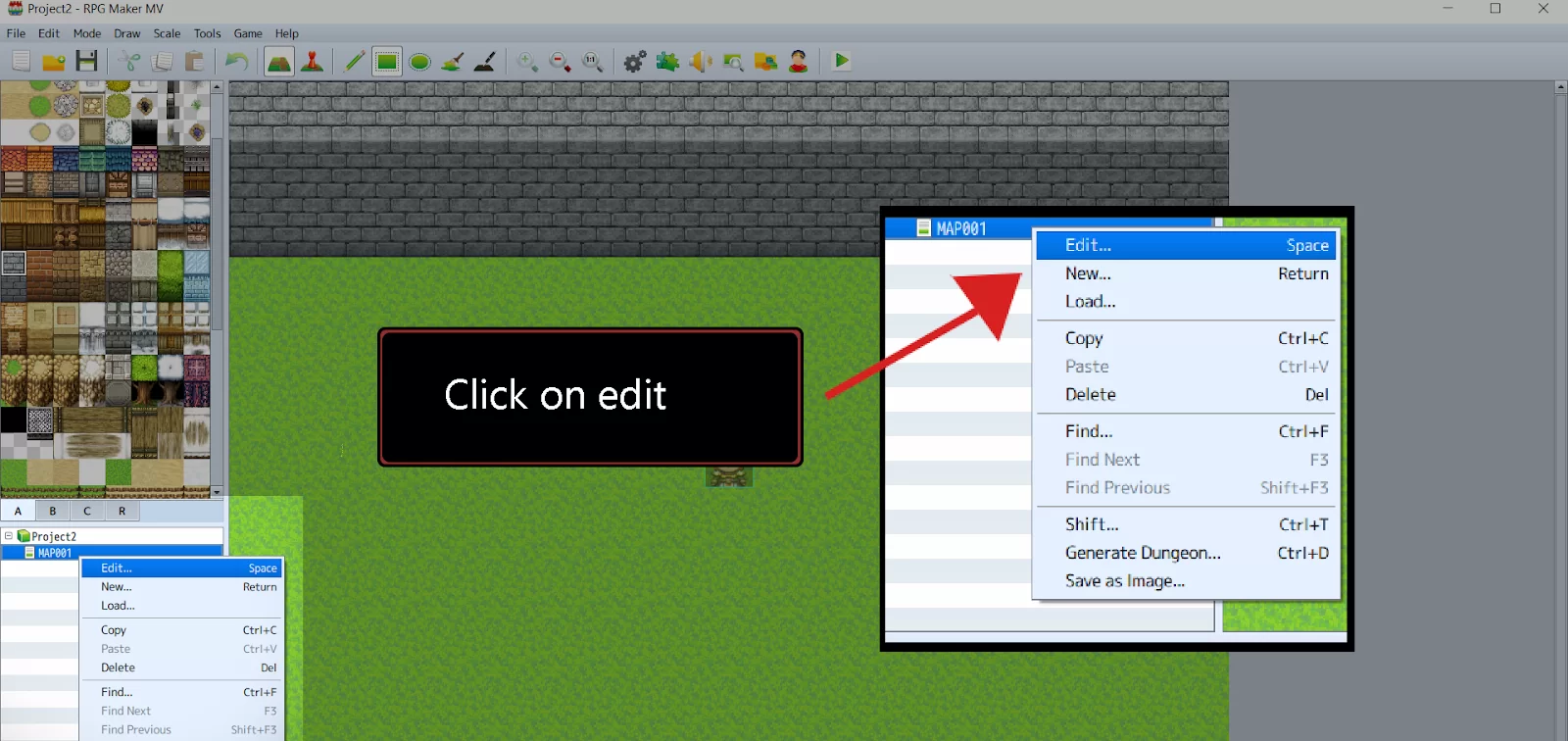
Then Scroll down to your new tileset and click ok.
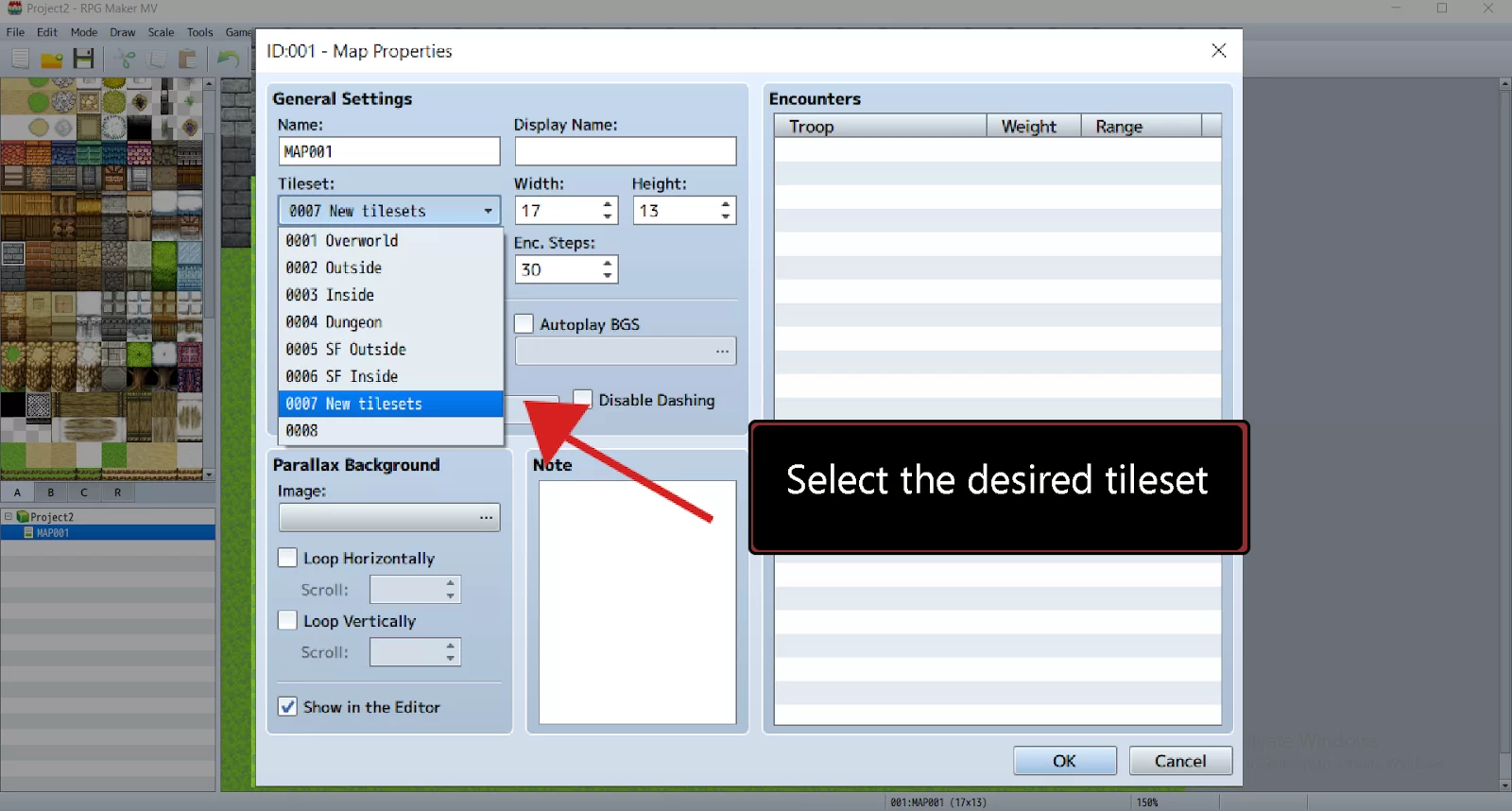
Voila!
We also recommend that you check our detailed guide on how to add music in RPG Maker.
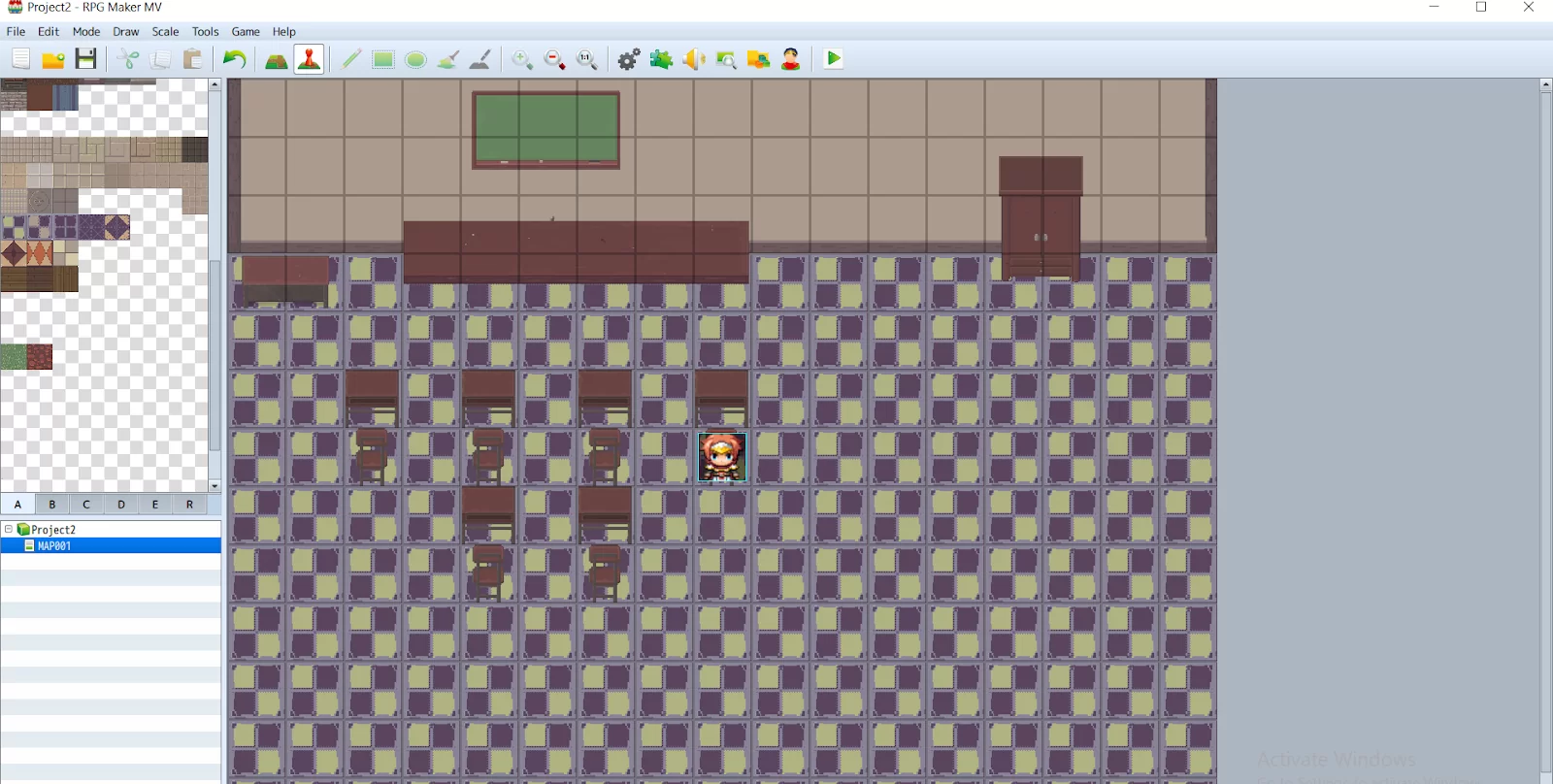
What To Consider Before Adding a Tileset in RPG Maker
Before you start importing and adding Tilesets to your game, you must do a few things. So, what are some steps to take? Thanks for asking! The first step is for you to find inspiration. Yes, you need to draw inspiration from an already-created Tileset.
I know this step may feel a bit abstract, but don’t downplay the power of having inspiration on your side. Before you start making your tiles and sprites, you must know the themes and styles you want to use. These things can fasten the process for you.
Are you in an RPG Maker community? If you aren’t, I recommend that you join one. There is a very helpful repository of games made by the community called RPGmaker.net. Don’t worry. It’s free to check it out. The creators of these games are often willing to talk about how they created different things in their games. These creators also share screenshots of the games, allowing you to see how they approached their tile-making.
You can also look up other games that are similar to RPG Maker. Sword & Sworcery, Papers Please, and Hyper Light Drifter are some of them. When working with your tiles, don’t think pixel art is a limiting factor. Rather, think of it as a style in its own right.
After you have drawn inspiration, it is time to pick a color and stick with it. This is the next step. We cannot downplay the importance of having an overall color theme for your game—It makes your game valuable art-wise and raises the quality of the game.
Color isn’t often used to give players an immediate idea of the environment they are dealing with. For instance, if a player enters a room in the game that is supposed to be filled with toxic chemicals and sees the color green, the player will immediately understand what the room is all about. You typically have some concept of what you’re about to experience, even in the early stages of gameplay.
A darkened screen seeks to unnerve, but a new, lively scene suggests new beginnings and the beginning of something significant. So, always think about your game’s story and pick a tile that matches.
You can check out our other articles such as; how to install plugins in RPG Maker and how to use character generator in RPG Maker.