The Draw function on Canva is a useful feature that allows users to create custom illustrations, diagrams, and designs. With this tool, users can create unique and engaging graphics that stand out on social media, websites, and other digital platforms. It’s very a valuable tool for anyone looking to add a personal touch to their designs and take their projects to the next level. In this quick tutorial, you’ll learn how to use this feature in your design.
How to Draw on Canva
Open Canva. Click on create a design and select your file dimension.

Scroll the toolbar and Click on Apps.
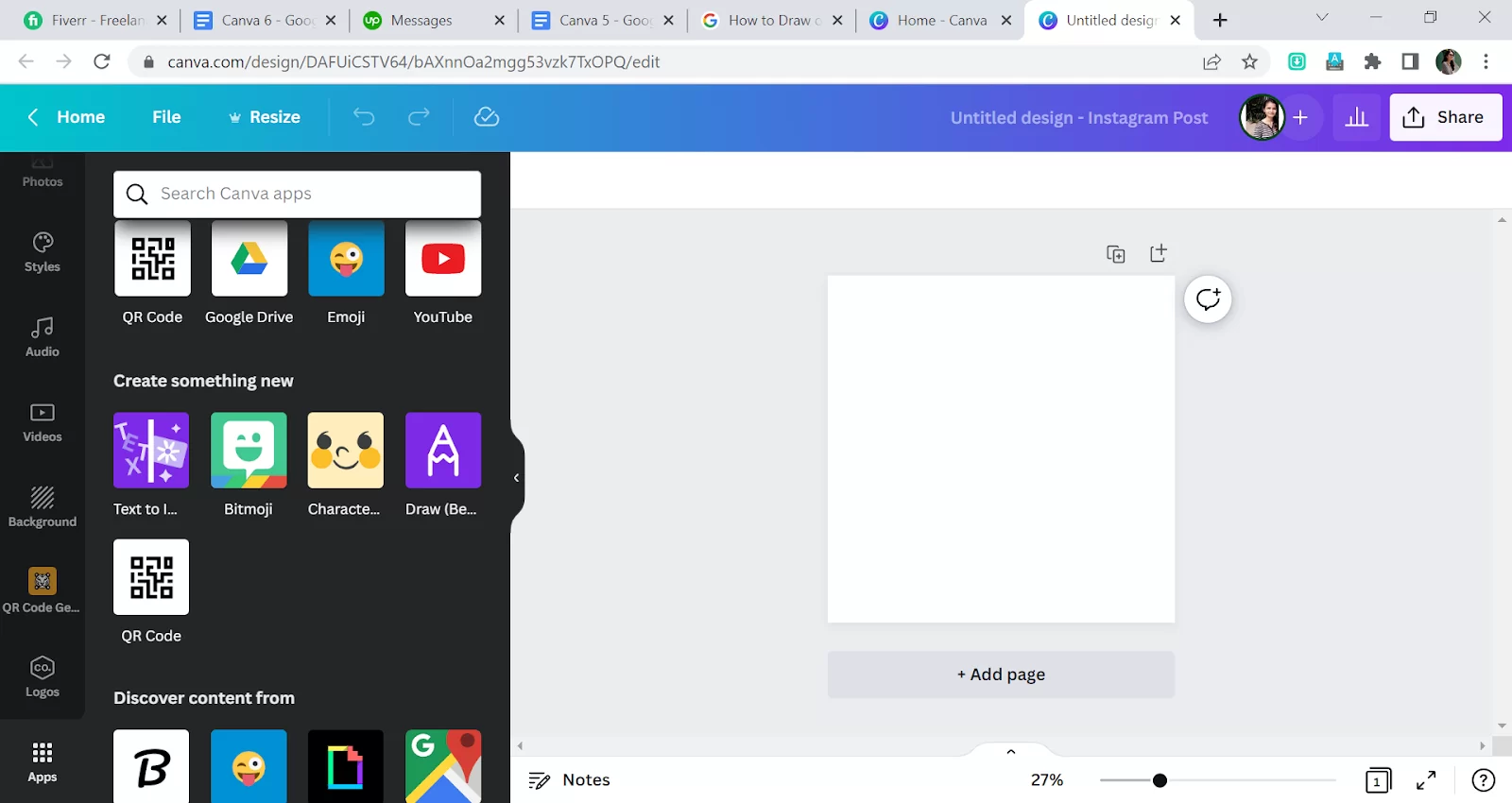
Click on Draw (Beta). If you haven’t installed it yet. Click on Use then it will be installed.
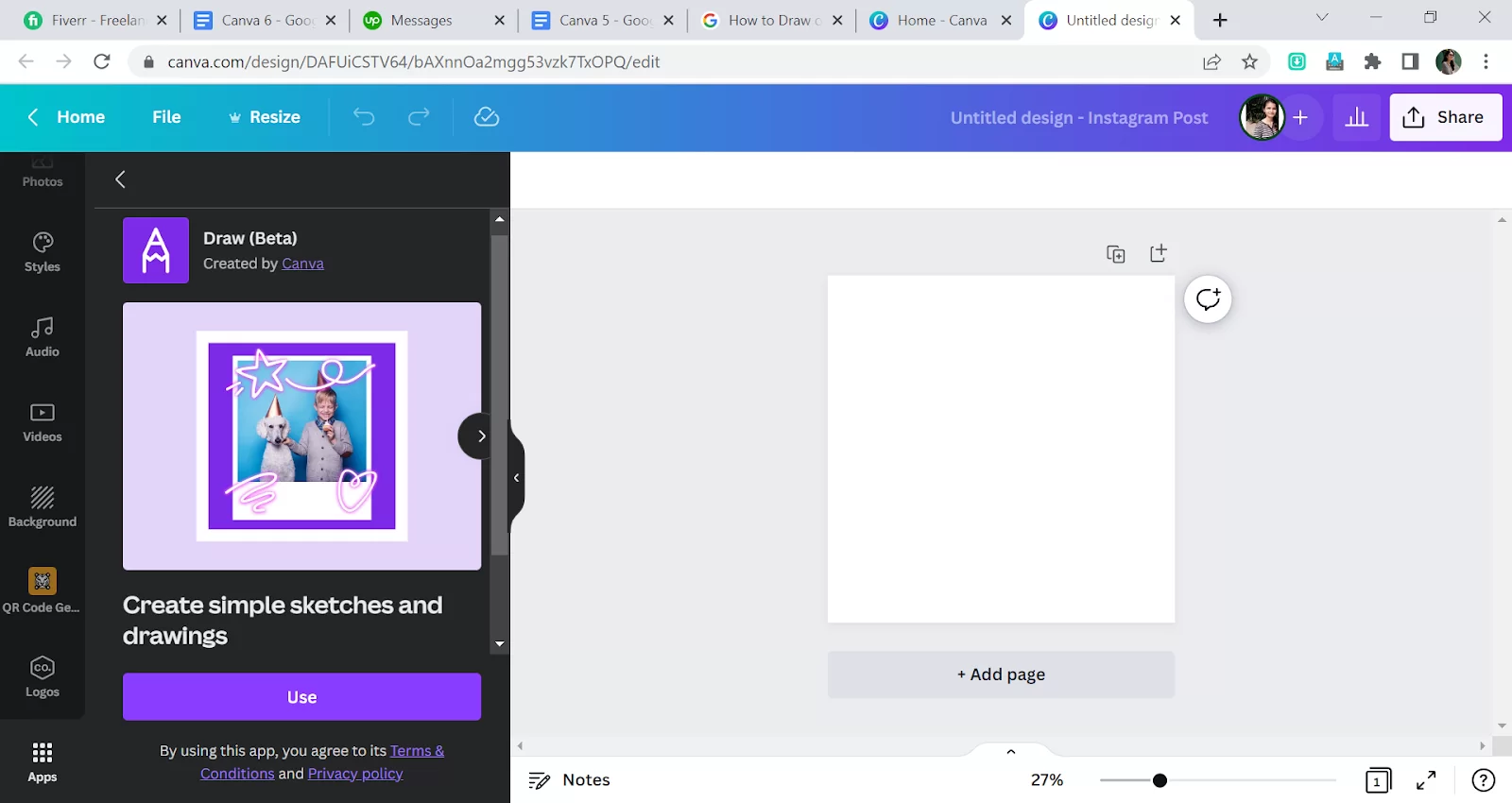
Now we have this app in Canva, which is Draw. Now we can draw on our canvas.

Canva has different brushes like pens, markers, glow pens, highlighters, and Eraser (we’ll explain each later in the article). You can increase or decrease the size and transparency.
We have a color palette, too, from where we can select any color.

We will use this Draw app on a picture. Go on Element and Search for any picture or upload any picture.

Now select your brush and start drawing. I’m making a blue heart using Pen.
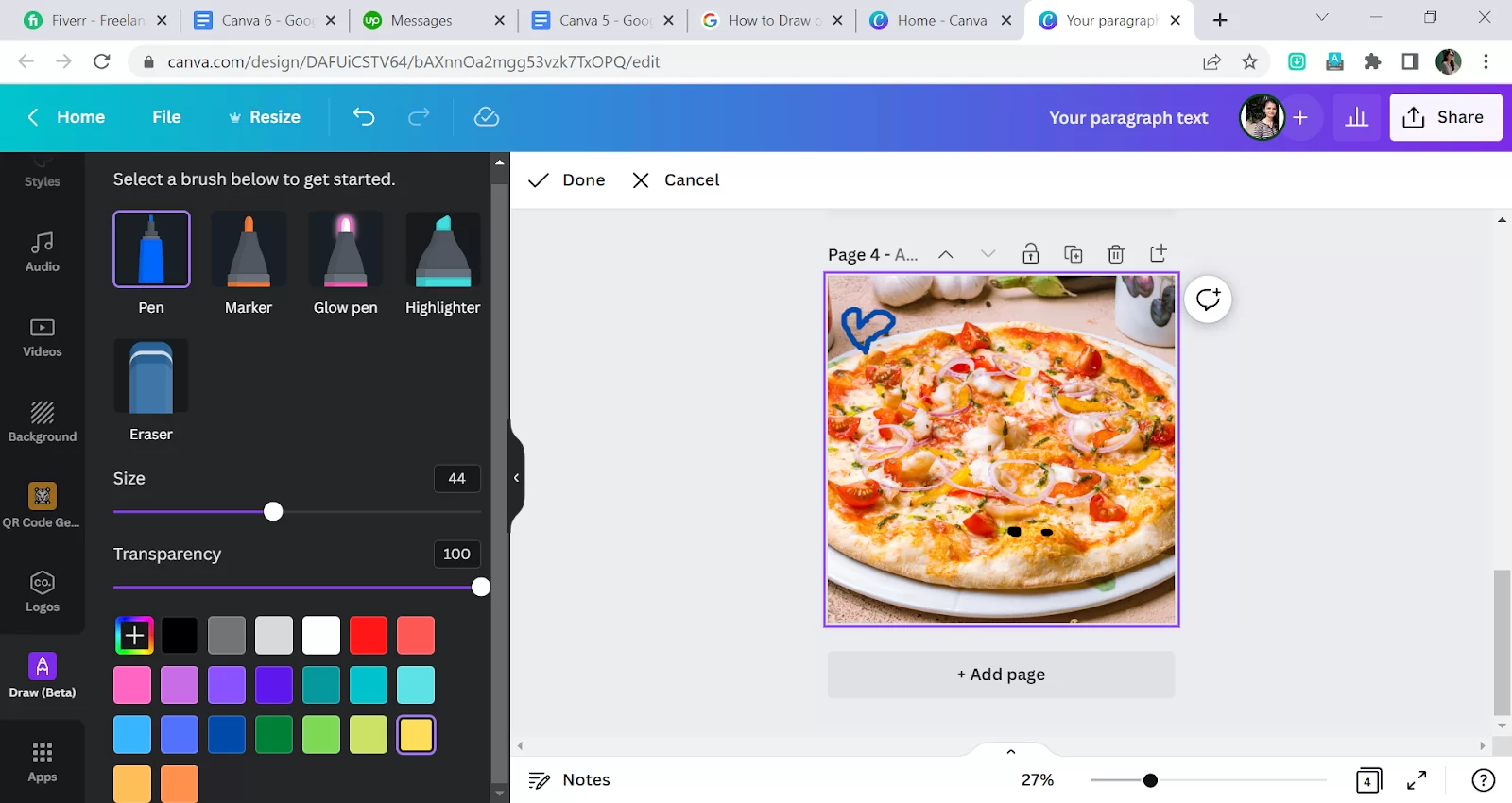
You can use pen, marker, glow pen, and highlighter with any color. Your drawing will look better if your device has a pen.
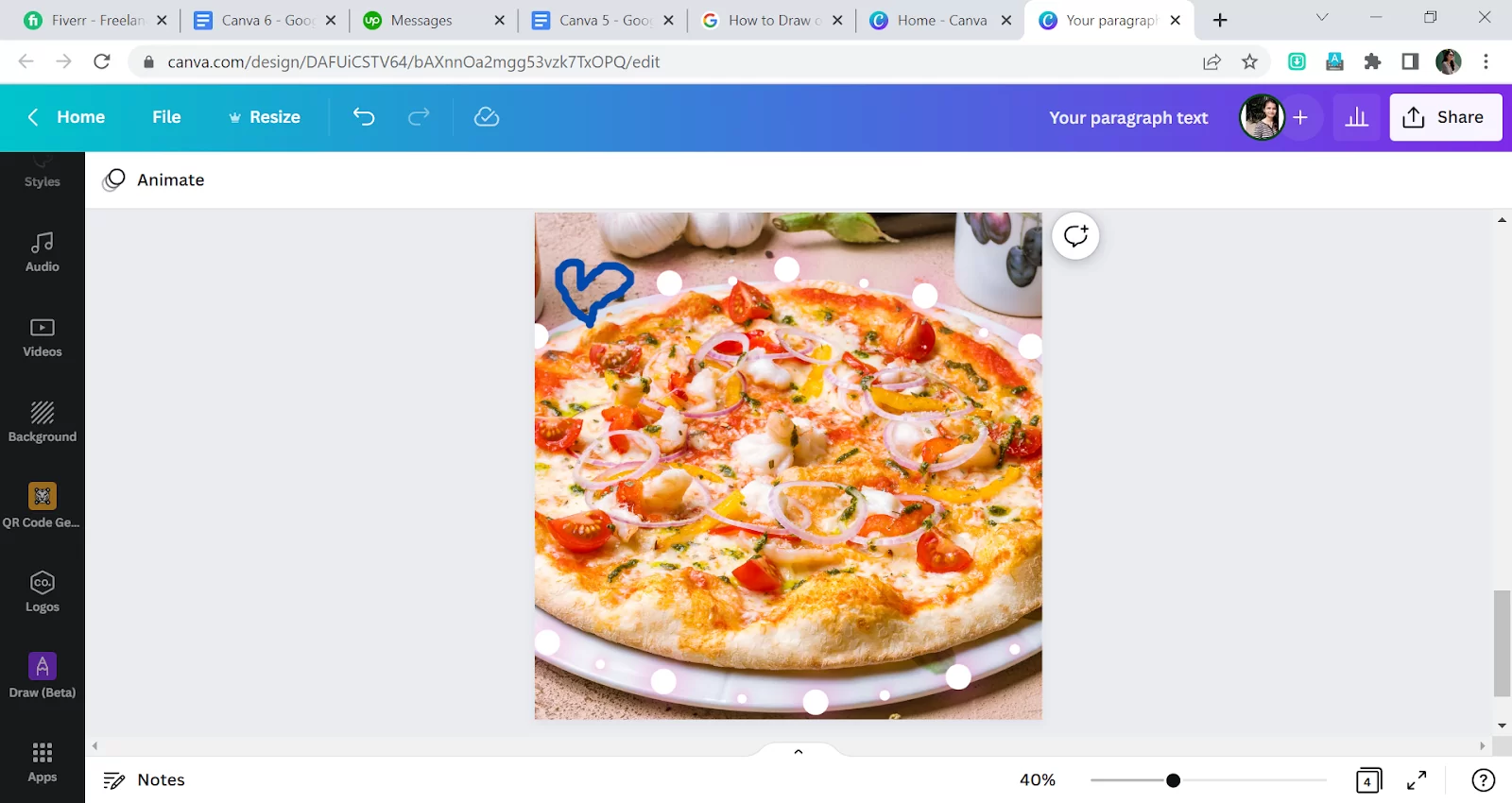
Your picture is ready.
Drawing App On Canva: What options exist?
Canva offers a wide range of tools to make creating and designing simple and it also allows you to draw freehand.
Canva is also used to carry out tasks such as editing videos, creating frames, etc. The software gives you access to four drawing tools that you can use to sketch on your canvas physically. The available tools are a pen, a glow pen, a highlighter, and a marker. The user can also alter the size and transparency of each tool, including the eraser, in case you need to remove any portion of your drawing.
When you finish a drawing, the drawing transforms into an image element that can be enlarged and moved around the canvas, offering a special capability that mixes freehand sketching with graphic design. It’s vital to remember that anything you design will be automatically grouped. Draw portions and click done after each to guarantee that your drawing pieces are distinct if you want them to be something other than one giant piece.
Steps To Add The Drawing App
Follow the steps below to add the drawing app to your Canva software.
Step 1
Start by using the login information you use to sign in to Canva to access your account.
Step 2
Next, scroll down to the bottom of the left side of the home screen to find the Discover apps button. When you click on it, a list of apps you can add to your Canva account will appear.
Step 3
To discover the Draw app, either search for draw or scroll. When you choose the app, a pop-up will ask if you want to utilize it in an existing or new design. Select the appropriate choice for your requirements, and it will download into your toolbox for use on present and next projects.
You can also check out our detailed article on how to edit videos in Canva. This would help you take your canva editing skills to the next level.
Tools For Drawing in Canva
Below are some steps that can help you draw in Canva.
- The Pen Tool
You may easily create simple lines on the canvas with the Pen tool. It acts as the fundamental foundation, with no significant side effects related to its use.
- The Marker Tool
You can see the pen tool as the sibling of the marker tool. It is a little thicker than the pen tool but flows similarly, enabling a more obvious stroke.
- The Glow Pen
Thanks to the Glow Pen tool, your paint strokes will have a beautiful neon light look. This can be used as a single neon element or to attract attention to specific areas of your drawing.
- Highlighter Tool
The Highlighter tool adds lower contrast strokes that can be used as a complementary tone to existing strokes with other tools, producing an effect comparable to that of using a natural highlighter.
We also recommend that you check our in-depth article on how to curve texts in Canva.
Leave a Reply
You must be logged in to post a comment.