Highlighting text in Adobe Acrobat is an important feature that allows you to identify and mark important information within a PDF document easily. This can be useful for reviewing documents, making notes, and drawing attention to specific document parts. Using this feature, you can quickly and easily organize and review your documents, making it simpler to find the information you need. I’ll show you the two easy steps I use to highlight text in my documents.
2 Steps to Highlight in Adobe Acrobat
Step 1:
First, Open Adobe Acrobat software and then open your pdf file. To open a file, go to File > Open and then select your pdf file from your file manager. You can use short in Win [ Ctrl + O ] or Mac [ Cmd + O ]. You can click directly to Open file on the right corner and then open your File.
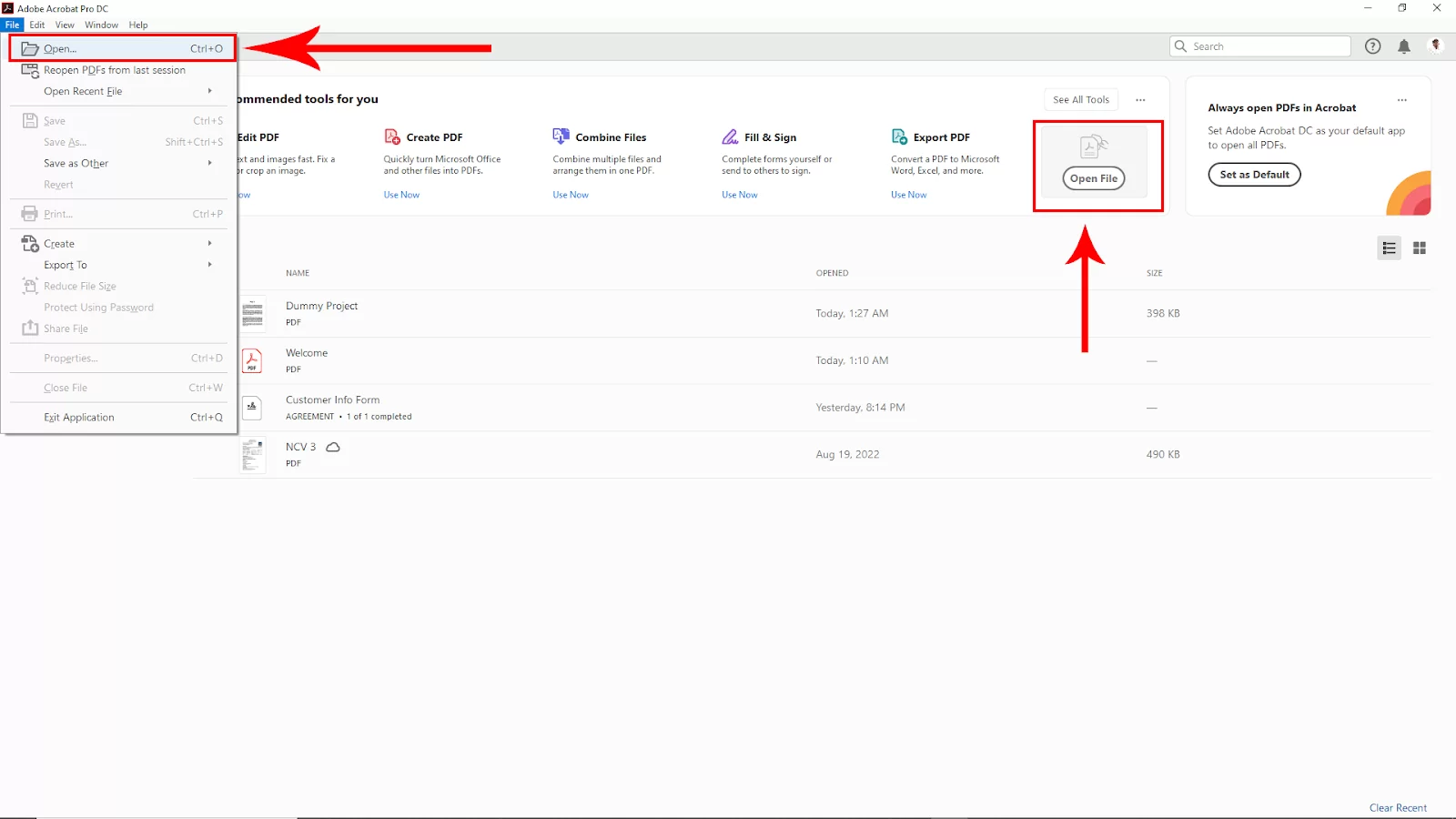
After opening the pdf file go to Tools in the upper left corner. Click on that.
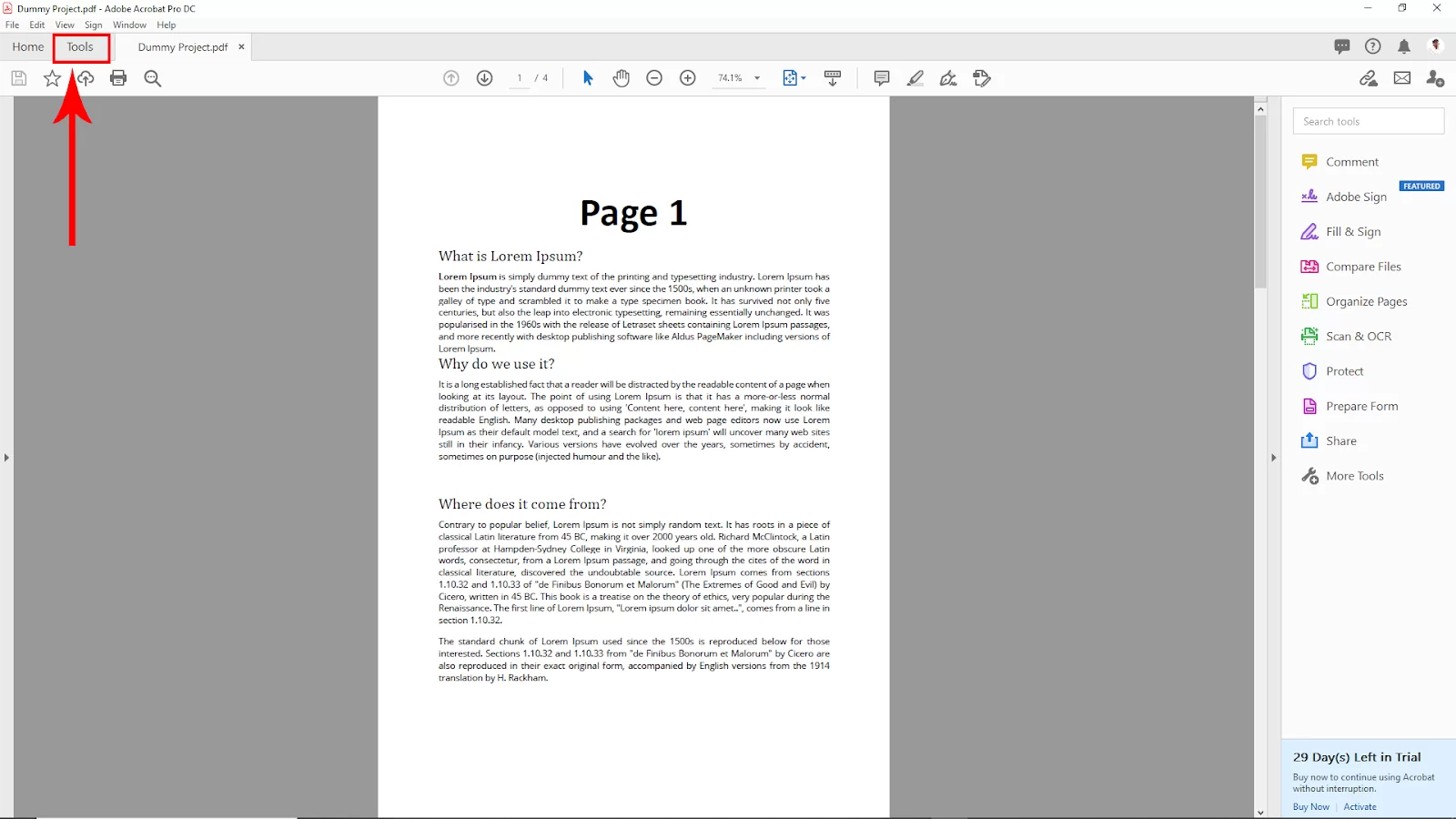
Then navigate to the Edite pdf option and click on that

Step 2:
After Selecting the Edit Pdf option now back to the pdf file tab, then click on the Highlight icon in the upper left corner. Now click and drag to select a text that you want to highlight, and your text will be highlighted.

To change the fill color of the Highlighted area, go to the upper right corner and click on the circle color pallet. And here you will see some colors. You can choose one of these for the highlighted area.
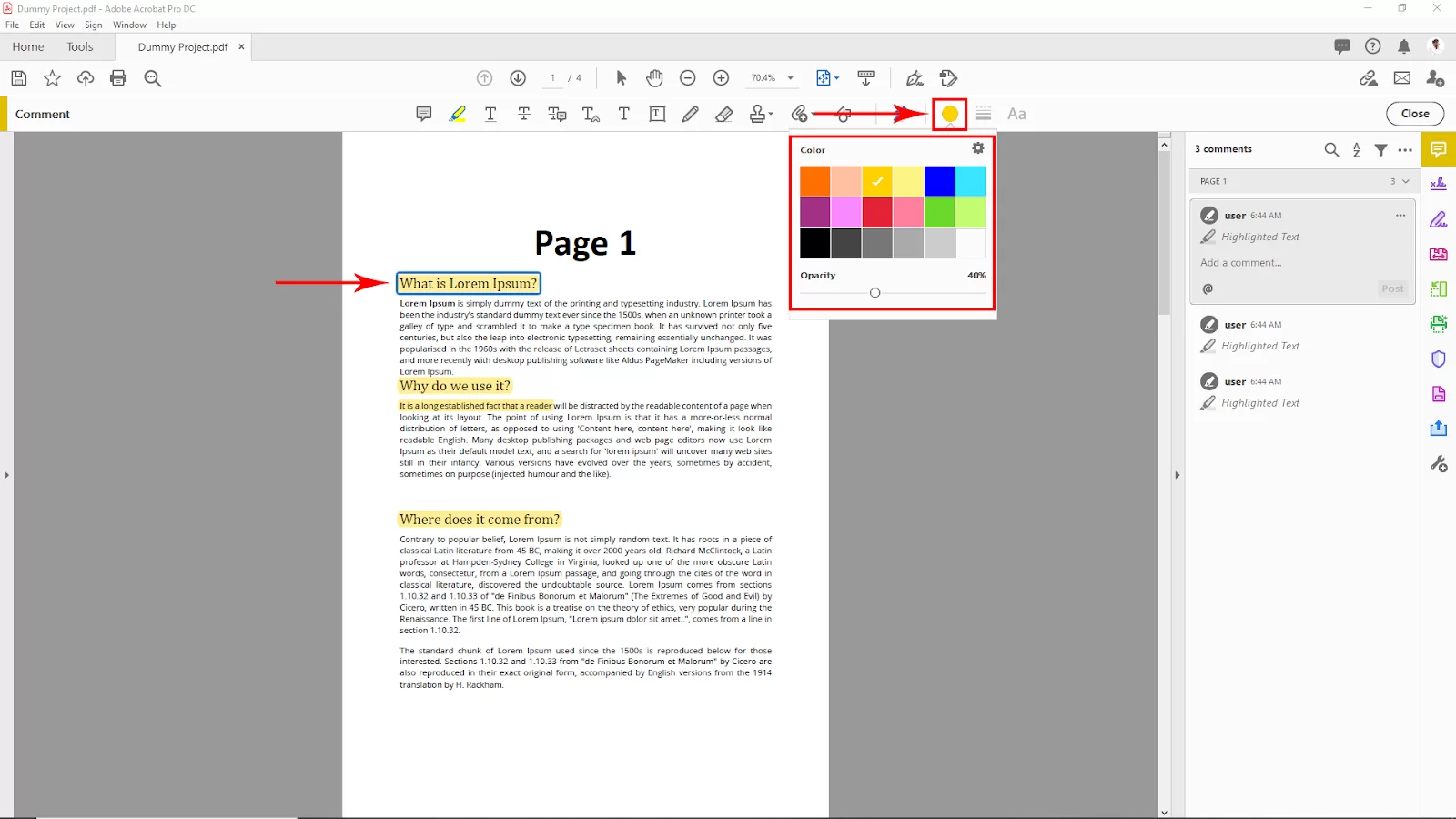
But if you need to color the highlight with a custom color, click on the settings icon under the circle color pallet.
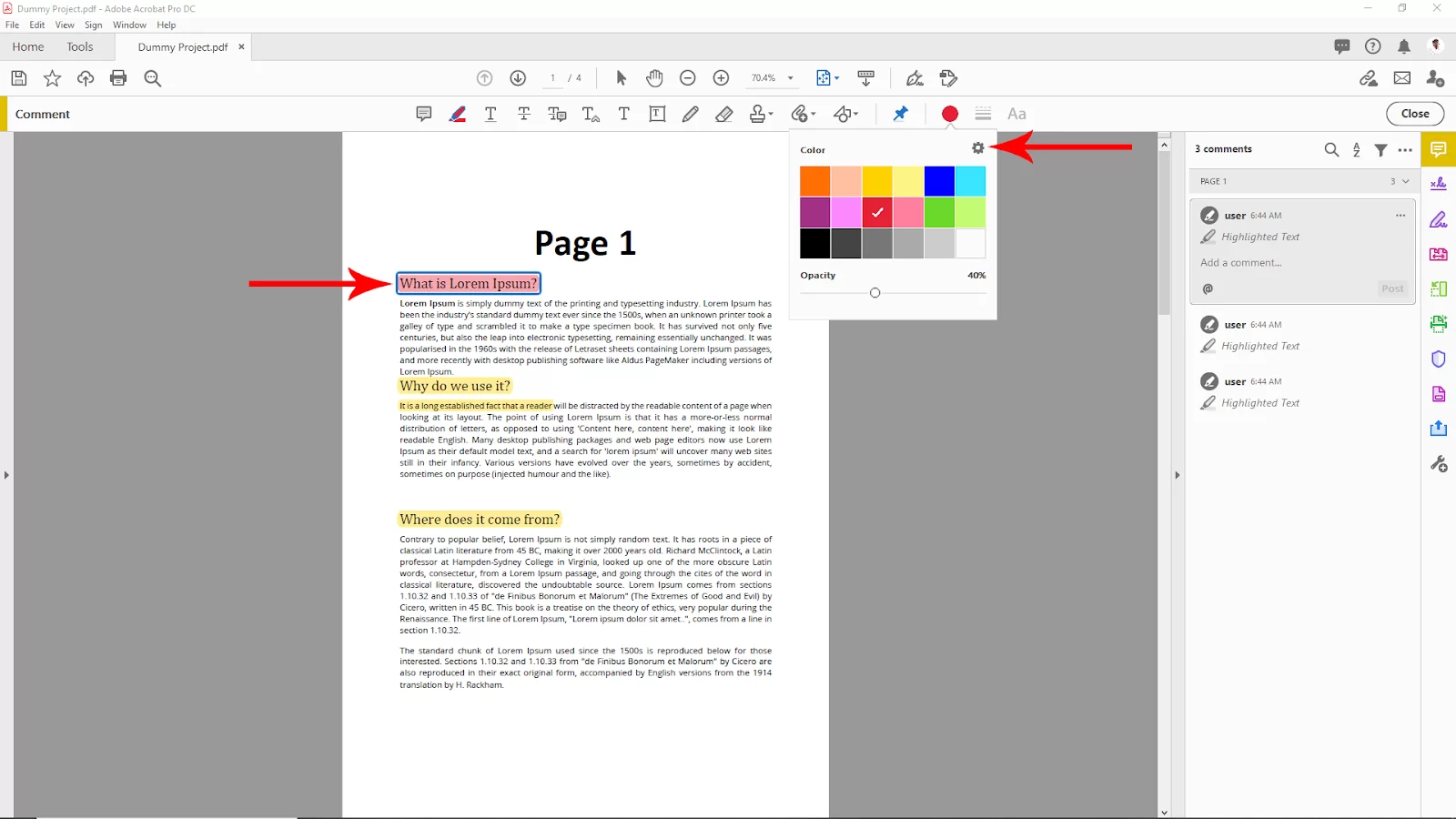
Now you will see a panel will open. Now click on the fill color pallet, and here you will find some more color options. To add a custom color, click on the Other Color Option.
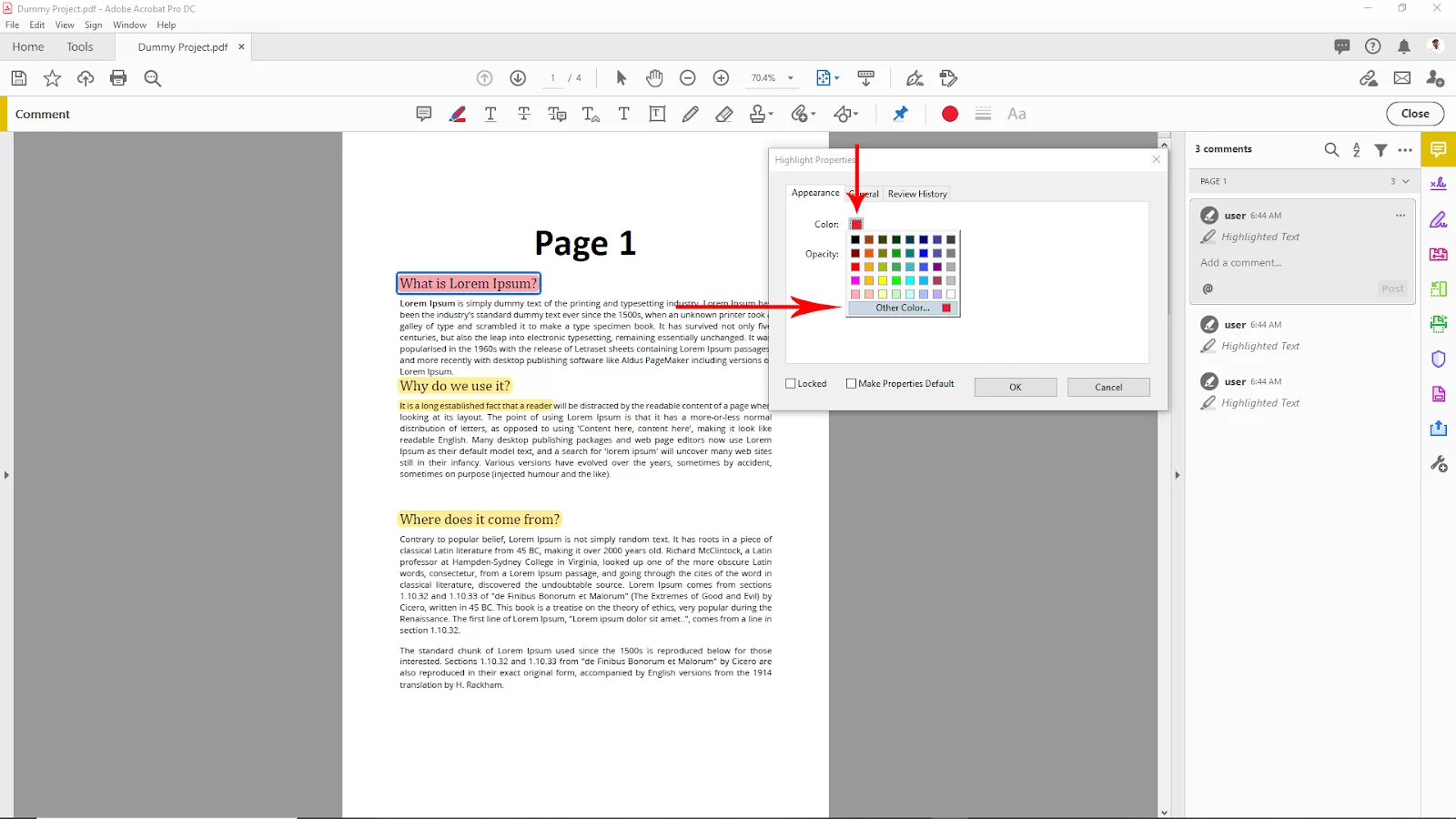
Now you will see your custom color panel will appear. Select your desired color from the color panel and then click ok. And your fill color will apply to the highlighted area of the text.
Check out our in-depth article on how to flatten PDF in Adobe Acrobat.
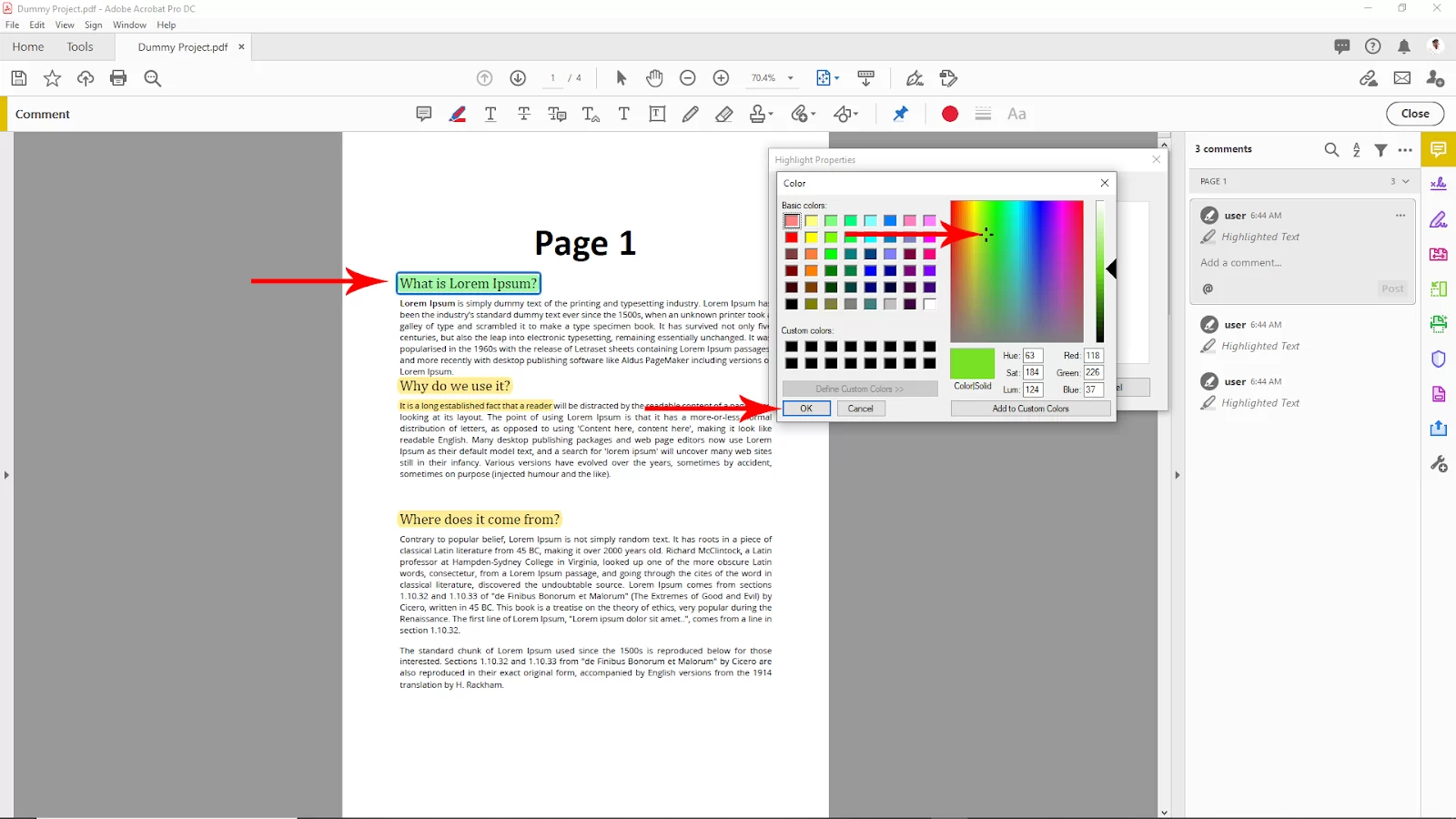
Why is Highlighting Important?
Highlighting is useful when one wants to identify key concepts, draw attention to key details, and make connections between ideas. If you are a student, highlighting a PDF can help students embed information into their brains when they are reading. When highlighting is used effectively, it will help students quickly locate specific information while reviewing their notes. Using highlights, students can create a quick reference guide that they can use when preparing for an exam.
However, highlighting should not be overused. This is because when a note is over-highlighted, it can make the note difficult to read.
We recommend you check our in-depth guide on Add Page Numbers in Adobe Acrobat.
Great Tips You Can Use When Highlighting
Now that you know how to highlight using an Acrobat reader, you can’t wait to start highlighting away! But before you go highlighting, there are a few tips I recommend. Below are a few of them.
- Don’t Highlight Everything
You may think this is impossible, but I’ve seen some documents that were so highlighted, the document starts to look like a coloring book. Some people are so obsessed with colors that they will highlight every single word in their documents. However, this isn’t the point of highlighting.
Make it a point to use highlighting sparingly and only when necessary. If every sentence is underlined, it may be tough to understand the text. If every text is highlighted, it will also be challenging to spot the important passages. The objective of highlighting is to compile a helpful record of significant data that may be quickly consulted. So, only highlight important words and phrases to make it useful.
- Highlight Using Different Colors
Apart from your work looking more beautiful, highlighting using different colors also creates an organizational structure. Recognizing and recalling information is simpler if it is connected with a specific color. For instance, you can use one color to indicate essential ideas, another to underline significant phrases or passages, and a third to mark any queries or points that need further explanation. When a material is organized neatly and is simple to discover, you will save a lot of time going through your document.
You may also like to read our information-packed guide on How to Make A Fillable Pdf Form Without Acrobat.