Imagine having to redo all of your artwork from scratch. What a complete nightmare! Because of this, having the ability to replicate objects in Procreate is crucial and may help you save a ton of time. This article will cover the Copy & Paste menu and how to copy entire layers and individual layer pieces with the Selections tool.
How to duplicate items in Procreate
So, let’s go over the process of duplicating objects in procreate. There are two ways of going about this. Let’s proceed:
Method 1: Duplicating the Layer
To do this, tap on the layer icon in the top right corner of the screen. Ensure that you have the layer you want to duplicate already selected. From here, all you have to do is slide to the left, select “Duplicate” from the options available, and the duplicate will be created.
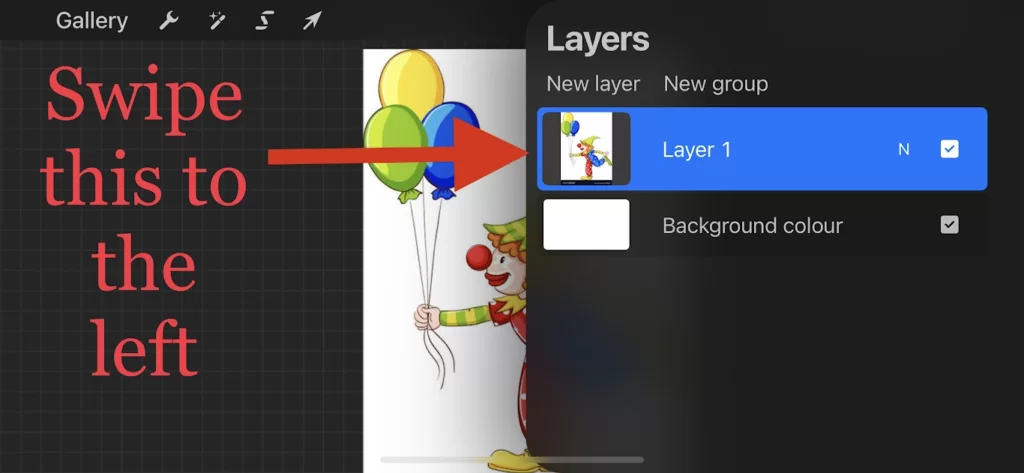

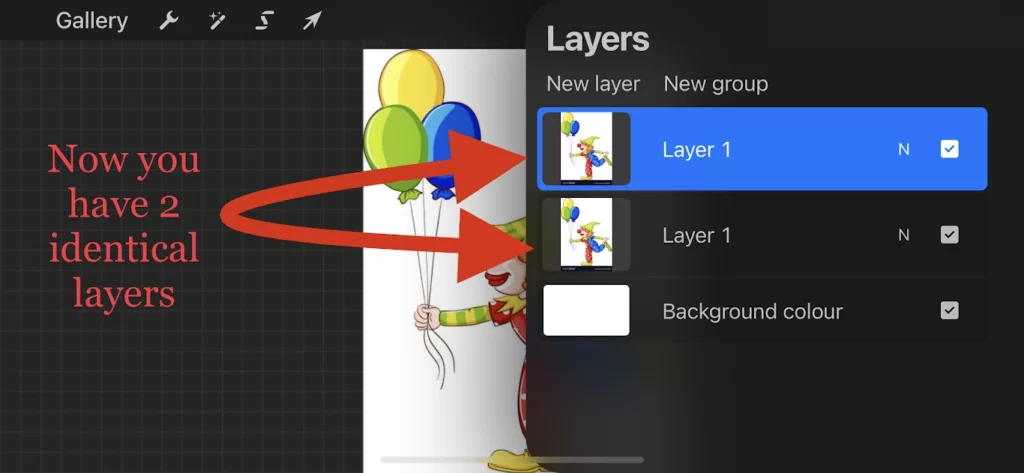
Method 2: Using Copy & Paste
Let’s say you want to duplicate a portion of an image rather than the entire layer. To do that, we can use the Copy and Paste function. What we have to do is to create a selection first. Go to the selection tool, and choose a “selection” tool of your choice (for this use case, we are using the freehand).
SEE: How To Make Stickers On Procreate
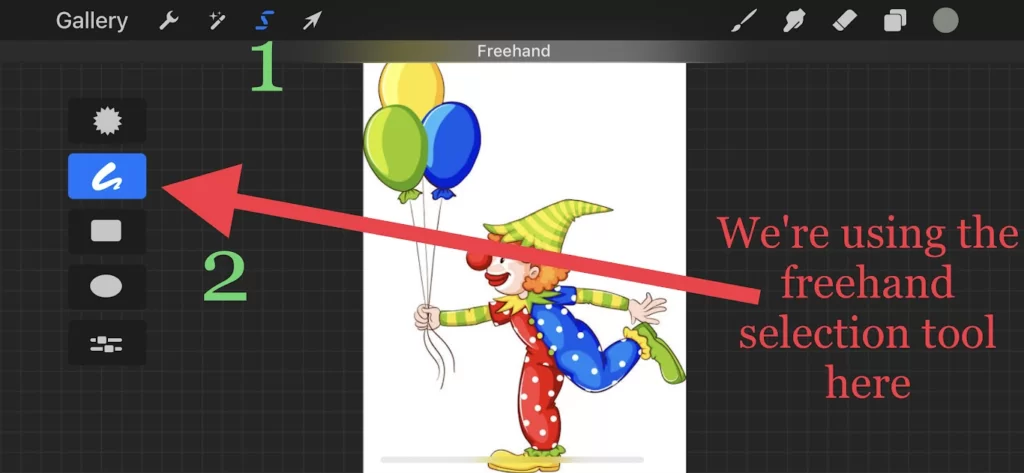
Next, you should draw a selection around the particular object you want to copy from the image.

Next, tap the wrench icon on the top left corner of the screen and tap on “Copy”.
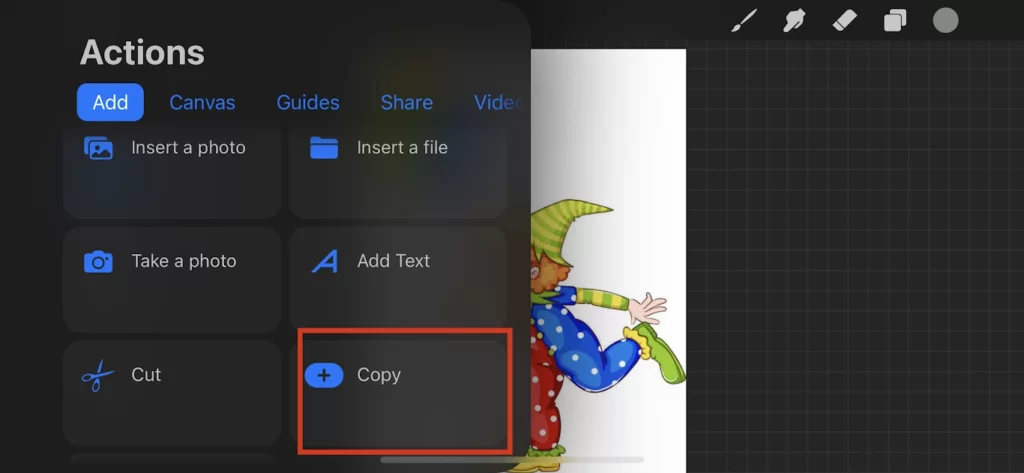
After that, tap on “Paste”. This will now paste it as a new layer, and you can take the particular object you just copied and move it around. You can now use it however you please.

If you open your layers, you’ll see the part you just copied as a different layer.
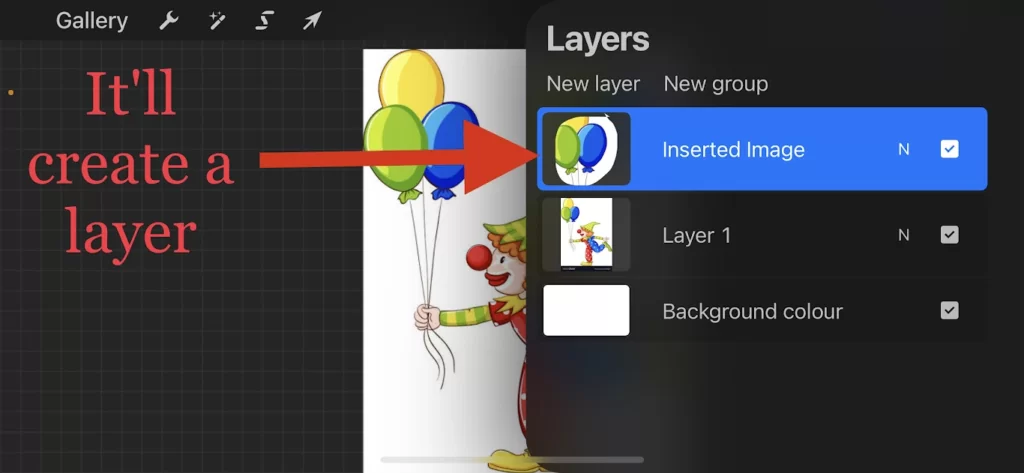
This method works the same, regardless of your “selection” type. So be it freehand, rectangle, or ellipse selections.
So that’s how you go about duplicating objects on Procreate.
Note: In all of the techniques described in this article, selecting “Paste” places the pasted layer or element directly over the original. In other words, it’s not immediately apparent when you click “paste.” However, if you attempt to click on it or move it, you will discover that it has been copied!
Using The Clone Tool On Procreate?
Similar to the clone stamp in Photoshop, the clone tool enables you to duplicate a picture’s content in another image area. Let’s say you wish to replicate something already in the image. To accomplish this, select the Clone button at the bottom of the Adjustments menu (magic wand).
Place the tiny circle that appears over the area you want to repeat. Select the location of the image where you wish to duplicate this content by clicking here with your stylus.
You can select the brush form to use each time you use it to replicate the material (you are to choose this from the brush library). With so little effort, the particular artwork will now be duplicated in this other region.
SEE: How To Trace On Procreate
Why Copy and Paste in Procreate is Extremely Important
Your digital art and graphics workflows will go much faster if you learn how to copy and paste in Procreate. This is, in fact, one of the most common tools for rapid painting. Instead of having to sketch different elements every time you need them in your artwork, you may easily create them.
Additionally, it makes it simple to create backgrounds or designs that repeat.
Can Procreate Copy and Paste on the Same Layer?
The same layer cannot be copied and pasted in Procreate. The workaround is copying, pasting, and then merging the new layer with the required layer. Always exercise caution when merging layers, and make sure that you want all of the components on the two layers to be combined.
Unfortunately, procreate can’t be instructed to copy and paste on an existing layer. A new layer is created when you copy and paste something into Procreate.
The workaround is to copy and paste your elements into a new layer, then merge that layer with the layer you originally intended to copy and paste your elements onto.
Conclusion
Procreate makes the learning process of copying items very simple and only requires a few taps. The most challenging step is figuring out how to use the relatively obscure duplicate option in the Layers menu. Since sliding the layer to the left isn’t always intuitive, novice users frequently run into trouble here.

Leave a Reply
You must be logged in to post a comment.